2020.11.04
【はじめてのデジタル絵】知っておきたい!デジタルだからできること(着彩・仕上げ編)

これからデジタルイラストを描き始めたい!という人は、まずデジタルとアナログで何が違うのかを知っておくのがおすすめです。
デジタル、アナログはどちらもそれぞれ得意なこと・苦手なことがあります。
デジタルが得意なのは、便利な機能でより簡単・スムーズにイラストを描くことができること。
アナログでは時間がかかる部分も、早い時間で描くことができます。
しかし、どんなに便利な機能があっても、機能やその使い方を知らなければ宝の持ちぐされになってしまいます。
そこで、前回はこちらのイラストのメイキングとと共に、デジタルの便利な機能「デジタルだからできること」についてご紹介してきました。
今回は、その後編として着彩〜仕上げまでのメイキングと共に、デジタルだからできることについて見ていきたいと思います。

ここでご紹介するのはとても基本的な機能なので、これまでアナログイラストを描いてきた人はもちろんはじめてイラストを描くという人にもおすすめです!
これからメディバンペイントを使ってみようという方は、ぜひチェックしてみてくださいね。
※前回の記事はこちらになります。
▶︎【はじめてのデジタル絵】知っておきたい!デジタルだからできること(ラフ・線画編)
Index
1.色を塗る
前回では、こちらの線画まで描くことができました。

ではここからは、色を塗っていきます。
色をぬる手順は人それぞれなので、一つの例として見ていただけたらと思います。
①基本となる色を置いていく
まず最初に、基本となる色をざっくりと置いて色味のバランスを見ていきます。

【デジタルだからできること①一度に色を塗ることができる】
広い範囲を一度に塗るときは、バケツツールで一度に塗ることができます。
ブラシ設定の「拡張」「隙間とじ」などを調整し、塗りやすい状態にしておくとさらに作業が早くなります。
▶︎色を塗ってみよう
2.色を調整する
なんとなくしっくりこないので、気になる部分の色を変更します。
【デジタルだからできること②好きな部分の色を簡単に変えることができる】
デジタルイラストでは、塗り終わった後から簡単に色を変えることができます。
色を変える方法は、「レイヤーごとに変更する」「選択範囲で選んで変える」という2種類があります。
<レイヤーごとに変更する>
髪や服、肌などパーツごとにレイヤーを分けて色を塗っておくと、後から色を変更したくなったときに一度に変更することができるのでおすすめです。
例えばこちらの髪の色を変えたい場合、髪だけの色レイヤーを作っておくと、「フィルタ>色相」で簡単に色を変更することができます。
色を変えたいレイヤーを選択し、フィルタから色相を選ぶ
【PC】ツールバーの「フィルタ」から「色相」を選ぶ
【ipad】レイヤーパレットの右上にある「…」を押して「フィルタ」>色相を選ぶ
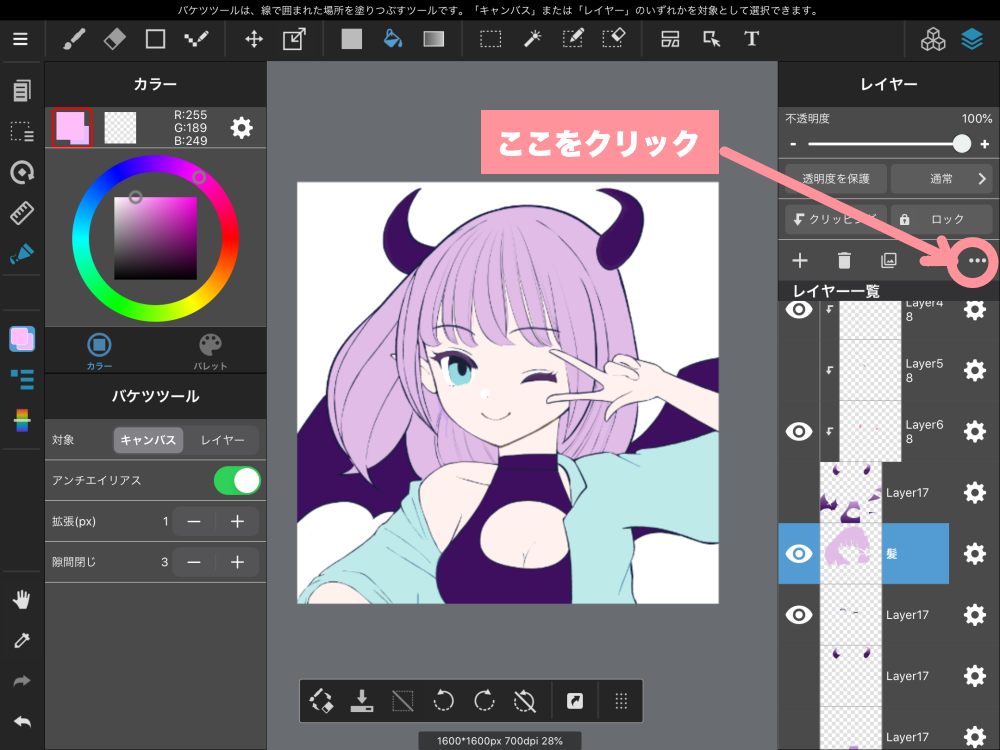
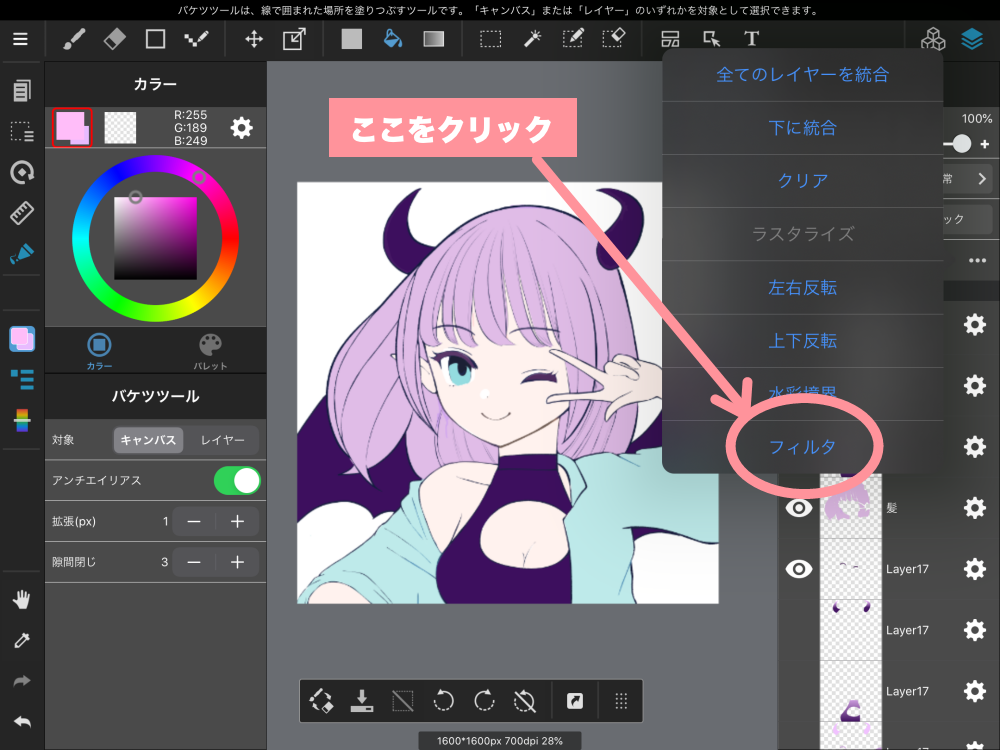
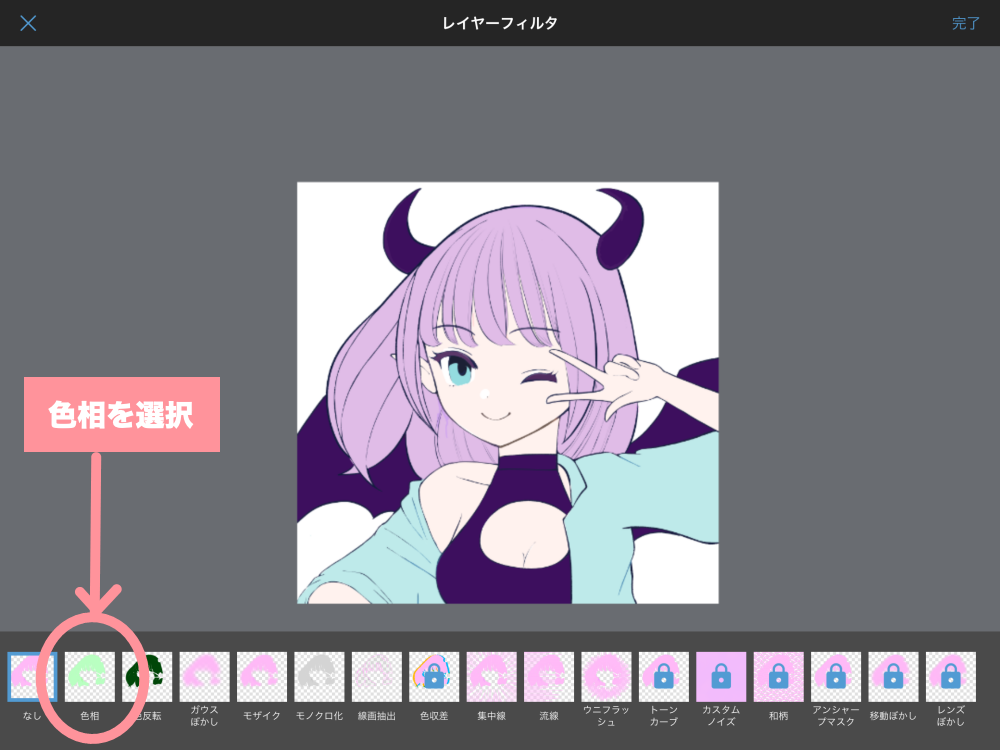
また、一色だけを使ったレイヤーであれば、8bitレイヤーに変更して色を変えるという方法もあります。
8bitレイヤーは、そのレイヤーを「ある1色×不透明度」だけで表現するレイヤーです。
このレイヤーを使うと、簡単に色を変えることができます。
この色の変更方法は、線画の色を変えたいというときにも便利です。
8bitレイヤーを使って線画色を変える詳しいやり方については、こちらの記事を参考にしてみてくださいね。
<選択範囲で選んで変える>
一つのレイヤーの中の一部分だけ色を変えたいというときは、選択範囲を使って変えたい範囲を指定してあげましょう。
①選択範囲で変えたい部分を選択
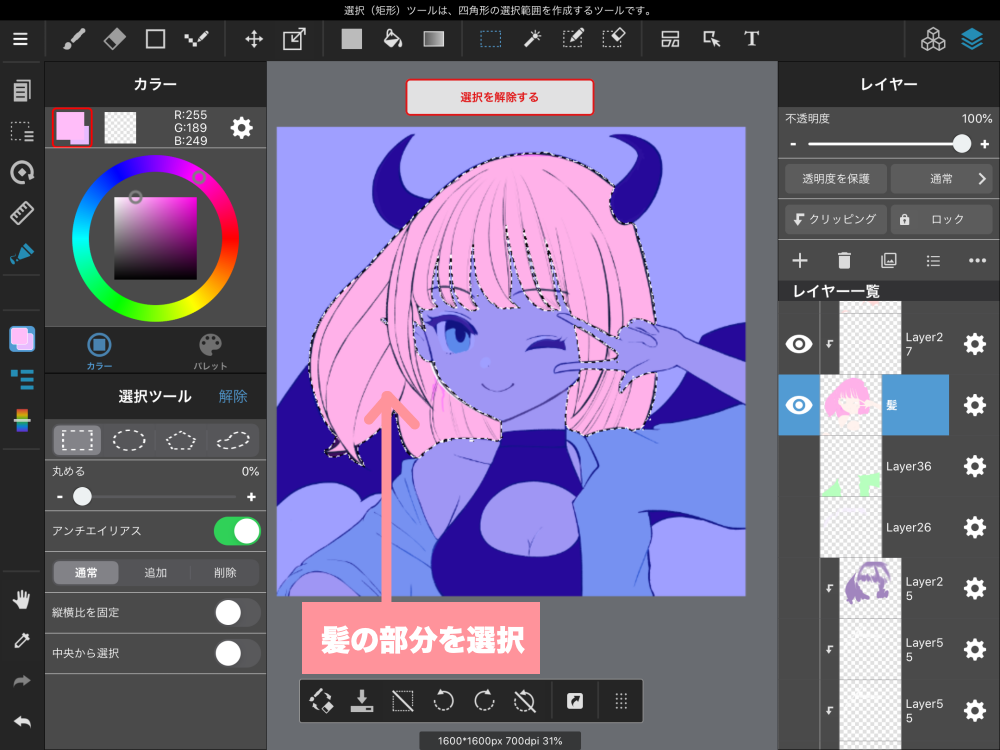
②フィルタ>色相で色を変更する
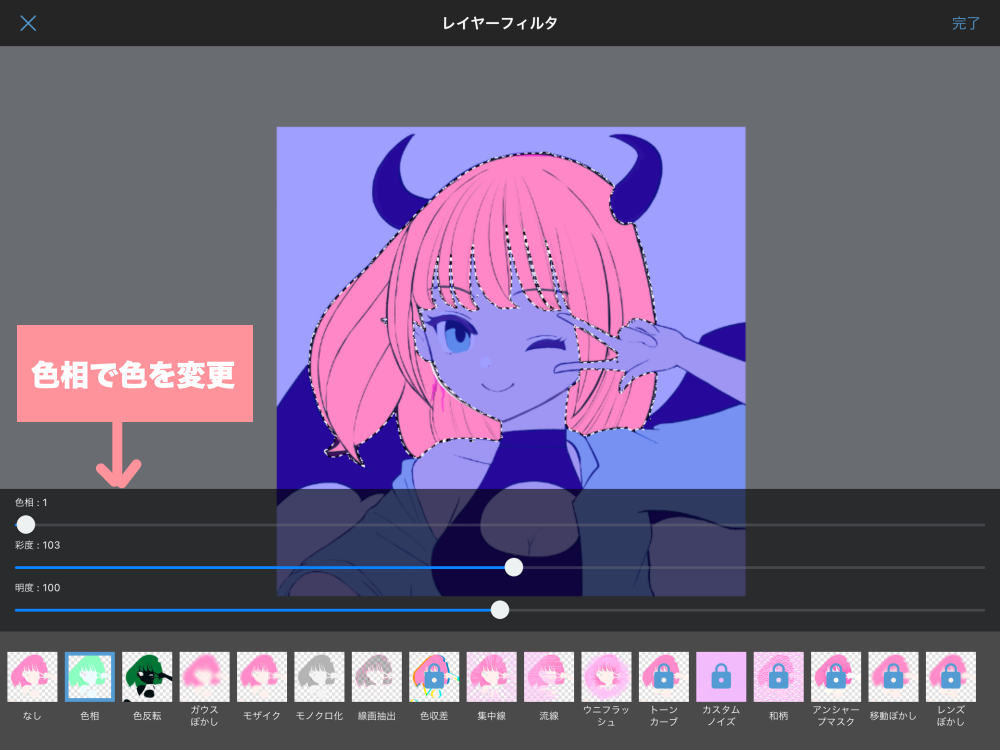
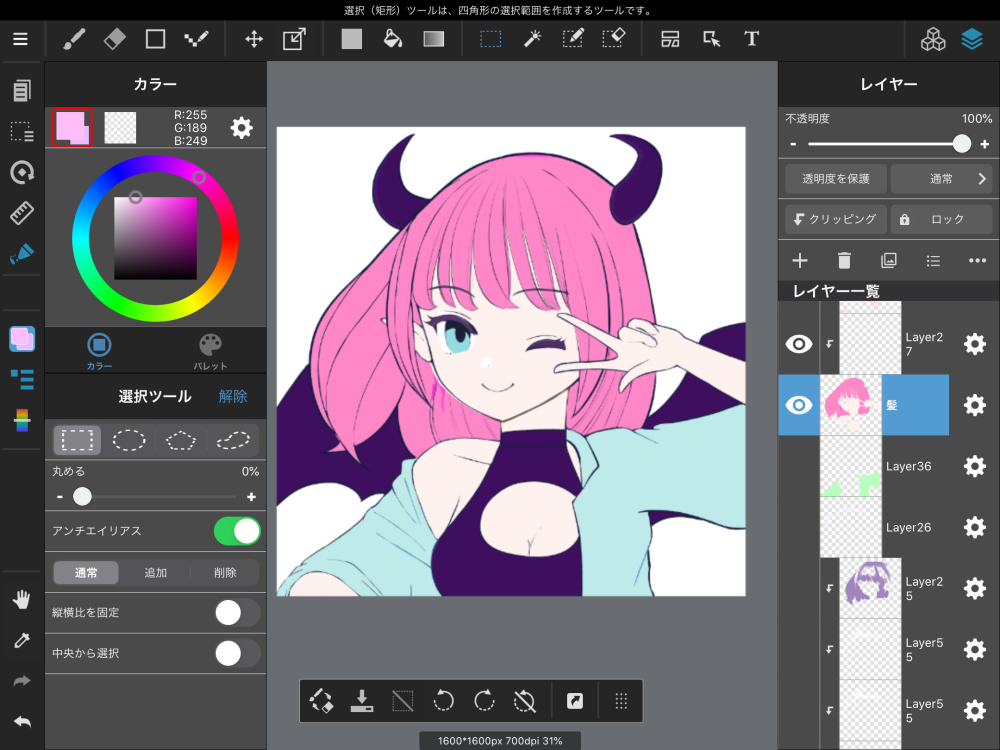
3.影やハイライトをいれる
大まかな色が決まったら、新しいレイヤーを作って影やハイライトを入れていきます。
【デジタルだからできること③簡単にはみ出さずに塗ることができる】
影やハイライトを塗るときなど、「下の色からはみ出さずに塗りたい」というときには、「クリッピングマスク」という機能がおすすめです。
クリッピングマスクは、下のレイヤーの選択した部分(色を塗った部分)以外のところに色が塗れなくなる機能なので、はみ出さずに塗りたいときにぴったりです。
①塗りたい部分の上に新しいレイヤーを作る
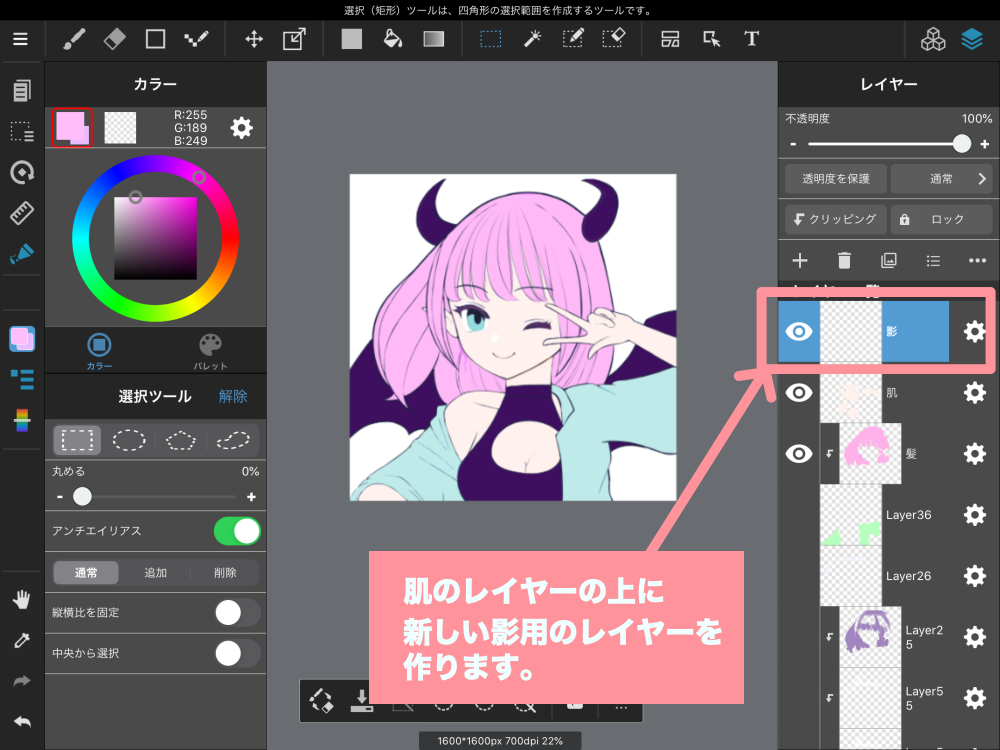
②新しいレイヤーを選択した状態で「クリッピングマスク」を押す
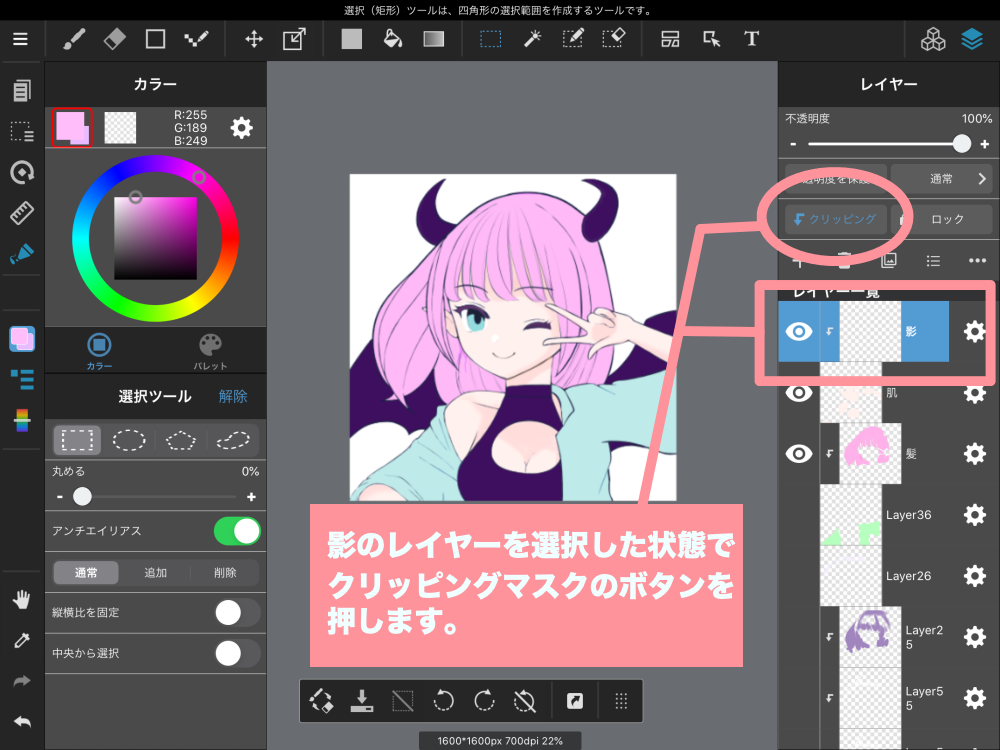
③影を塗る
マスクあり
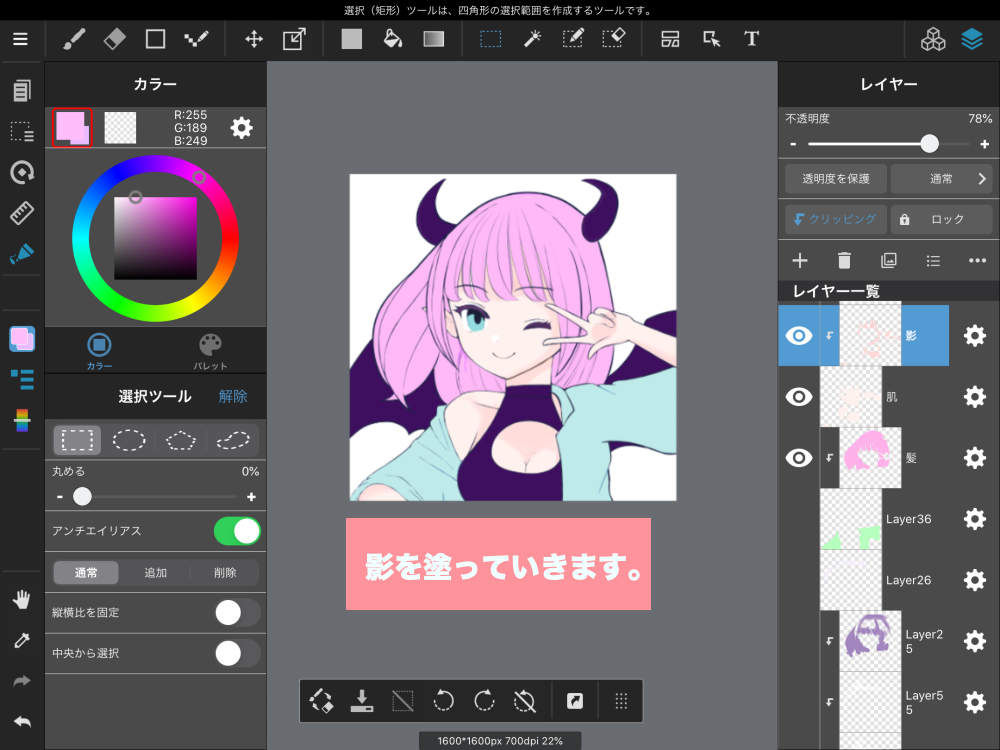
マスクなし
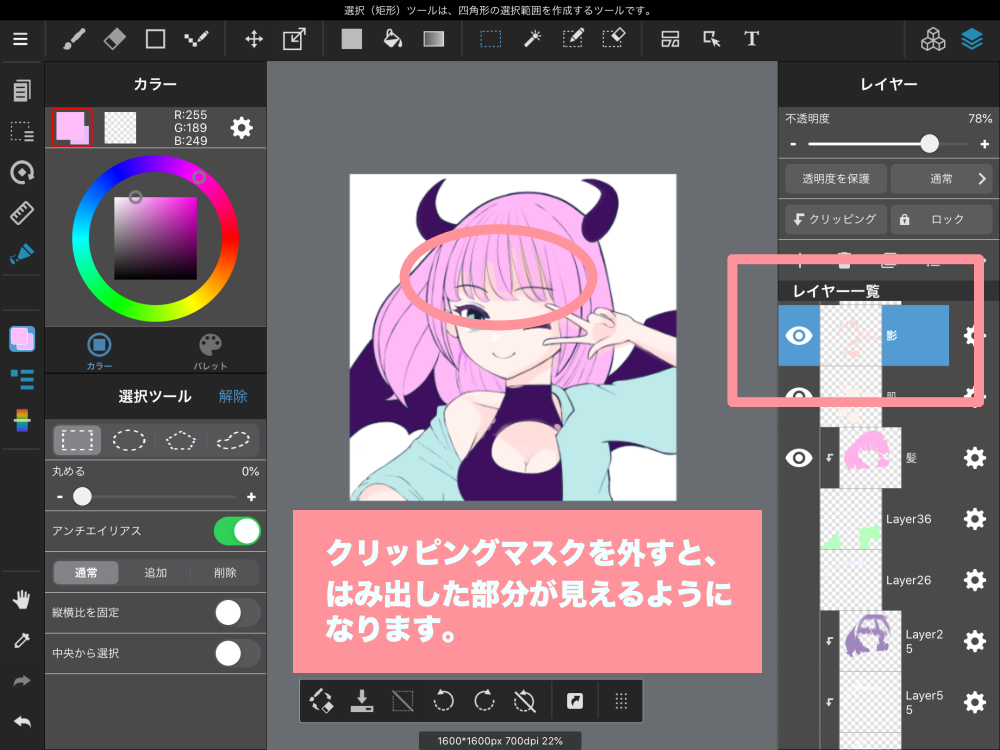
クリッピングマスクをかけると、下のレイヤーの着彩部分以外にはみ出たところは見えなくなります。
この機能を使うと、線画の一部分だけ色を変えて、イラストに馴染ませることもできます。
①線画の上に新しいレイヤーを作り、クリッピングマスクをかける
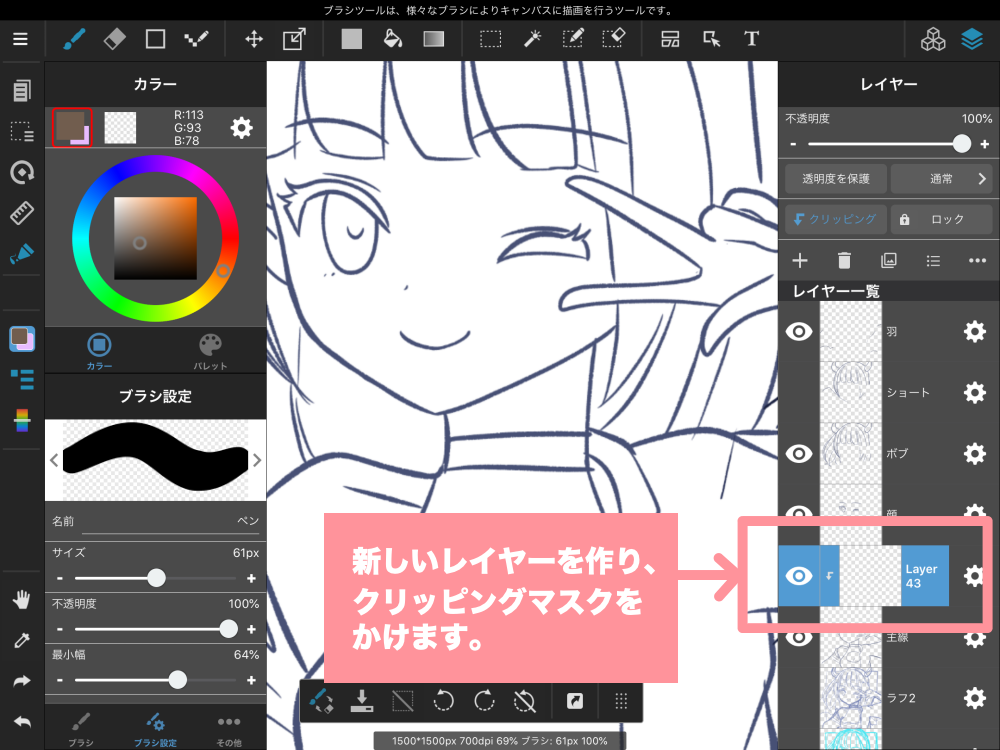
②色を変えたい部分だけ塗る
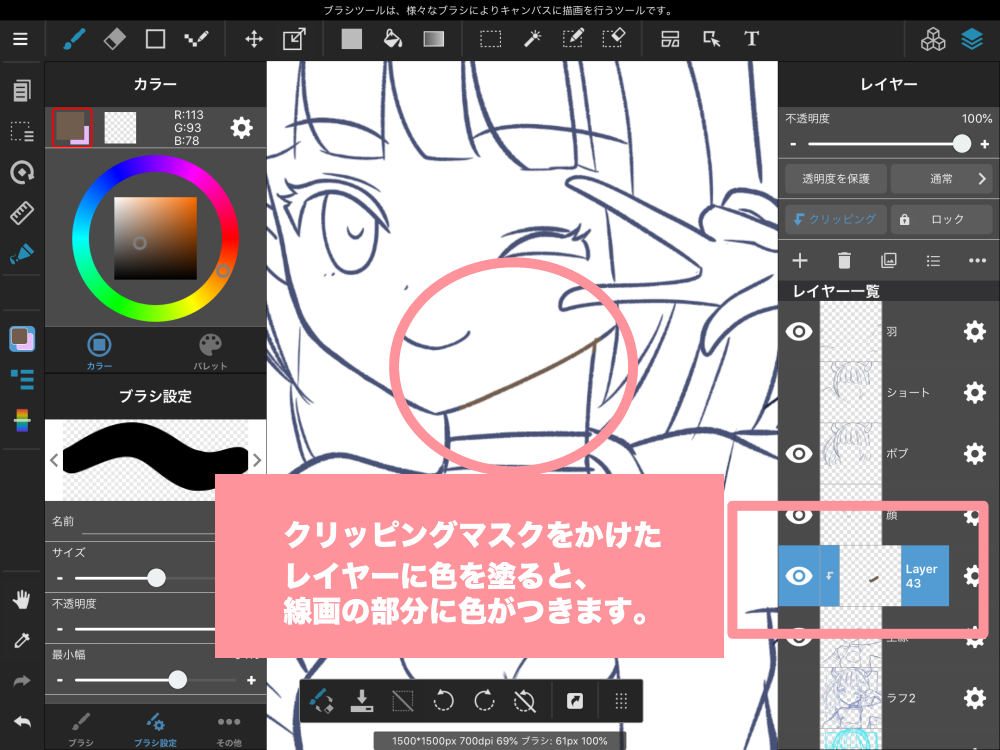
4.仕上げ

一通り色が塗れたので、仕上げに入りたいと思います。
◆目に輝きを足す
まず、目に輝きをプラスしたいので、レイヤーブレンドを使って光を足していきます。
【デジタルだからできること④レイヤーブレンドで光をプラス】
デジタルならではの機能として、「イラストに光を足す」というものがあります。
この機能は、日差しや木漏れ日、星や伝統の光、光を浴びた髪などいろいろな使い方がありますが、今回は目の輝きに使用してみます。
①光を入れたいところに色を塗る
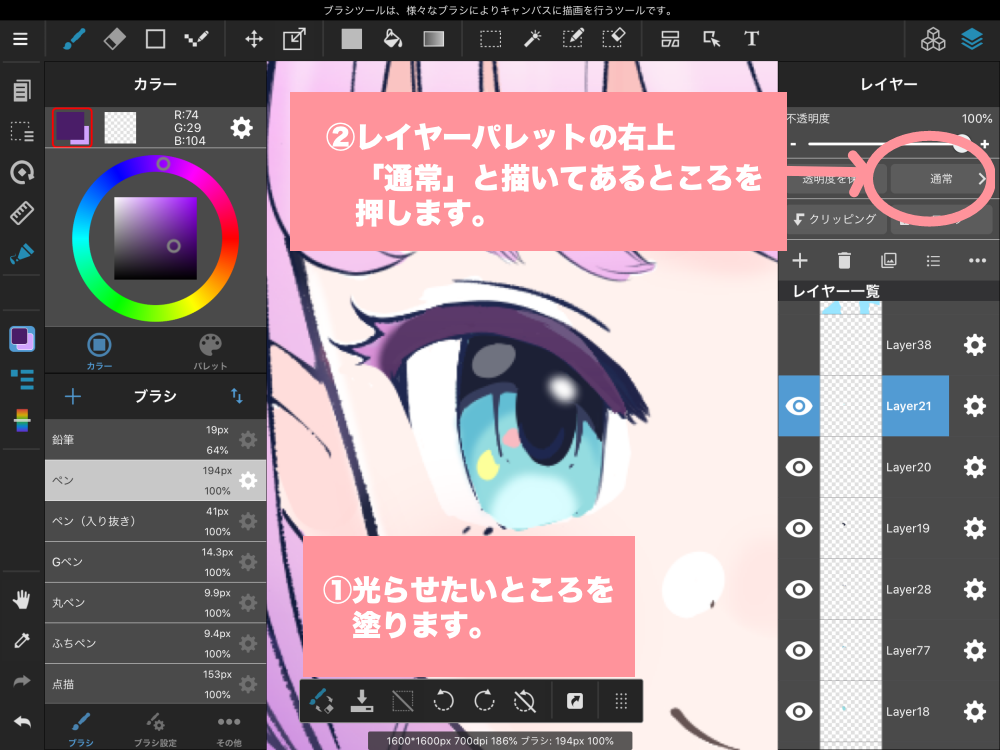
②レイヤーブレンド>「加算(発光)」を選ぶ
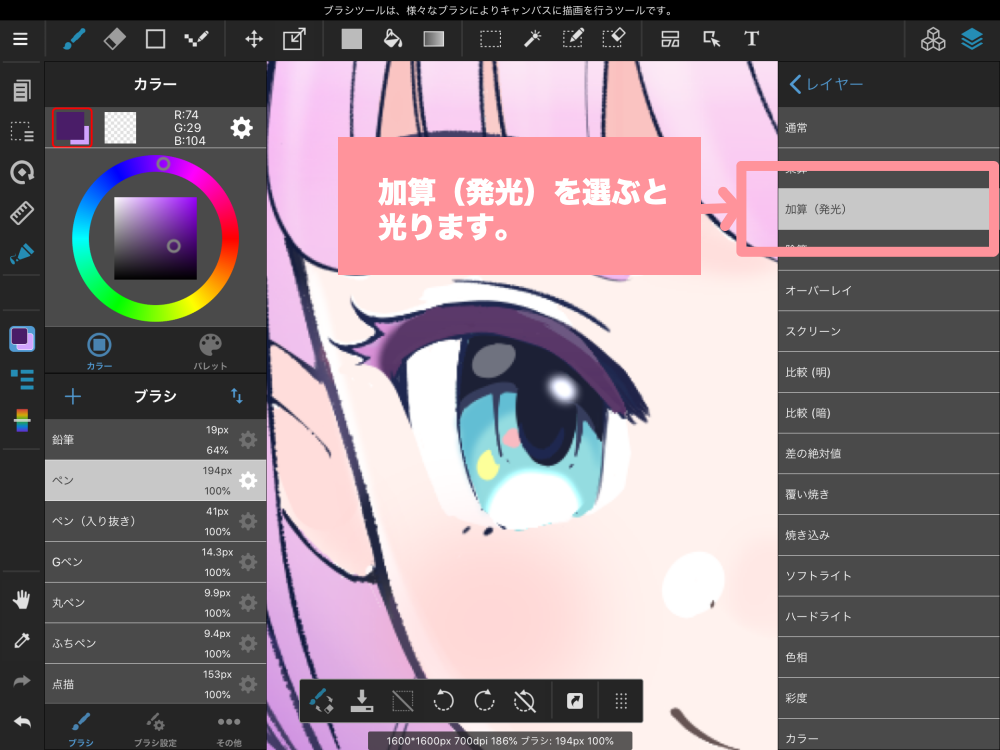
光がプラスされたことで、少し目元が華やかになりました。
◆グラデーションを入れる
今度は、羽や服などにグラデーションを入れて変化をつけていきます。
【デジタルだからできること⑤簡単にグラデーションを作ることができる】
グラデーションはデジタル、アナログともに使用できる技法です。
デジタルでは、グラデーションの両端となる色を選んでドラッグするという、簡単な手順でグラデーションを作ることができます。
①グラデーションの両端になる色を決める
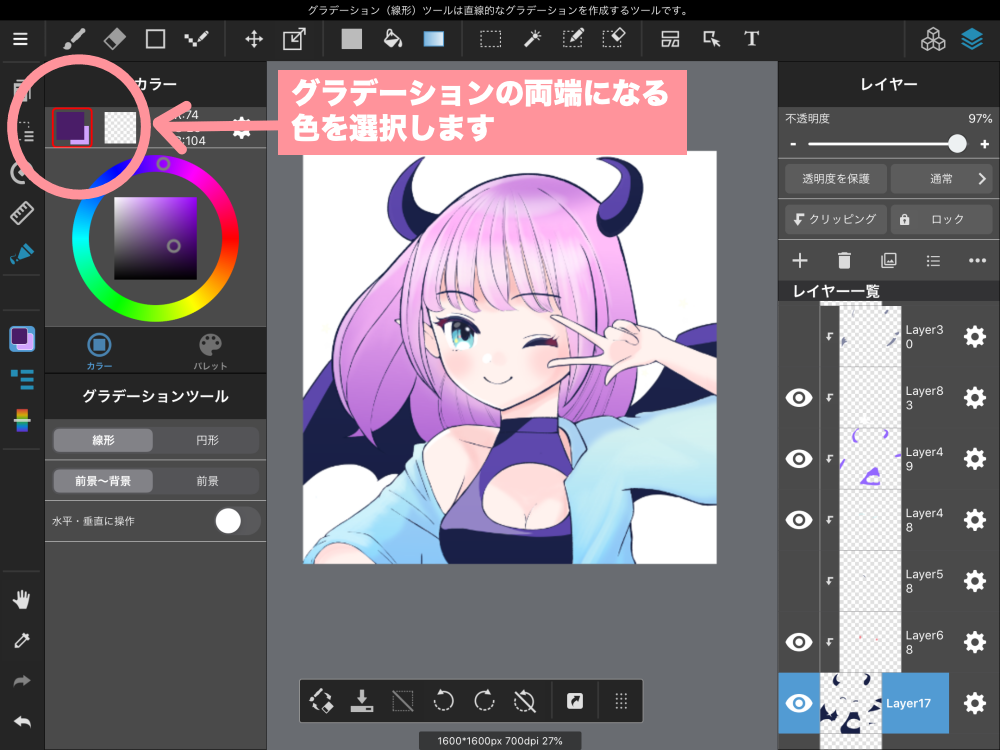
②塗りたい部分にドラッグする。
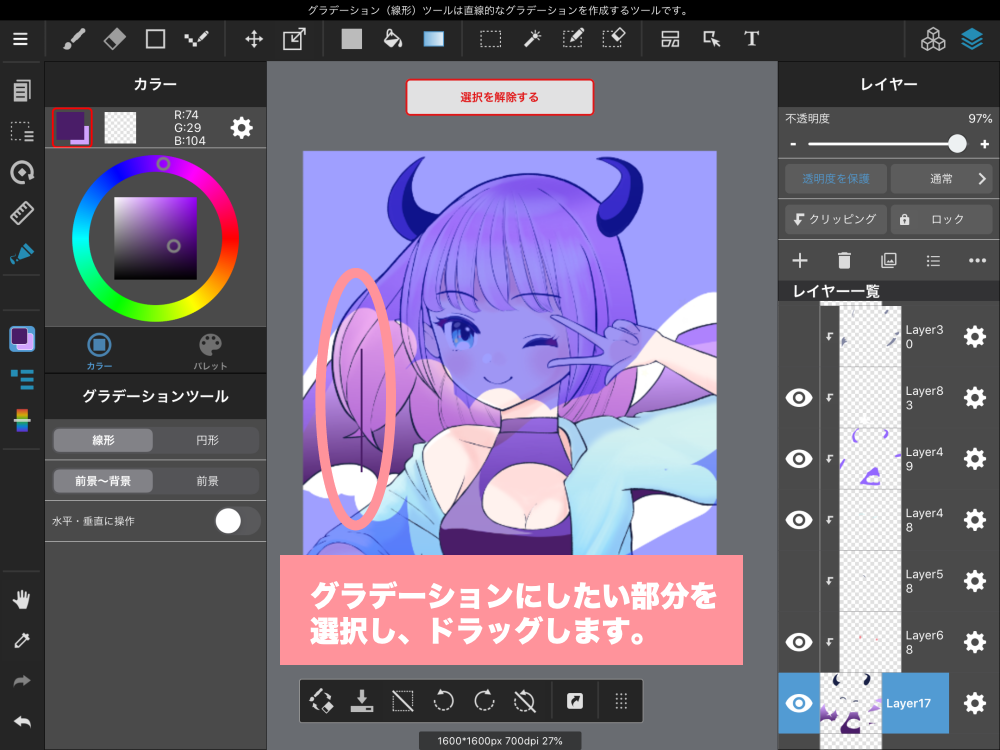
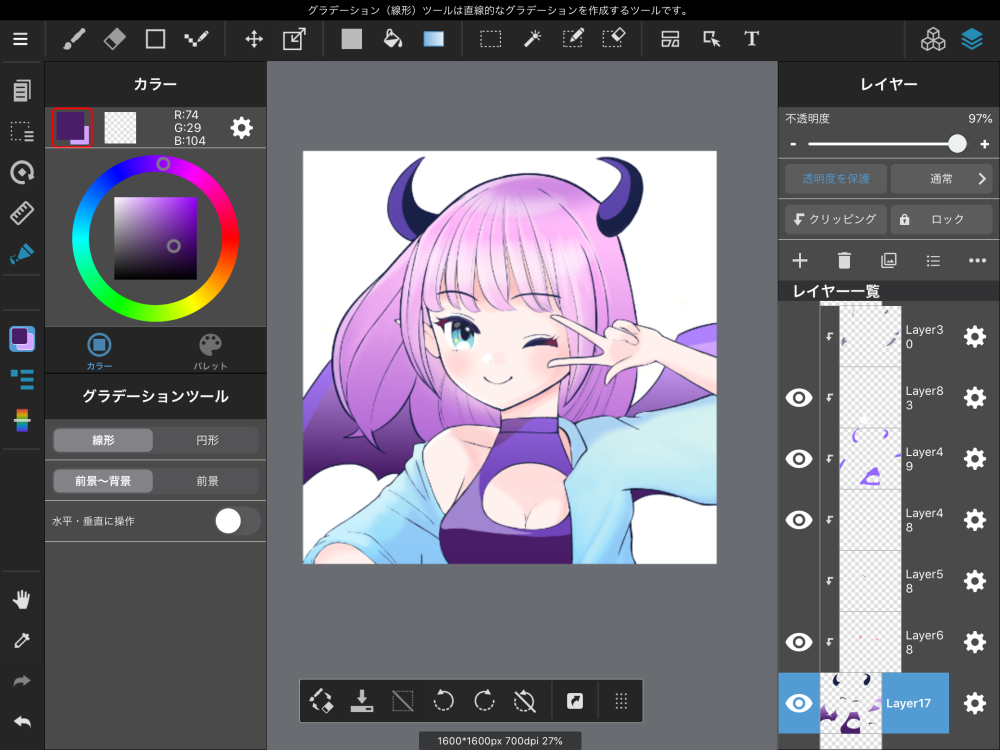
※一部分にだけグラデーションを付けたい場合は、「選択範囲」や「透明度を保護」を使って塗りたい部分を指定しておきます。
今回は、選択範囲を使って羽と服の部分だけにグラデーションを入れました。
この後、同様にツノにもグラデーションを入れていきます。
▶︎グラデーションツールで髪の仕上げに使えるワンポイントテクニック
そのほか気になる部分を調整し、背景を描いたら完成です。

5.まとめ
いかがでしたか?
デジタルイラストを描くときには、デジタルならではの便利な機能やその使い方を知っておくと、よりスムーズにイラストを描くことができます。
今回ご紹介した基本的な機能のほかにもたくさん便利な機能があるので、少しずつ試してお気に入りの機能や表現を見つけてみてくださいね。
(絵・文/sakaki)
\ 使い方記事の要望を受け付けています /




























