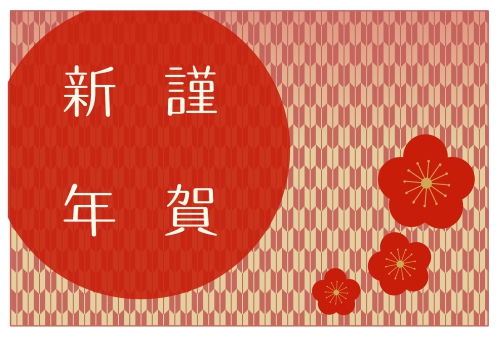2021.03.29
【iPad版】自在に線を描こう!【初心者向け】


突然ですが、上のような画像を描こうとしたとき、どこが一番大変に感じるでしょうか?
そうです。
うわ!髪の毛めんどくさそうだな~、と思いますよね。
他にもあごのラインや、頭部の丸みを描くのに苦労する方もいるかもしれません。
この画像の髪は少し描き込みすぎですが、
きれいな曲線や直線が描けない…
描くのにすごく時間がかかる…
というのは最初は誰でも感じる悩みです。
今回は、愛用している方も多いiPad版での線の練習方法を見ていきましょう。
Index
1. ストライプ画像を取り込もう
まず、線の基本の基本、「直線」の練習方法をご紹介します。
きれいな曲線を描きたいのに、直線の練習なんか意味あるの?
と思われるかもしれません。
確かに、直線ツールがありますし、当然ですがフリーハンドで描くよりキレイです。
ですがこの練習の目的は、手の動かし方を覚えること、得意な角度を探すこと、になります。
そして今皆さんがお使いのデバイスにも、製造会社や個体差でいろいろな「クセ」があります。
最初は自分の「クセ」と、デバイスの「クセ」を覚えることが、長く絵を描いていくために大切なんですね。
それではまず、ストライプ素材を用意しましょう。
おすすめはインターネットから無料素材をダウンロードする方法ですね。
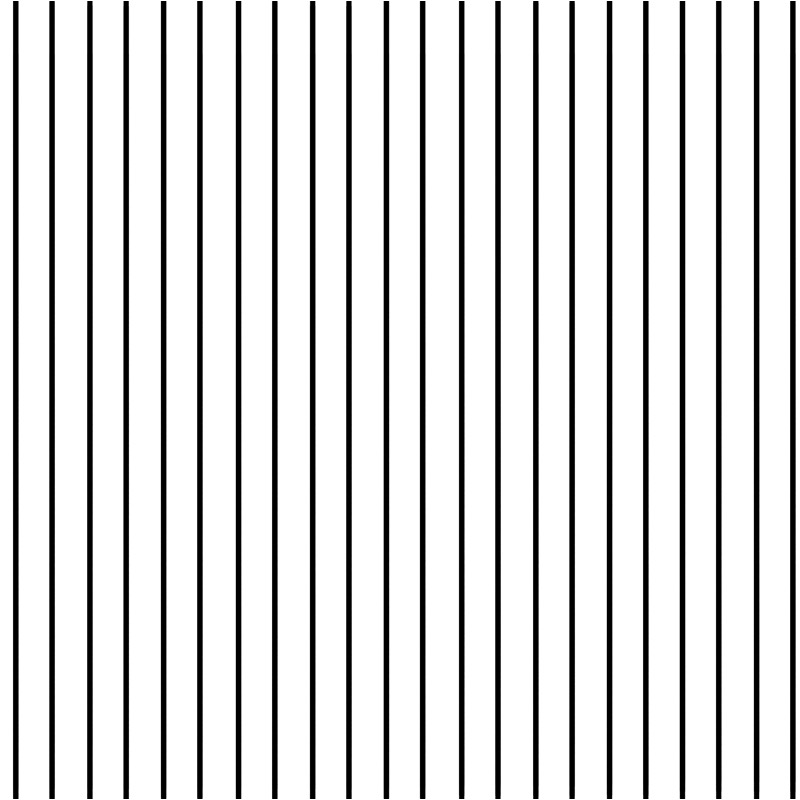
これをカメラロールに保存しておきます。
次にホーム画面から新規キャンバスを用意しましょう。
練習なので大きさなどは気にしなくて大丈夫。
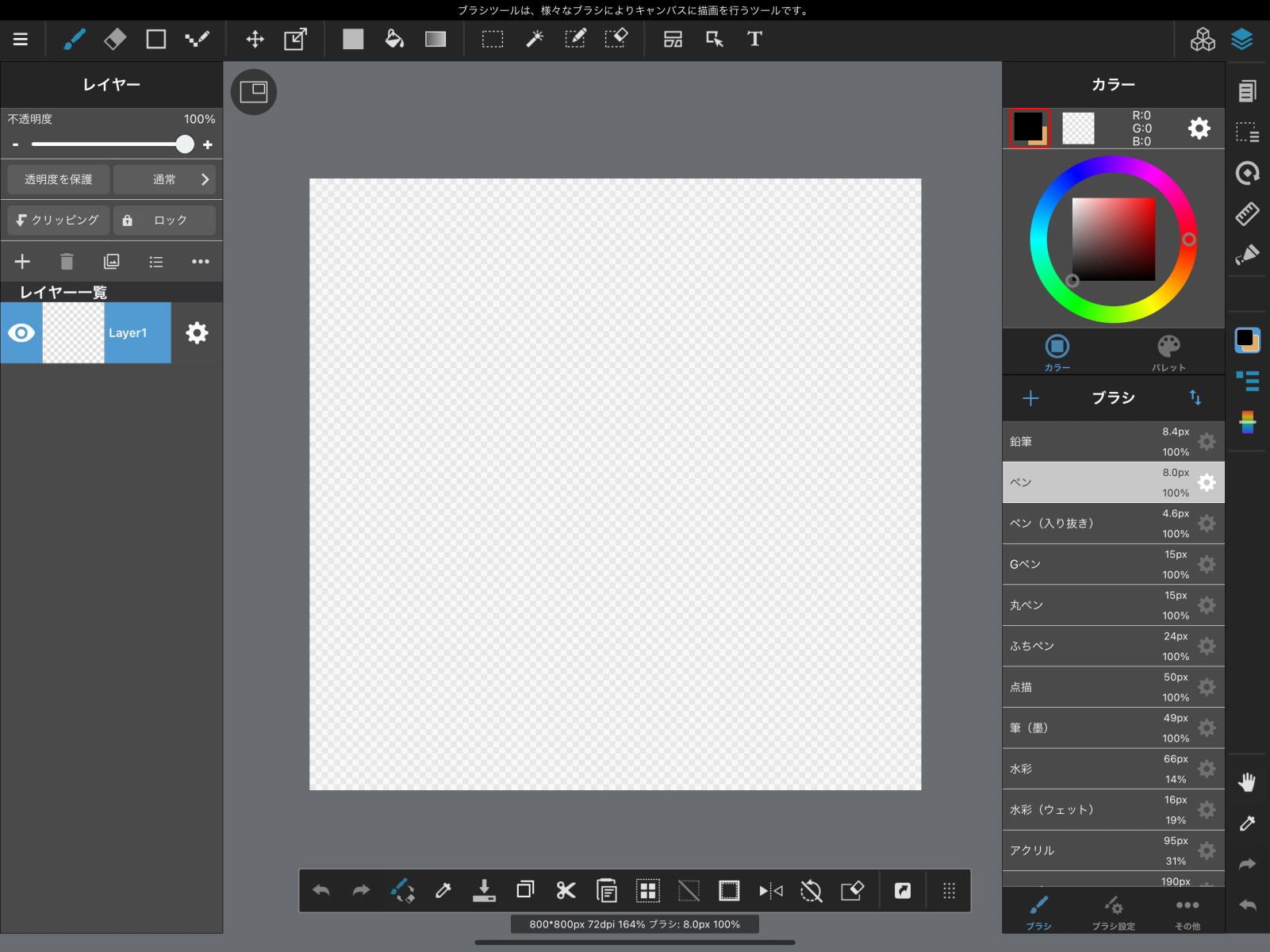
「レイヤー」というパネルの、「+」のアイコンをクリックしてみてください。
フキダシがポップアップされますので、「画像を選択して追加」を押します。
すると端末に保存されている画像一覧が表示されるので、先ほど保存したストライプ画像を選択します。
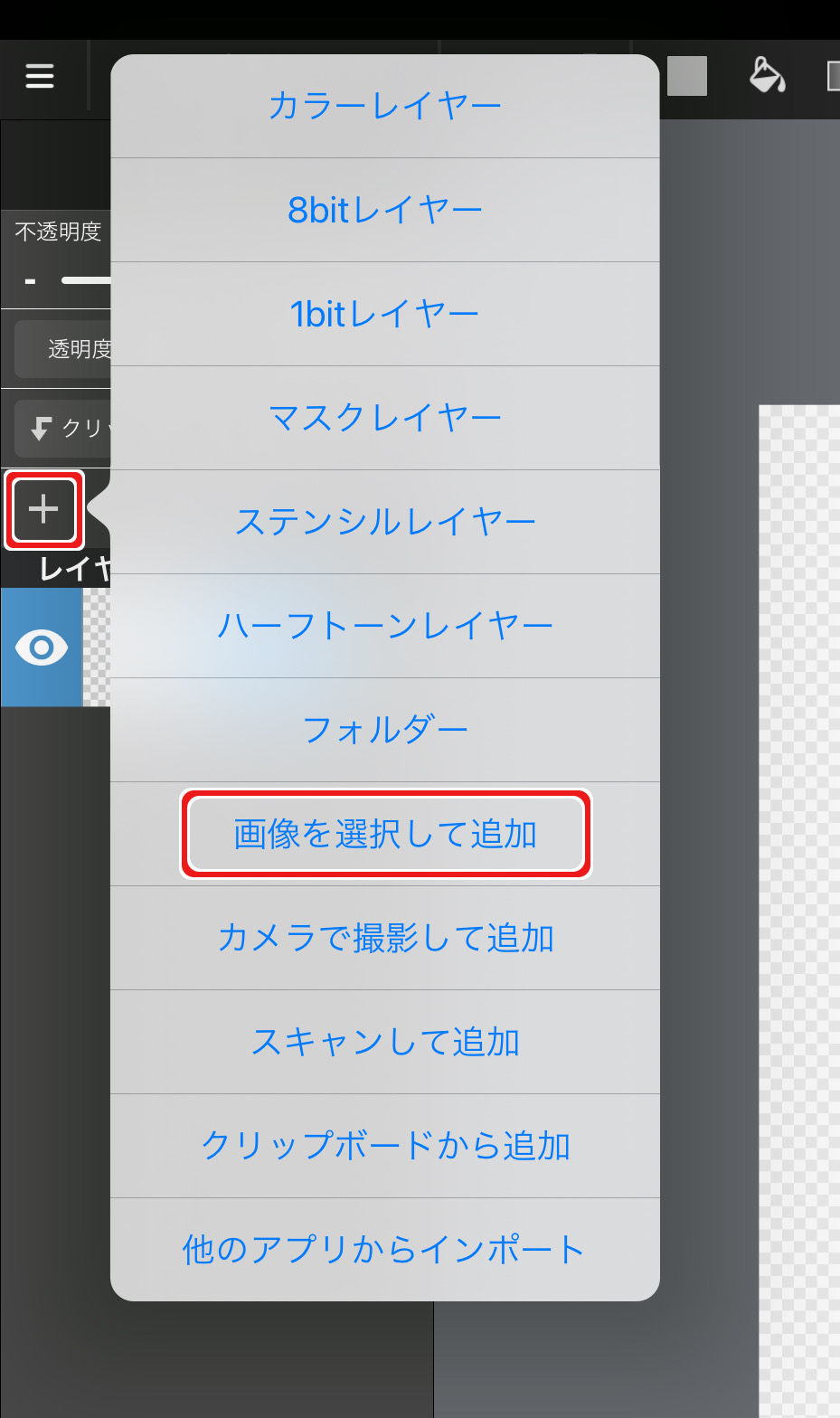
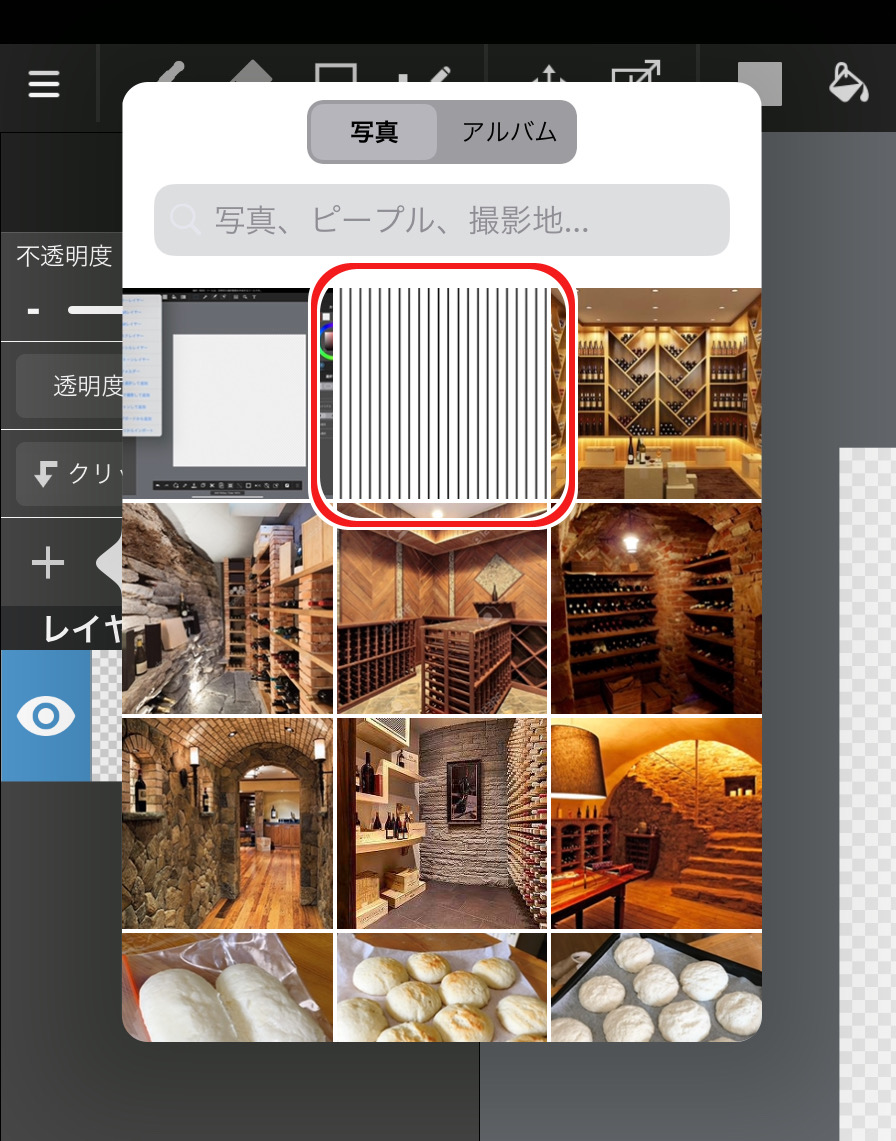
プレビュー画面が表示されます。
ストライプが小さすぎたり大きすぎたりするときは画面いっぱいになるように「倍率」を操作し、ちょうどよければそのまま「完了」を押します。
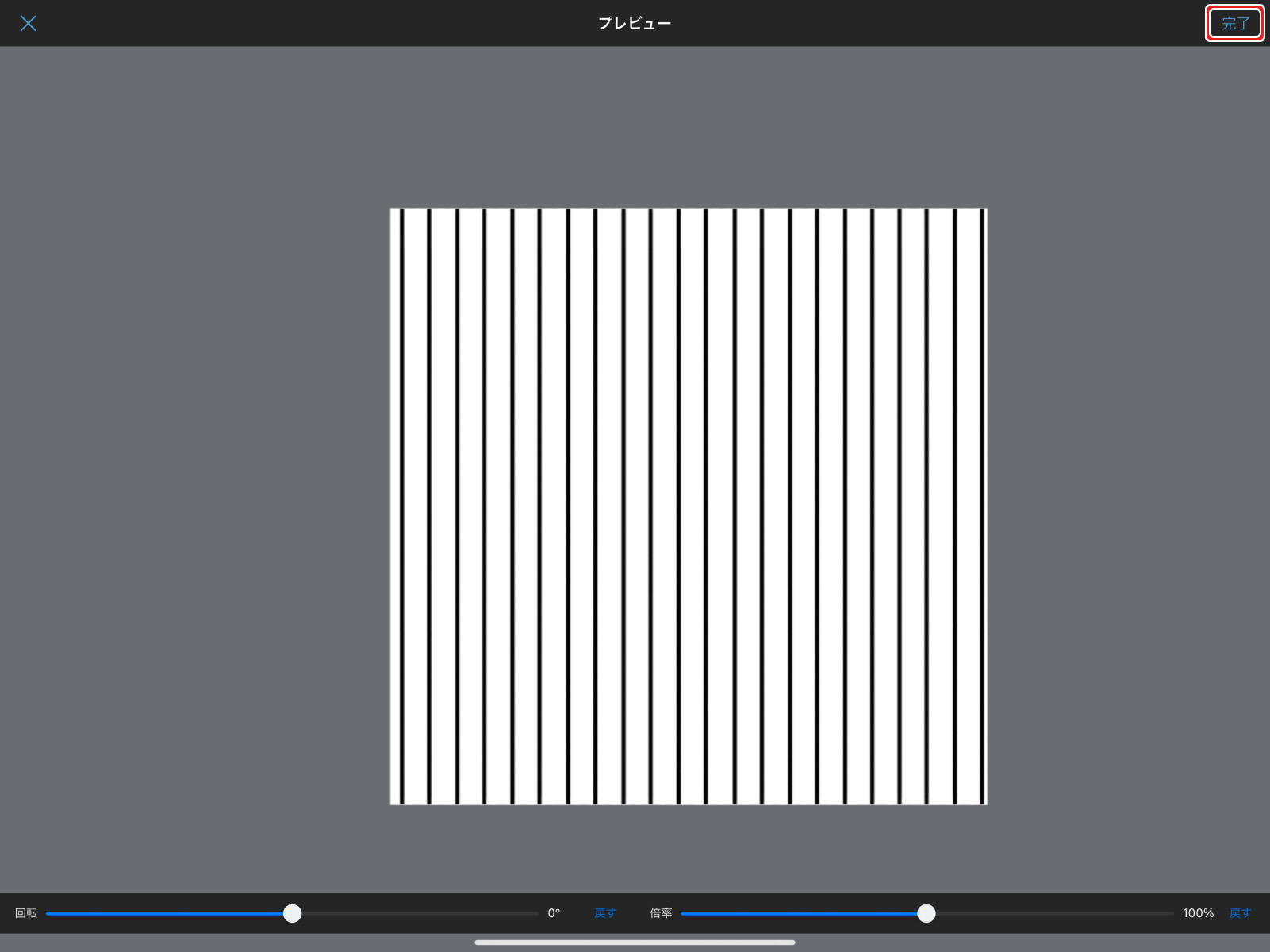
「線画抽出しますか?」というポップアップが表示されますが、「しない」で大丈夫です。
これでキャンバス上にストライプ画像を取り込めました。
iPad本体を縦に持つか、横に持つかで画面レイアウトは変わります。
レイヤーパネルが見当たらない時は、ひし形が重なったアイコンを探して、押してみましょう。
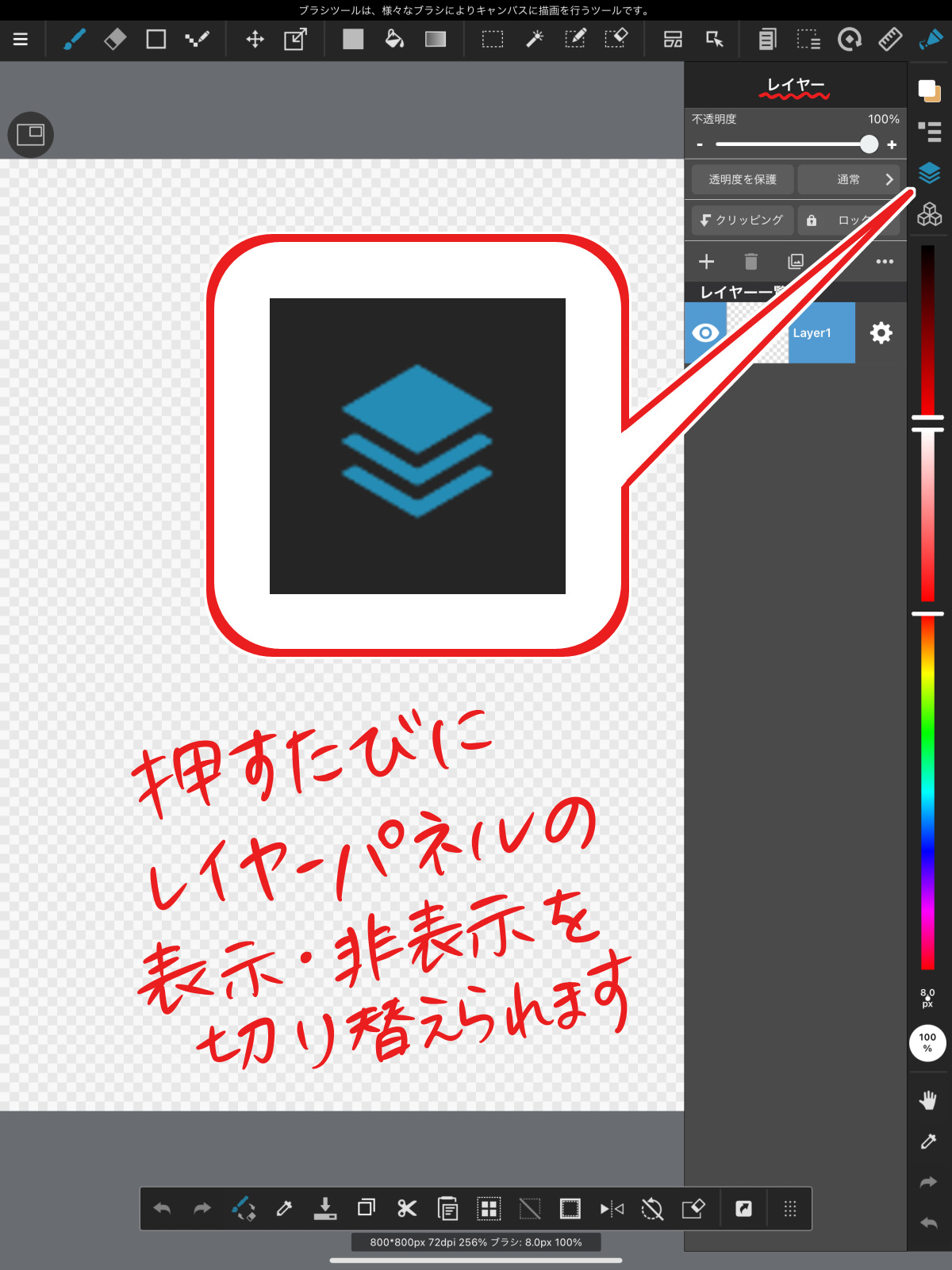
2. 描きやすい角度を知ろう
では、いったんストライプの画像は非表示にしましょう。
上に新規レイヤーを置き(レイヤーA)、何も考えずに直線を引いてみます。
ブラシツールの「ペン」で描くとわかりやすいでしょう。

この時、自分がどの角度で描くのが描きやすいか、何本か描いて試してみてください。
例えば、私は左利きですので斜線は左上から右下に描くのが一番キレイに線を引けます。
それがわかったので今度は、いったんレイヤーAの線を全て消します。
ストライプのレイヤーの「不透明度」のスライダーを動かし、20%くらいに下げます。
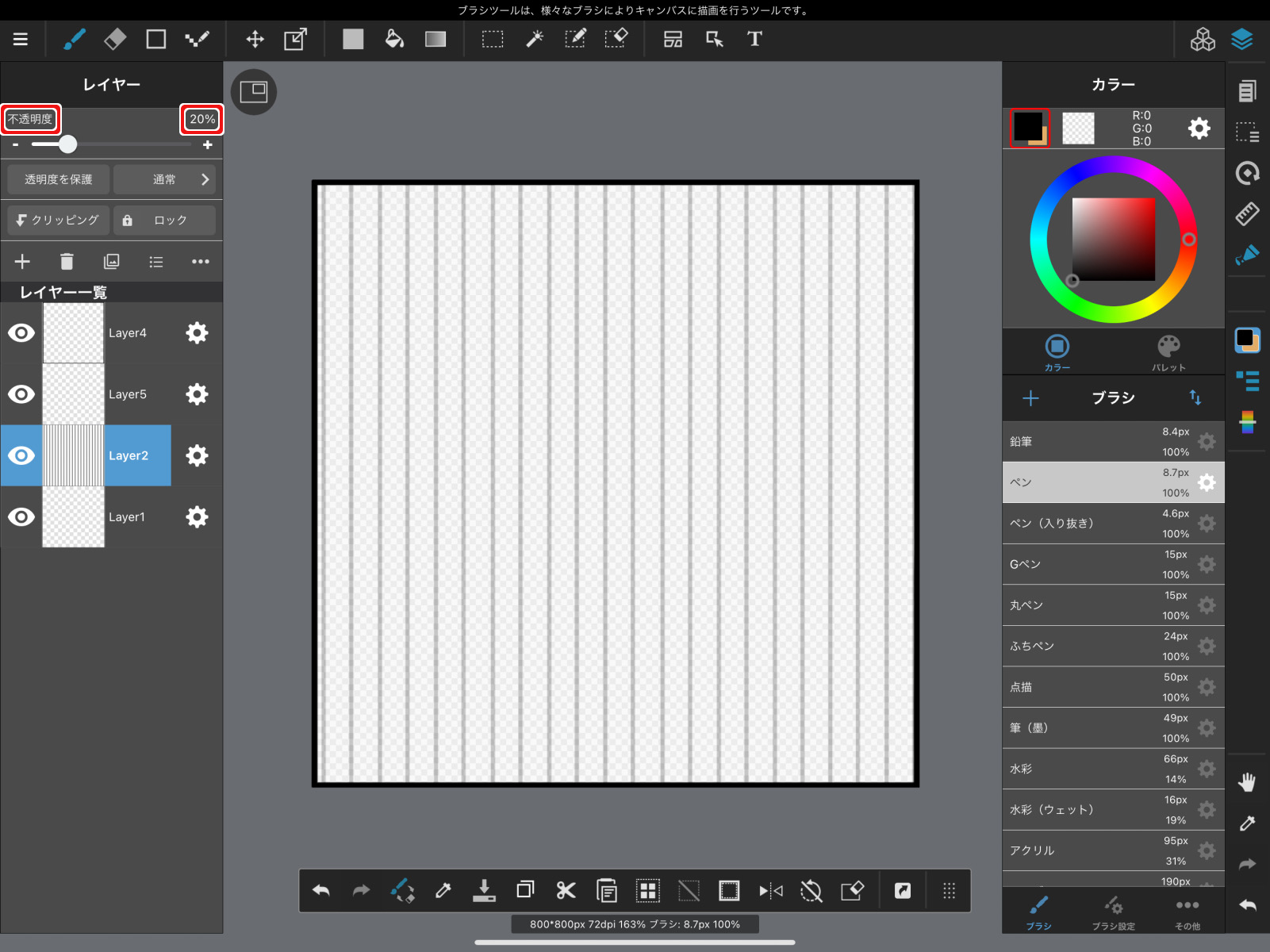
またレイヤーAに戻り、今度はストライプをなぞるように描いていきましょう。
この時!
iPadのタッチジェスチャー機能または回転メニューを使い、キャンバスを得意な角度に回転させてなぞります。
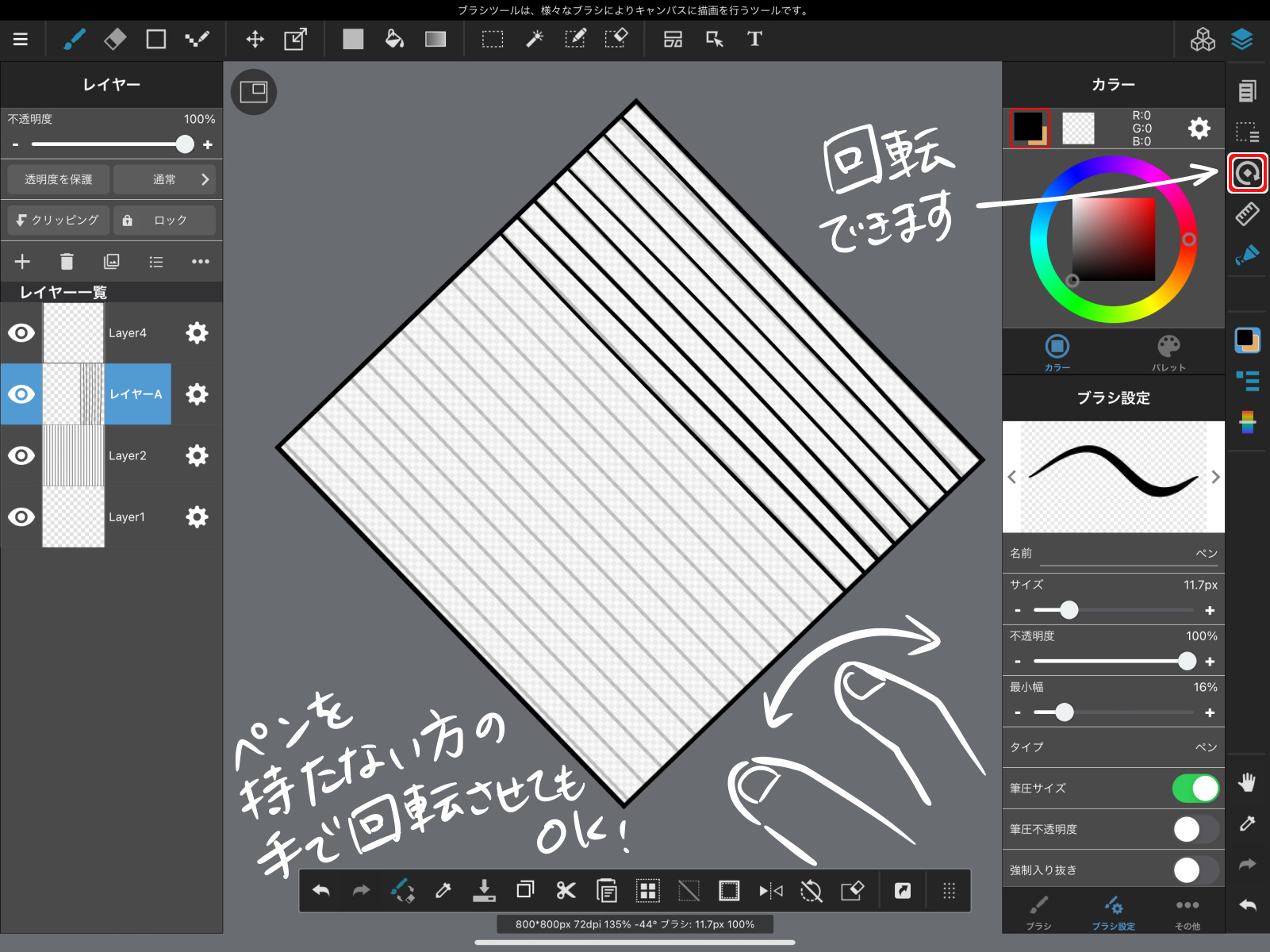
あまり時間をかけず、さっさっと描くように練習してみてください。
3. 描きやすい手首の動きを知ろう
どの角度で描くのが描きやすいのか分かったところで、今度は手首の動かし方を考えてみましょう。
皆さんが線を引くときは、どのように手を使っているでしょうか?
例えば…
①手首をiPadに乗せて固定し、手のひらだけを動かす描き方

②手首は動かさず、固定したまま腕全体を動かす描き方

これも人それぞれ得意、不得意があります。
ですが①は、大きい範囲に描くと円になってしまうので、どちらかと言えば狭い範囲を描くのに向いていますね。
では、手首を固定したまま長い線を引きたいときは?
1ストロークで長い線が必要な時は、キャンバス自体を小さくしてしまいましょう。
ペン先が届く範囲にキャンバスを縮めてしまえば、手首の可動域の中で線を引くことができます。
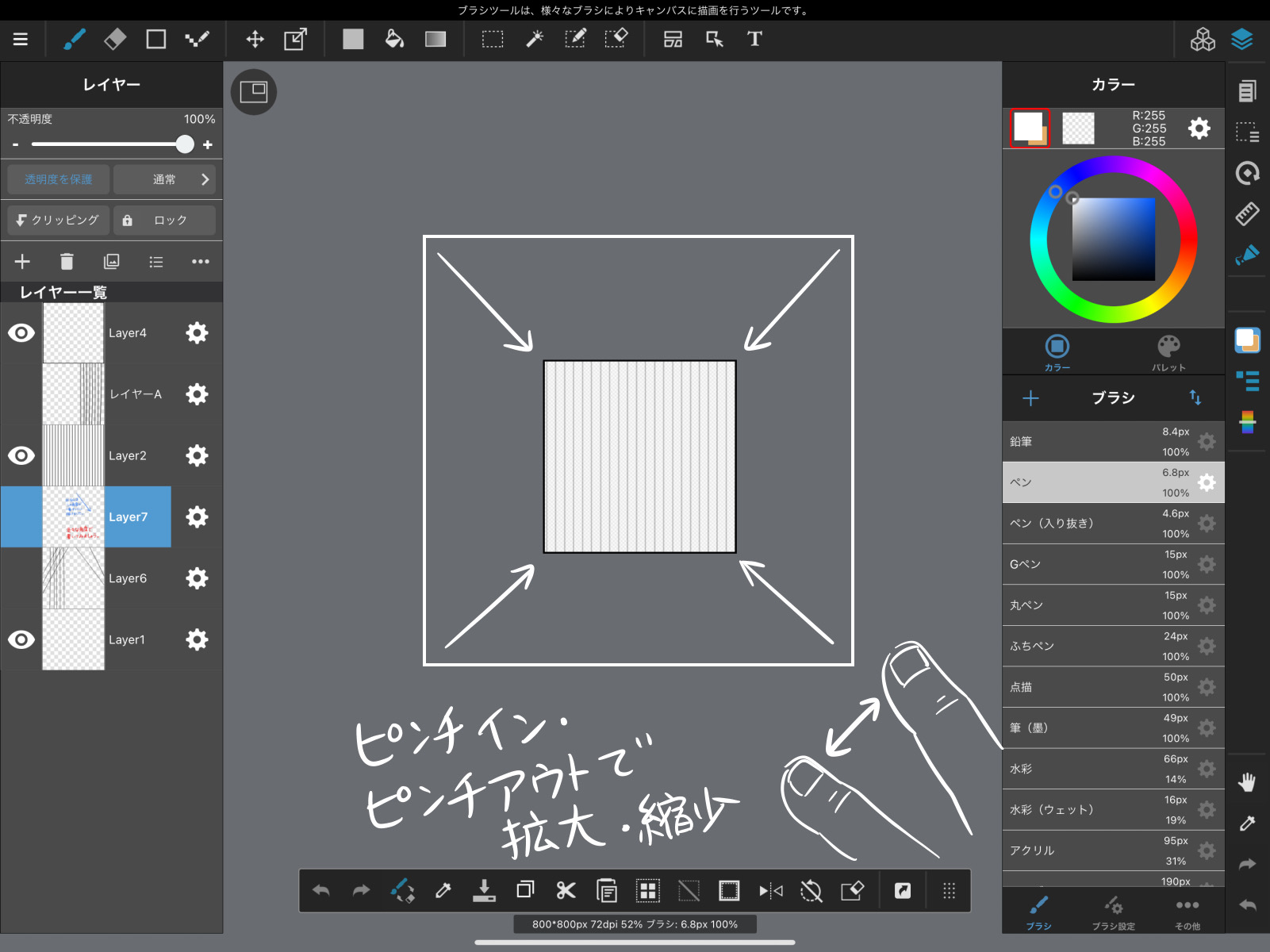
それでは、また今回もレイヤーAを全て消し、ストライプをなぞるように素早く線を引く練習をしてみましょう。
また、回転機能を使わずにiPadをスケッチブックのように使っている方がいるかもしれません。
その場合も同じで、ペンを使わない方の手でどんな風にiPadを抱え込むのが描きやすいか、いろいろと試してみてください。


4. 連続した曲線を描いてみよう!
直線を素早く描くことに慣れてきたら、いよいよ髪の毛のような自然なカーブを描いてみましょう。
いきなり曲線!?
と思うかもしれませんが、描きやすい描き方を手が覚えたらもう大丈夫。
スムーズにカーブをかくこともできます。
3.で前述しましたが①の手首を固定する方法は、大きく動かすと自然と円を描けるようになっています。
ですから、本来カーブの方が描きやすいんですね。
ここでは、①の方法で具体的な描き方をご説明します。
まず、下の画像のような下側だけがちょっとカールした髪。
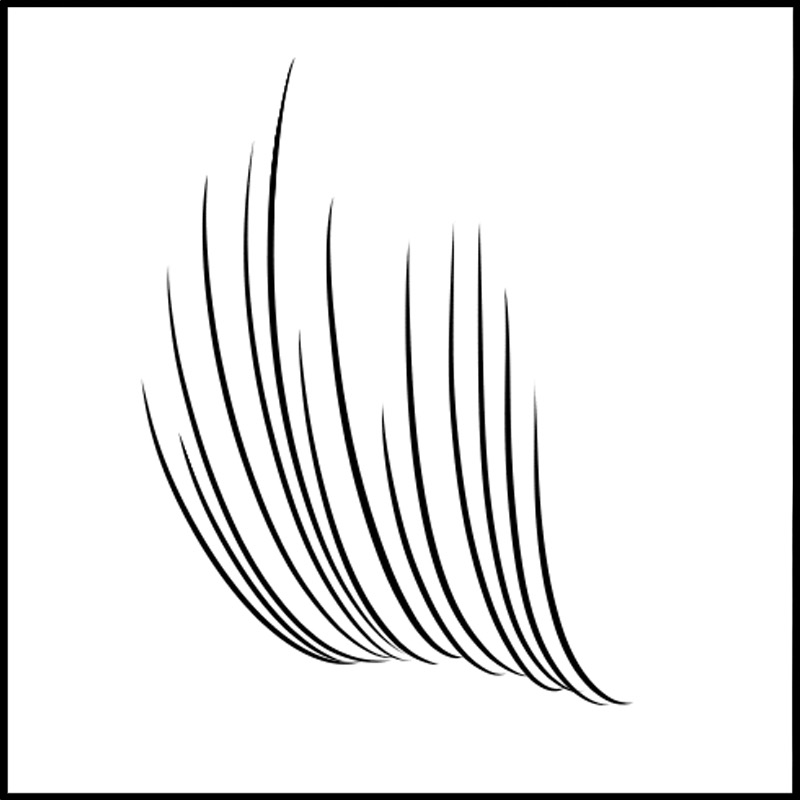
全てが同じラインではなく、ところどころにニュアンスがあって自然ですね。
まず、大まかにアウトラインを取った下書きの上に新規レイヤーを置きます。
キャンバスを回転しながら試し描きをしてみて、どの角度が描きやすいか探してください。

必ず、ちょうどいい角度が見つかります!
同時に、一番長い線を1ストロークで描けるまで、キャンバスを縮小します。

一番奥の、一番遠い線に手が届くところで手首を固定。
5~6本、線を引きます。
同じストローク(手首の動き)になるようにだけ注意してください。
あとは少し長さや幅が違っても、その方が自然な仕上がりになります。
手首の動きのみ意識し、シャッ、シャッと素早く描いていきます。
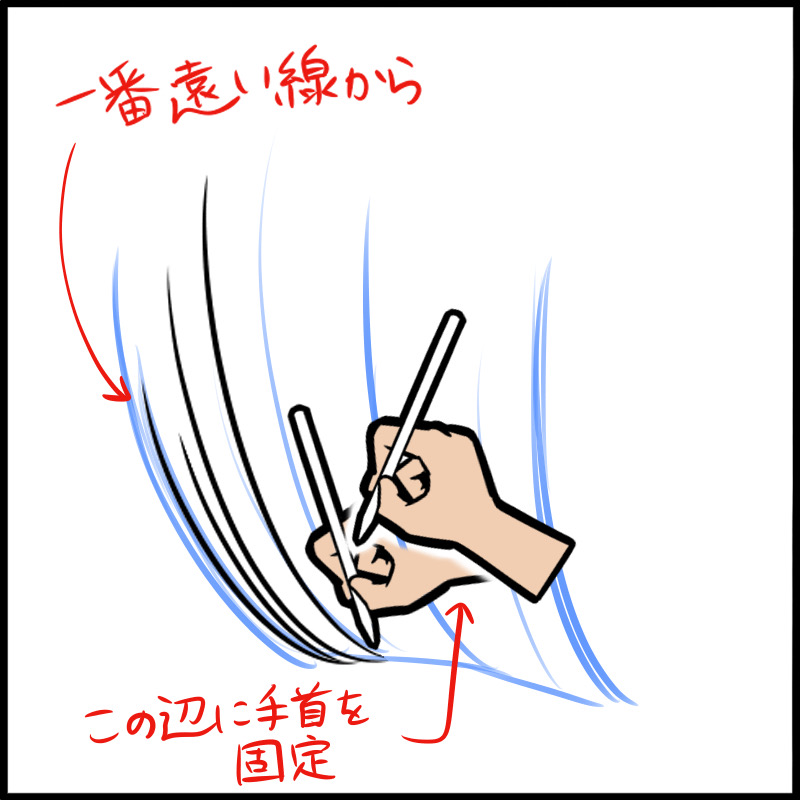
できたら、少し手前に手をスライドさせて、そこでまた手首を固定。
同じように数本描いて…
という作業を繰り返します。
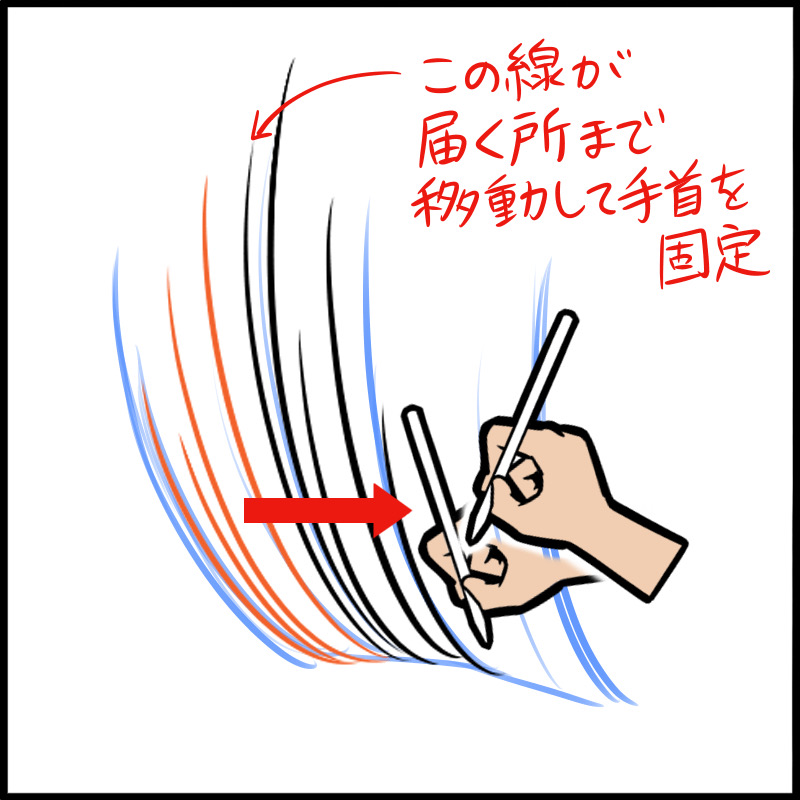

下書きの範囲まで描き終わったら、完成です!
どうですか?
意外と上手に線が描けたのではないでしょうか。
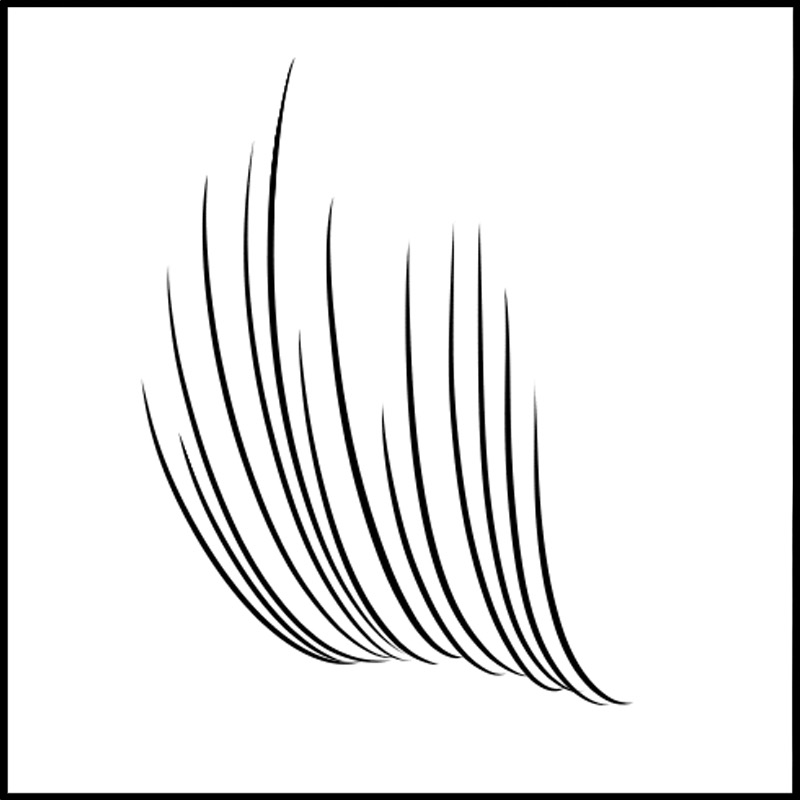
※手前から描き始めて、奥にスライドしていってもいいですが、そうすると先に描いた分が自分の手で隠れてしまいます。
バランスを見ながら描いた方がいいので、なるべく外側の方から描いていきましょう。
5. 複雑なウェーブにも挑戦しよう
では、最初に見ていただいた画像を思い出してください。
やっぱり難しそうに感じるかもしれませんが、これは今までの応用編です。
左右、上下に波打つ曲線を描くときは、指先の押し引きでペンを操作します。
こちらも、手首を固定する方法と、腕全体を動かす方法、どちらが描きやすいか試してみてくださいね。
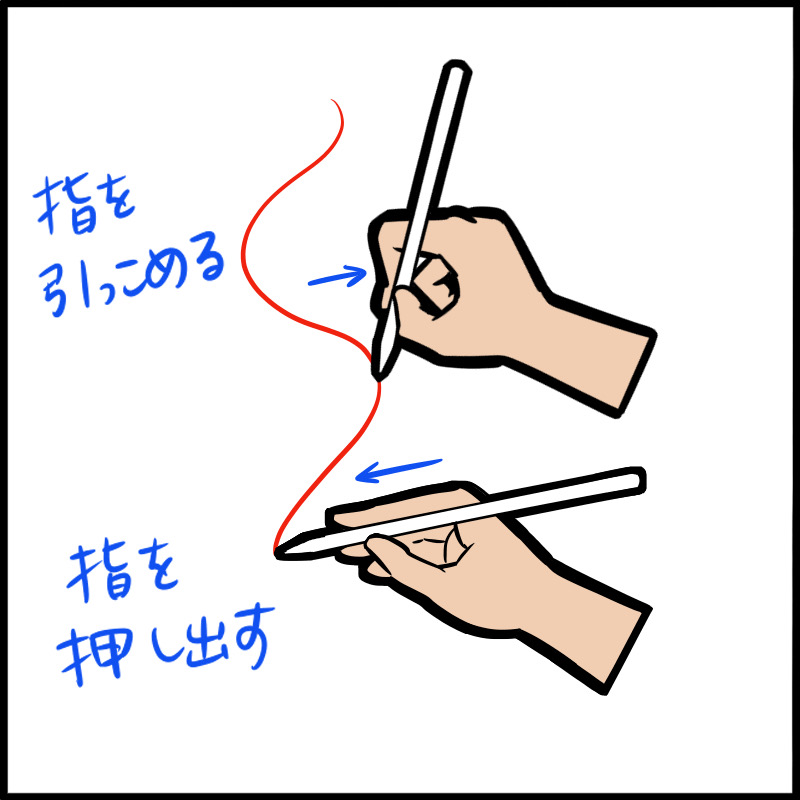
直線を描く動きにこの動きをプラスして、複雑な曲線を描くんですね。
練習を重ねれば、いろいろな曲線を素早く、なめらかに描くことができますよ。
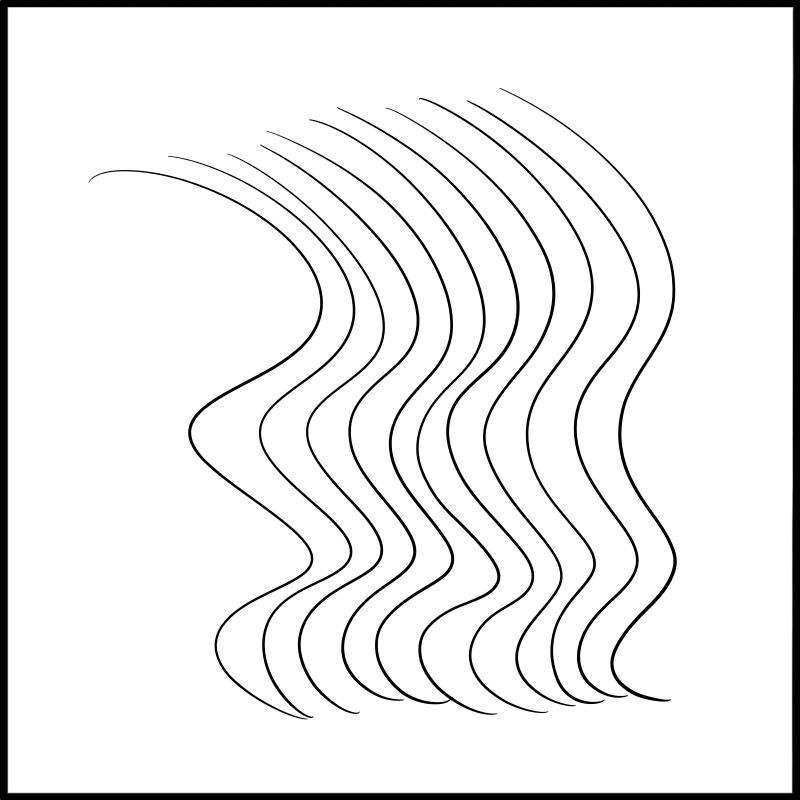
6. 活用しよう
基本中の基本である線を、自在に描けるようになれば、色々な場面で活用することができます!
例えば、最初のイラストでいうと…

こちらは網点トーン処理をしたものです。
少し画面が重くなってしまうので、ところどころに斜線を入れてみます。


どうでしょうか。
ちょっとしたことですが、イラストにメリハリが生まれ、ツールで描くよりも手早く、味のある画面になります。
グレー彩色の場合も同じです。

隣り合った範囲に濃い色が連続するときは、こんな風に斜線での表現を入れると、見やすくすっきりしたイラストになりますよ。
以上がiPadを使った線の練習方法でした。
いかがだったでしょうか。
直線・曲線を自由に描きこなせるようになって、プロのようなイラストを目指しましょう!
他にも、線画を描くときのコツや練習に便利な機能などが紹介されています。
いろいろと調べて研究してみてくださいね。

(文・絵/竹内 洋)
\ 使い方記事の要望を受け付けています /