2021.05.19
【テクニック】トーンカーブとは?仕組みを理解してお絵描きに役立てよう!


絵の仕上げに使うトーンカーブ。
詳しく機能を知らなくても、なんとなくの調整で補正ができてしまうすぐれモノです。
しかし、曖昧な理解で補正を行うより、トーンカーブの仕組みを理解して補正を行うほうが、狙い通りの表現が可能になります。
そこで今回は、トーンカーブの仕組みについて解説します。
Index
トーンカーブとは?
トーンカーブとは、色調補正機能のひとつで、写真や画像の明るさやコントラストを調整するための機能です。
メディバンペイントにはメニューのフィルタ内にトーンカーブがあります。
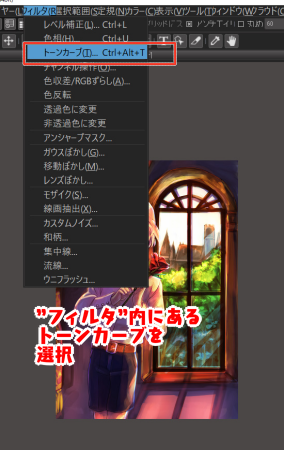
選択するとトーンカーブのウィンドウが新たに表示されます。
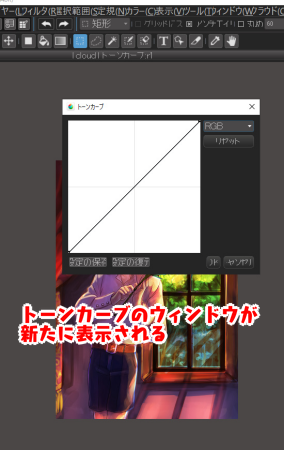
トーンカーブの操作画面を拡大してみると以下の画像のようになります。
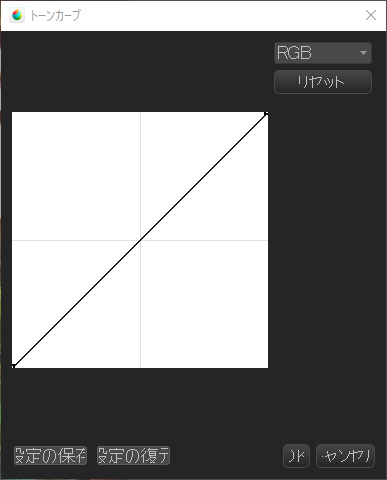
トーンカーブ画面は、①四角の領域、②右肩上がりのトーンカーブ、この二つの要素から構成されています。
①:四角の領域
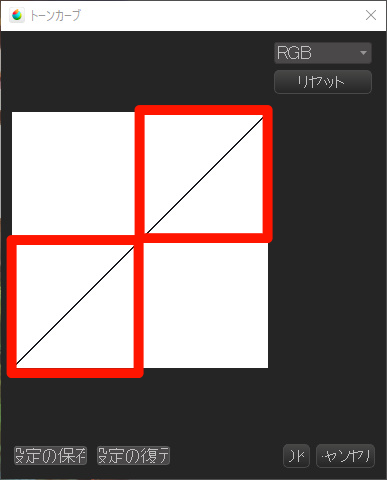
②:トーンカーブ
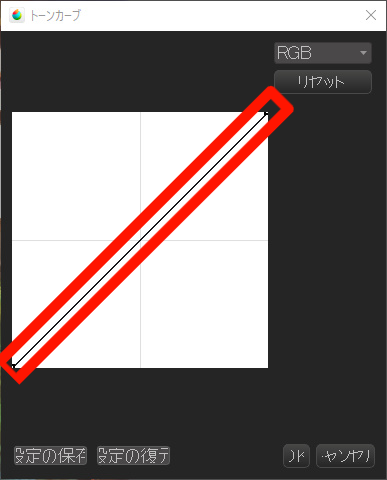
実際には、画像の調整はこの右肩上がりのトーンカーブを四角の領域内のどこに移動させるかで補正のかかり方が変わります。
以下、詳細を見ていきましょう。
トーンカーブの画面の見方
右上(下記画像①の領域)が画像の明るいところを調整する場所、左下(下記画像③の領域)が画像の暗いところを調整する場所を表しています。
そして、真ん中(下記画像②の円の領域)が画像の中間調の明るさを調整する場所です。
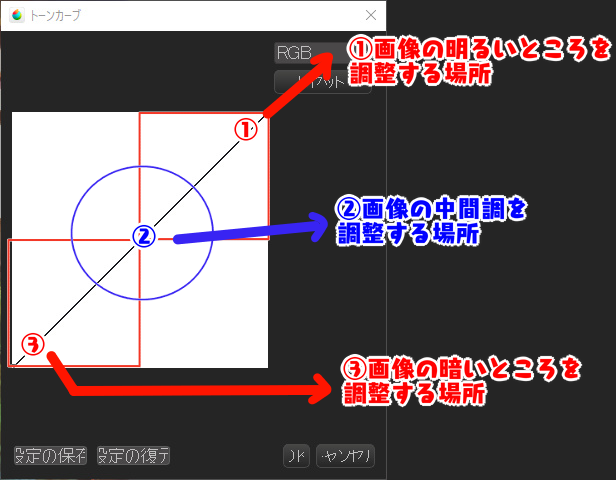
つまり、画像の明るい部分の明暗を補正したい場合は、右上の領域(①)にあるトーンカーブを動かすことになります。
反対に、画像の暗い部分の明暗を補正したい場合は左下(③)にあるトーンカーブを動かし、画像の明暗を全体的に変えたい場合は、真ん中の領域(②)を動かすことになります。
縦軸の見方
次にトーンカーブの縦軸の仕組みを見てみましょう。
トーンカーブは上下させることで明暗を調整できます。
上に動かすと明るくなり、下に動かすと暗くなります。
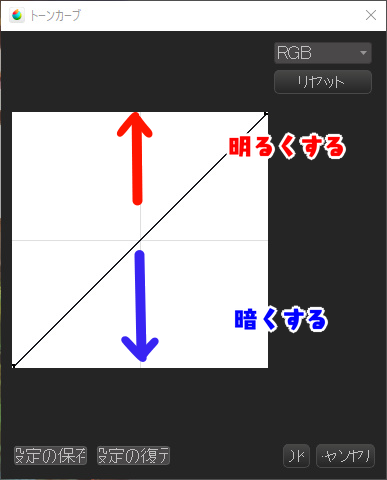
試しにトーンカーブの真ん中を上下に動かしてみました。
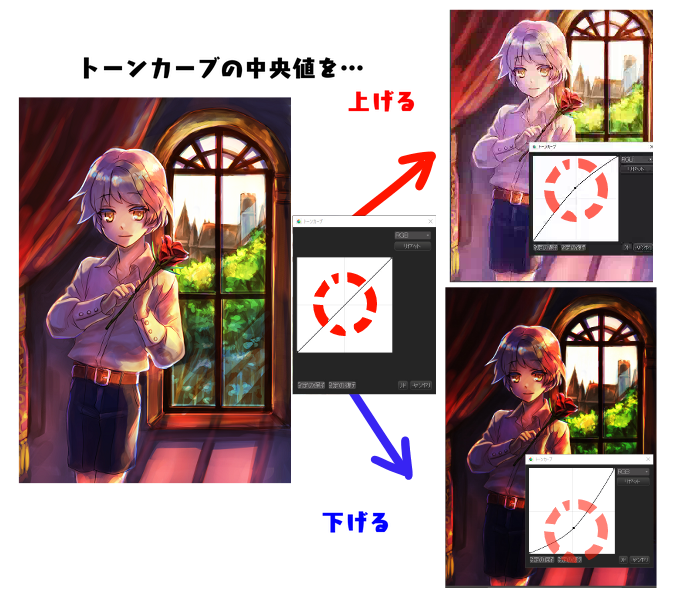
トーンカーブの中央は画像の中間調の階調を調整する領域です。
この領域を上に動かすことで、画像を元のコントラストを維持したまま全体的に明るくすることができました。
反対に、下に動かすと全体的に暗くなります。
ではトーンカーブの真ん中以外の場所を動かすとどうなるのでしょうか?
それについて「トーンカーブの代表的な補正例」の項目で解説します。
横軸の見方
次にトーンカーブの横軸の仕組みを見ていきます。
トーンカーブの横軸はレベル補正と同じ仕組みで、画像の白と黒のコントラストや明るさを調整できます。
トーンカーブでは、左下が黒を、右上が白を表しています。
左下のトーンカーブを右に寄せると、画像内の黒い部分をより黒くくっきりさせることが可能です。
反対に、右上のトーンカーブを左に寄せると、画像内の白い部分(ハイライト)をより明るくすることが可能です。
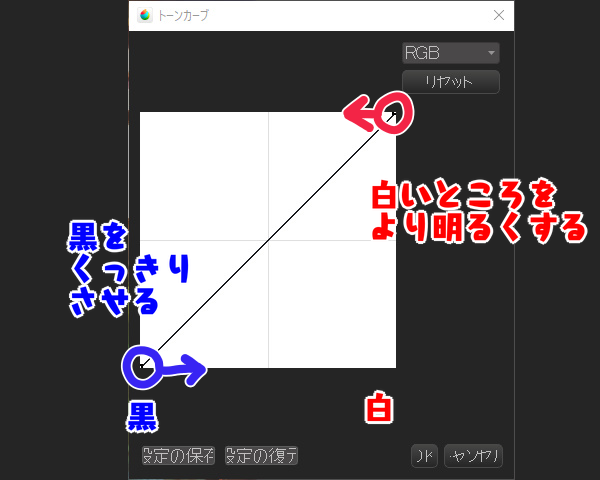
レベル補正は例えば、曇りや水蒸気で白っぽく霞んでいる写真画像の補正に効果的です。
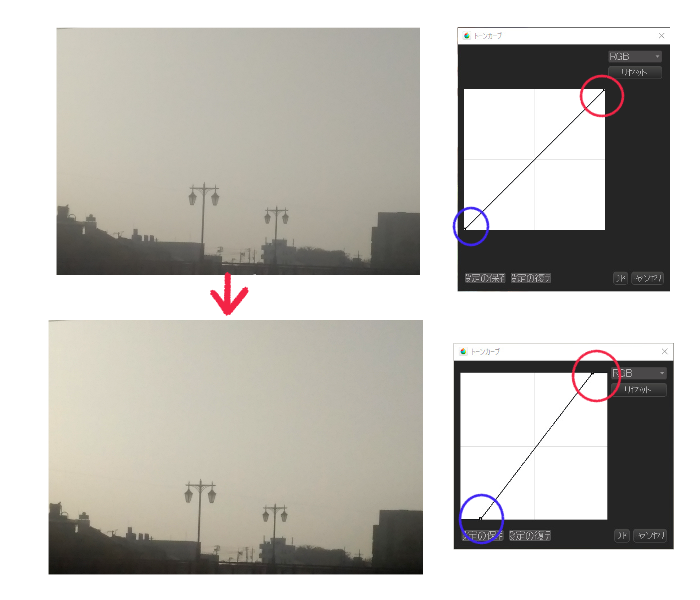
上の画像は曇天により白くかすんでいる状態の写真です。
トーンカーブの両端を中央に寄せることで黒い部分をより暗く、白いところをより明るくしてコントラストを出しています。
▼レベル補正を使った画像補正についてはこちら
スクリーンレイヤーを使って背景素材と人物イラストをなじませよう!
トーンカーブの基本操作
トーンカーブの基本操作をご紹介します。
S字
イラストの仕上げでもよく使われるS字型です。
コントラストを上げるのに利用します。
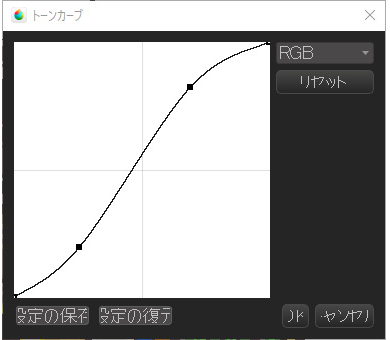
画像の明るい部分をより明るく、暗い部分をより暗くすることでコントラストがつく仕組みです。
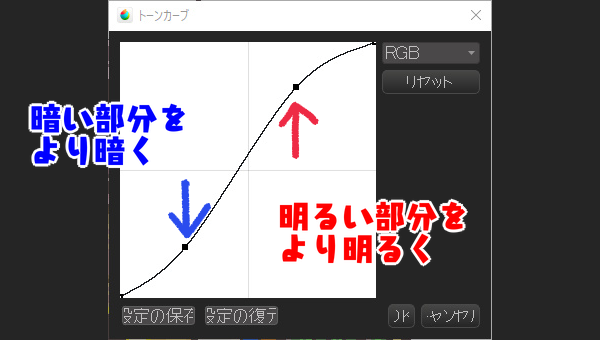
絵は描いているうちにコントラストが弱まることが多いので、S字型のトーンカーブで強弱をつけましょう。
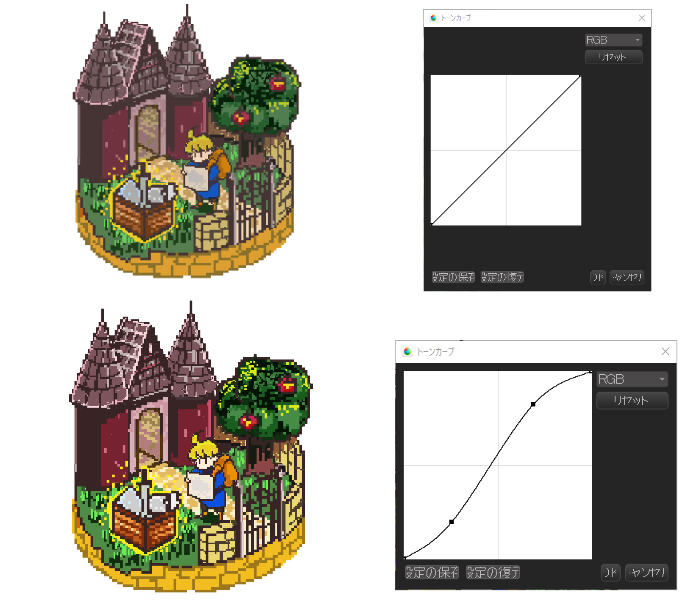
逆S字
逆S字はコントラストを下げるのに利用します。
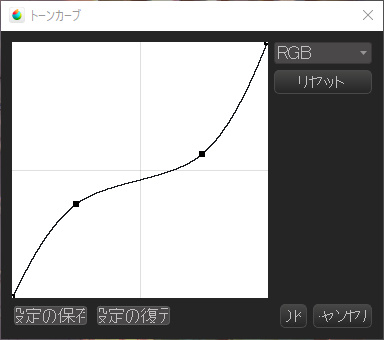
明るい部分の諧調を下げ、暗い部分の諧調を上げることでコントラストを弱くしています。
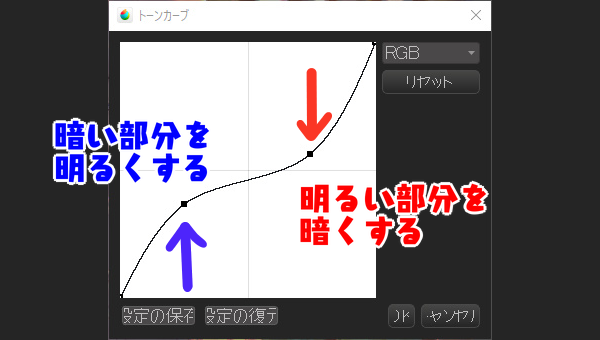
写真で比べてみると以下の画像のように変化がつきます。
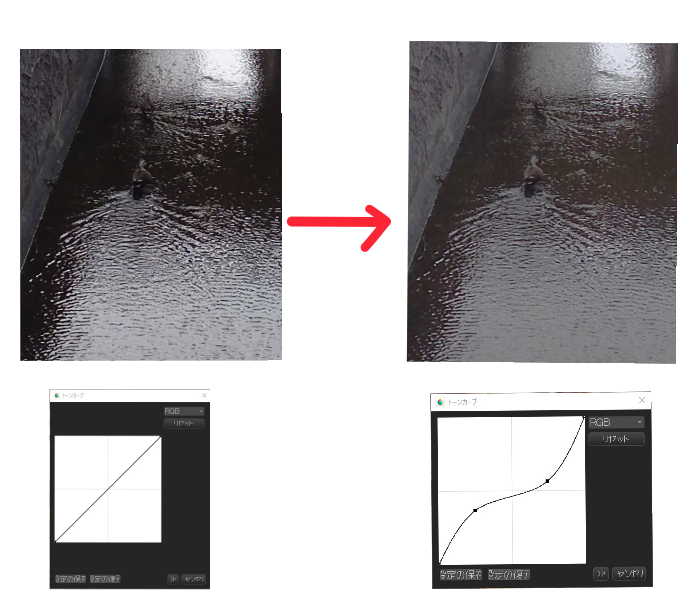
左端だけ上げる
以下は補足的になりますが、トーンカーブの左端だけ上げると、画面全体が明るくなります。
暗い部分を明るくしているためです。
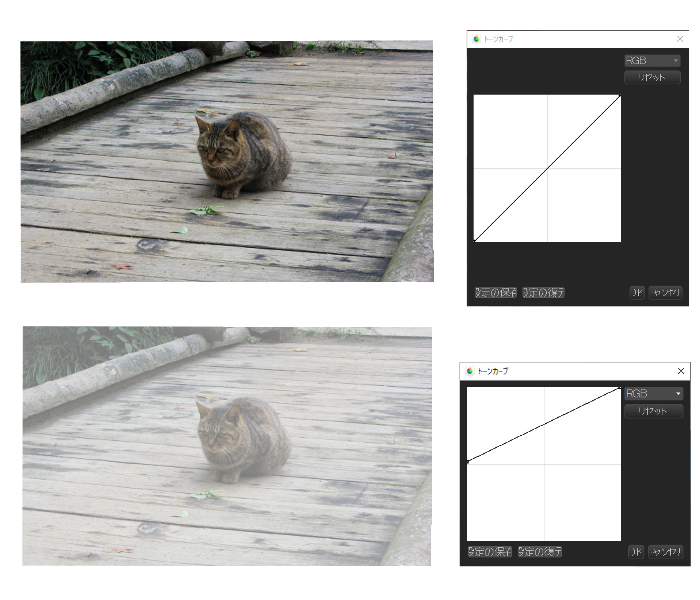
トーンカーブの中央を上げた場合と比較してみましょう。
トーンカーブの中央を上げた場合、元の画像の階調が維持されたまま画面が明るくなるのに対して、左端だけ上げた場合はコントラストが維持されなくなっているのがわかります。
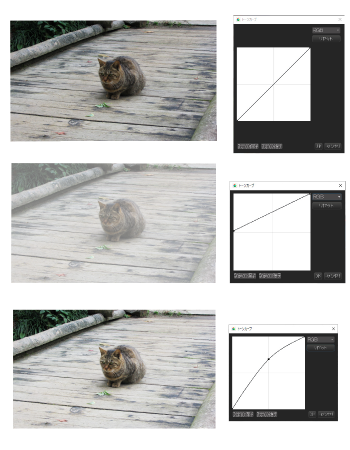
右端だけ下げる
トーンカーブの右端だけを下げるとコントラストが維持されないまま画面全体が暗くなります。
また、トーンカーブの中央を下げた場合は、コントラストが維持されたまま画面が暗くなっているのがわかります。
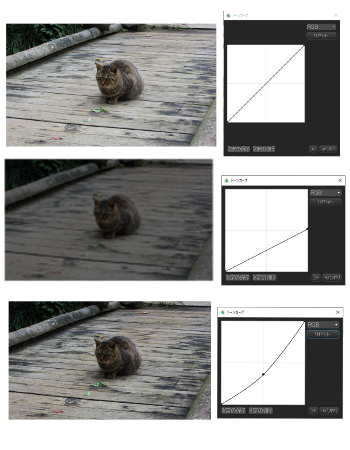
トーンカーブを反転させる
トーンカーブをデフォルトの右肩上がりから反対の右肩下がりにすると、色が反転します。
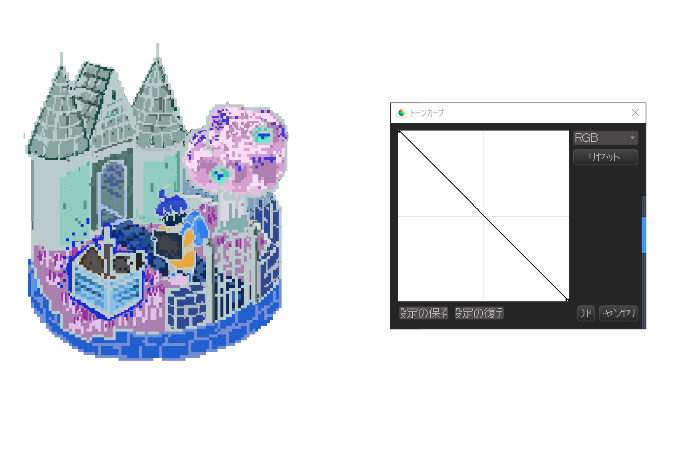
以下それぞれのトーンカーブのパターンをまとめてみました。
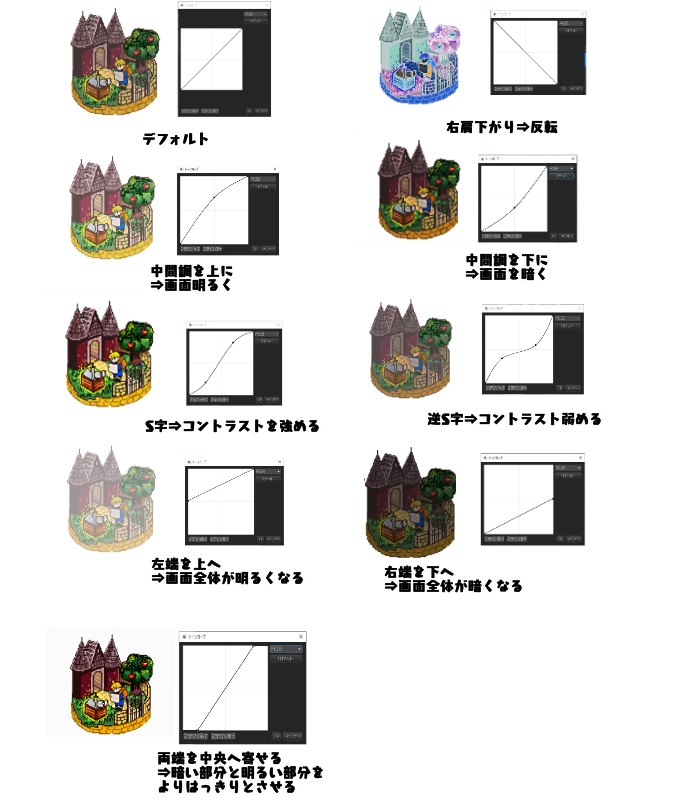
慣れてくると、画像の暗い部分や明るい部分だけを補正できるようになってきます。
トーンカーブの各RGBの色調補正
RGBチャンネルの仕組みを知ろう
トーンカーブでは、RGBごとに色調補正が可能です。
Rはレッド、Gはグリーン、Bはブルーを表し、各操作画面で色ごとに調整ができます。
RGBの調整はトーンカーブ画面のプルダウンメニューから行えます。
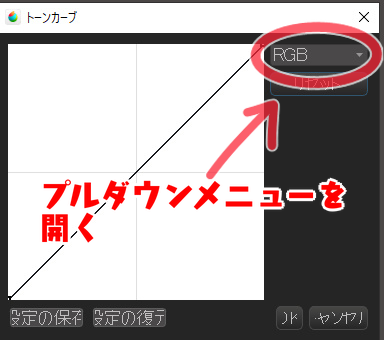
R/G/Bの各チャンネルが選択できます。
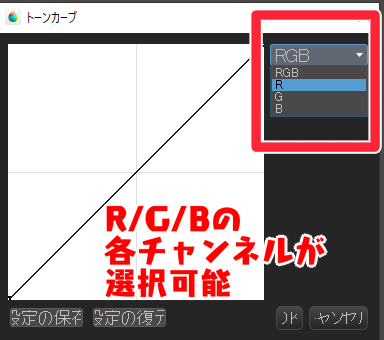
RGBを調整する画面では、トーンカーブを左上に移動させると表示している各チャンネルがの色を強めることができ、右下に移動させると弱めることができます。
例えば、Rのチャンネルを開いている場合、トーンカーブを左上に移動させると赤が強まり、右下に移動させると赤が弱まります。
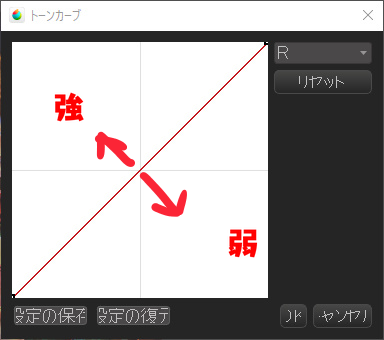
以下、それぞれの操作画面について以下の絵を元にみていきましょう。

R
Rはレッドの意味です。
トーンカーブを左上に移動させると赤が強くなり、右下に移動させると赤が弱くなります。
赤を弱めるとシアンの色が強くなります。

G
Gの操作画面では、トーンカーブを左上に移動させると緑が強まり、右下に移動させると弱まります。
緑が弱まるとマゼンダが強くなります。
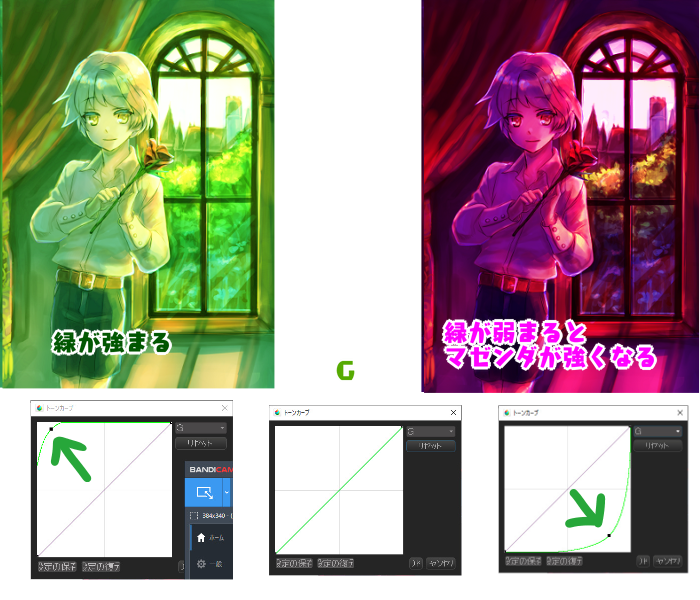
B
Bの操作画面では、トーンカーブを左上に移動させると青が強まり、右下に移動させると弱まります。
青が弱まると黄色が強くなります。
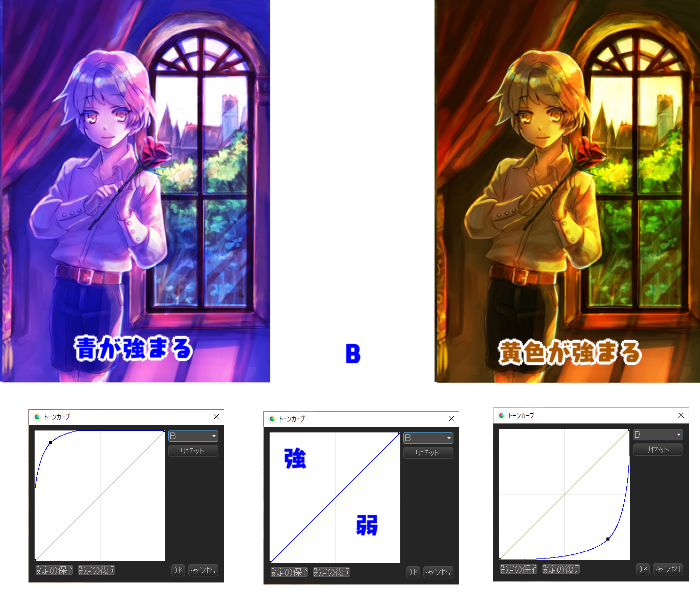
補色の関係を知ろう
RGBのトーンカーブをそれぞれ弱めると、なぜシアン、マゼンダ、イエローが出てくるのでしょうか。
それは色の補色関係にあるからです。
色には主に液晶画面で見る「光の三原色(RGB)」と、印刷物で見かける「色の三原色(CMY)」があります。
しかしどちらの原理においても、色の補色関係は同じです。
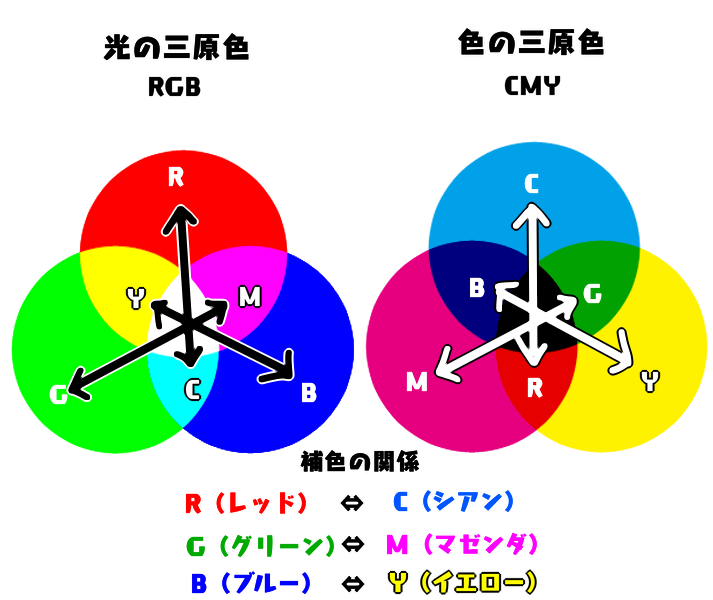
そのため、トーンカーブでは、片方の色を弱めると、補色関係にあたる色が強く出てくるのです。
狙い通りの補正をかけてみよう
トーンカーブの仕組みを見てきました。
簡潔にまとめると、以下の2点が重要です。
- 絵の明るい部分の明暗を変えたいときは、右上領域のトーンカーブを動かす
- 絵の暗い部分の明暗を変えたいときは、左下領域のトーンカーブを動かす
ただし、トーンカーブをあまりいじりすぎると元の画像の階調が崩れて画像がおかしくなってしまいます。
塩梅を見ながら調整してみましょう。
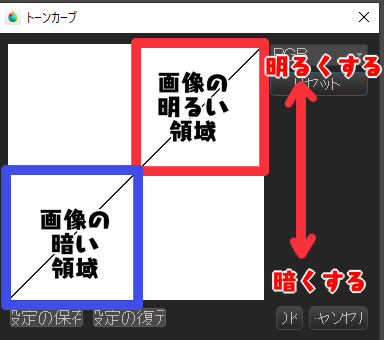
また、トーンカーブのRGB補正を使えば、下の画像をもっと夕日に照らされている雰囲気にすることも可能です。

明るい部分に黄、赤を加え、暗い部分には青色を強めてみました。

ほかにも、ホラーテイストの色味にするなど、さまざまな効果を加えることが可能です。
ぜひみなさんもトーンカーブを使いこなしてみてくださいね!
▼トーンカーブについてのそのほかの記事はこちら
【イラスト背景用等】写真を怪しげな雰囲気に加工しよう
以上、トーンカーブの仕組みについて解説しました。
▼そのほかの画像補正についてはこちら
アンシャープマスクを使って写真の印象を変えよう
(文・絵/吉田セツ)
\ 使い方記事の要望を受け付けています /




























