2021.10.11
【初心者向け】目指せ武器職人~鋳造編~【武器デザイン】

ファンタジー作品において「なくてはならないもの」とはなんでしょうか?
魔法、魔物ときましたら……やっぱり武器ですよね!
物理で叩くのはもちろん、魔法の行使に用いる場合もあるでしょう。
それで言ったら、魔道書も武器になるのでしょうか?
世の中には本で叩くというハイブリットなキャラクターもいるようですが……。
そのあたりの判定は追い追い紐解いていくとして、今回から武器の描き方をご紹介します!
鋳造編では剣をメインに武器デザインのコツと、メディバンの機能を生かした線画について解説していきますよ!
目指すは武器職人。
豪傑たちをして垂涎せしむる業物、一丁こしらえてみましょうか!
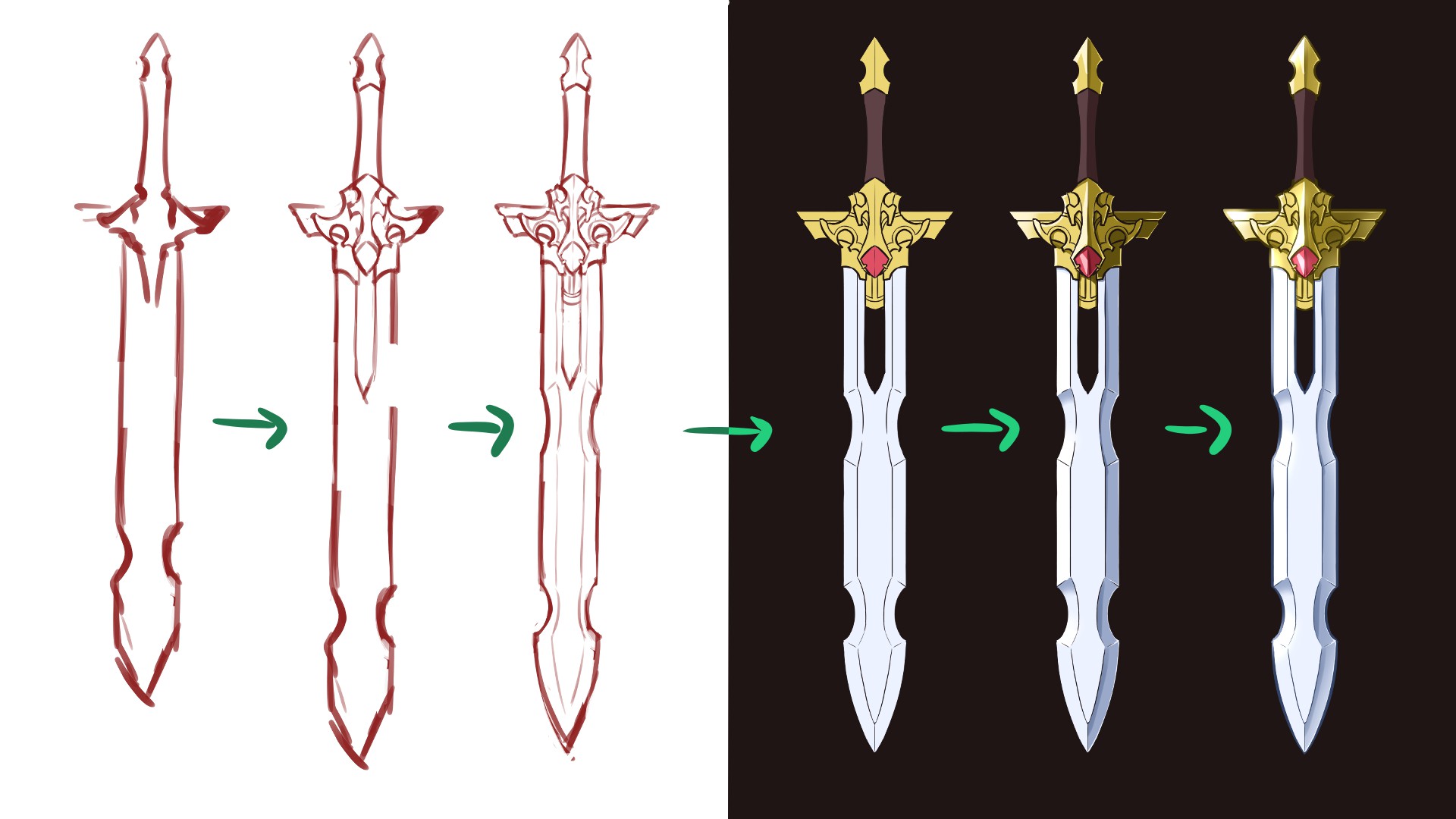
Index
1,準備する
まずはメディバンペイントを開きましょう。
初めて登場した機能やツール名は【機能、ツール名(Windowsショートカットキー)】という形で表記しています。
関連する記事も載せておきますので、詳しく知りたい方は読んでみてください!
▼【ショートカットキー】について
ショートカットキー一覧【Windows】
ショートカットキー一覧【Mac】
【ファイル】から【新規作成(Ctrl + N)】を選んでください。
▼【新規作成】について
作品を作ってみよう
今回の設定は幅が1350px、高さは2400pxです。
縦に武器を描くので、縦長をオススメします。
今回使うブラシはこちらの8種類。
【ペンタイプ】で大中小のサイズ違い。
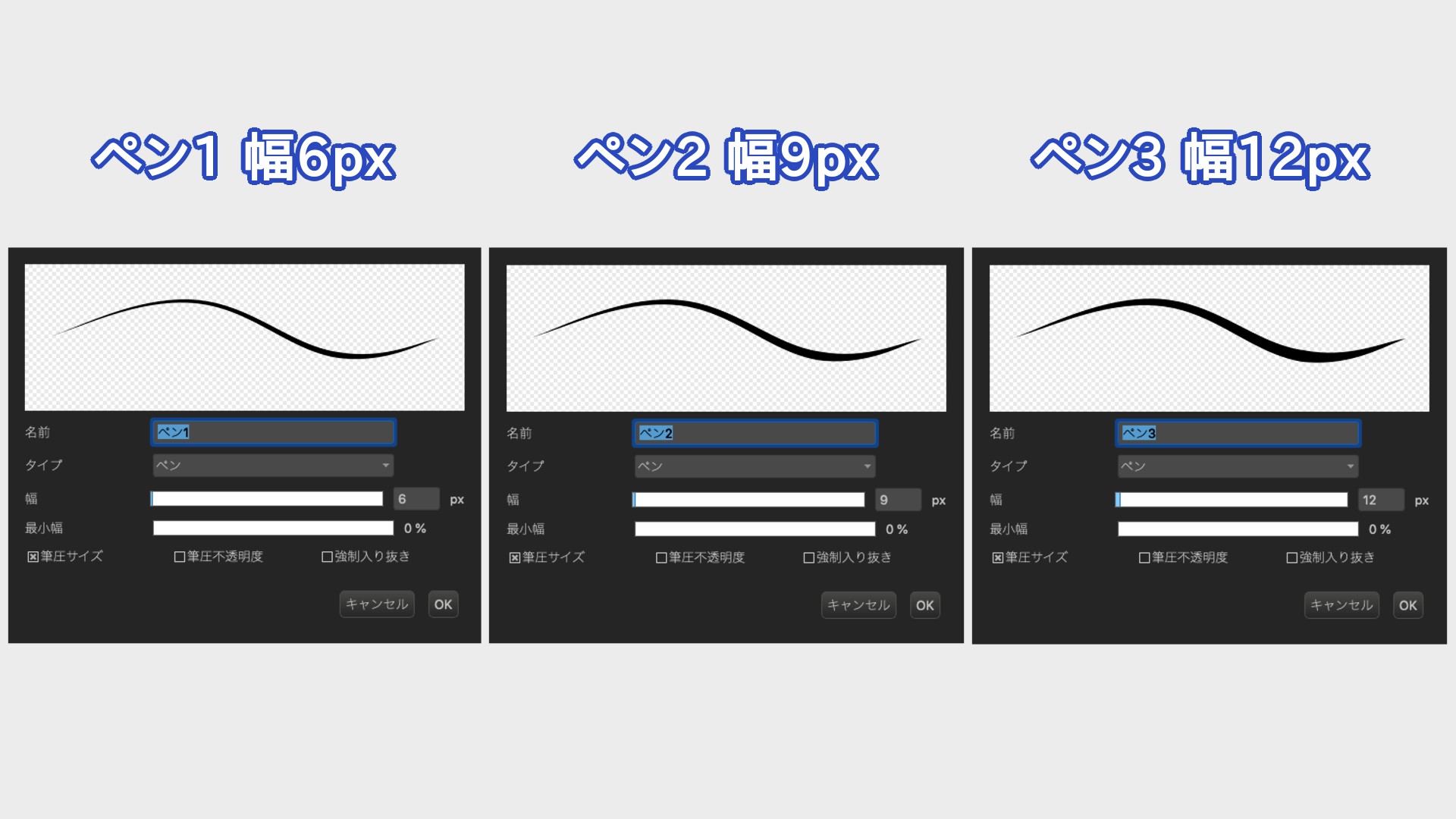
【筆圧不透明度】オンの下書き用と、オフの色を塗る用。
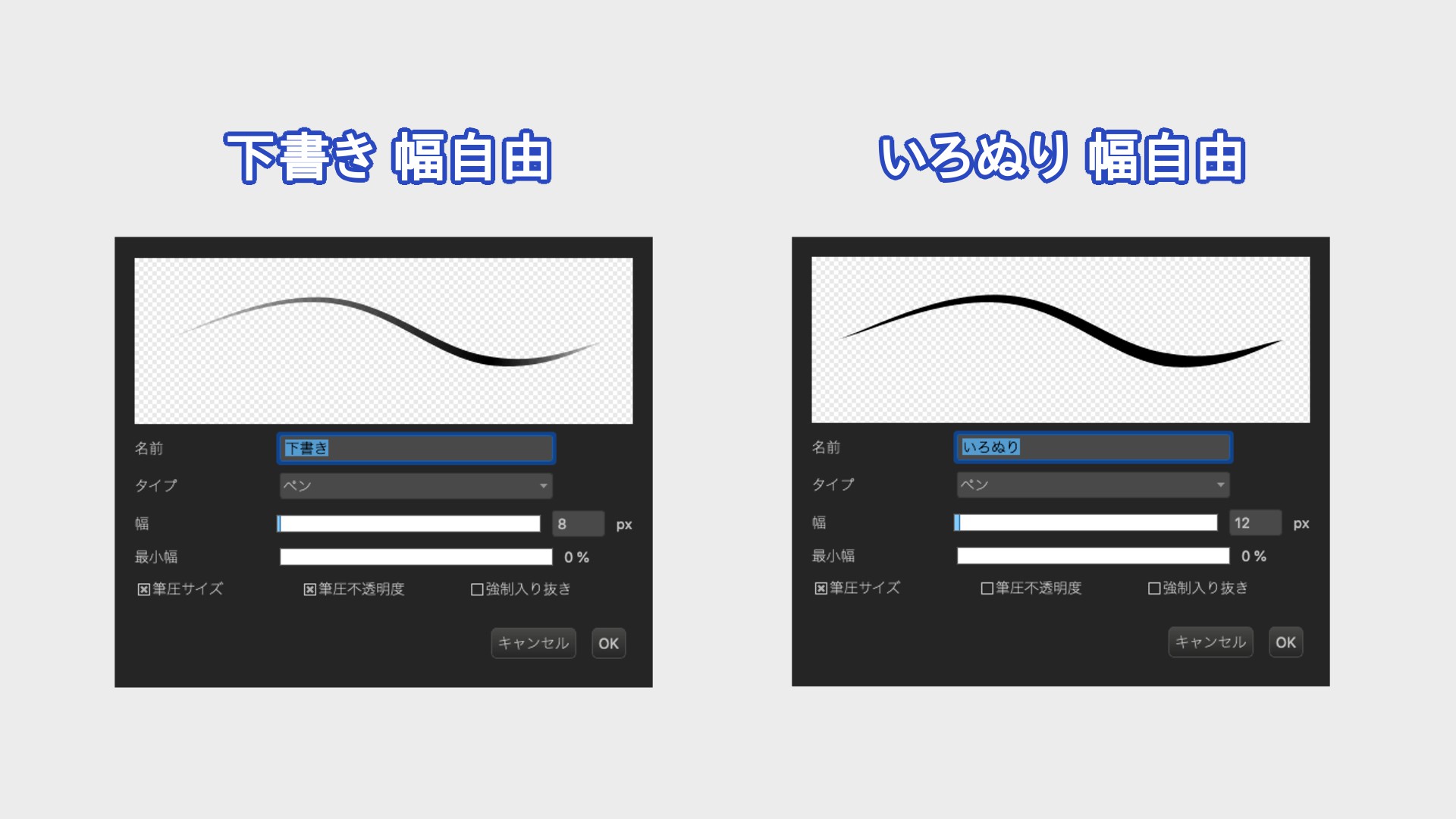
【水彩タイプ】のペンを1本。
【エアブラシタイプ】のペンを1本。
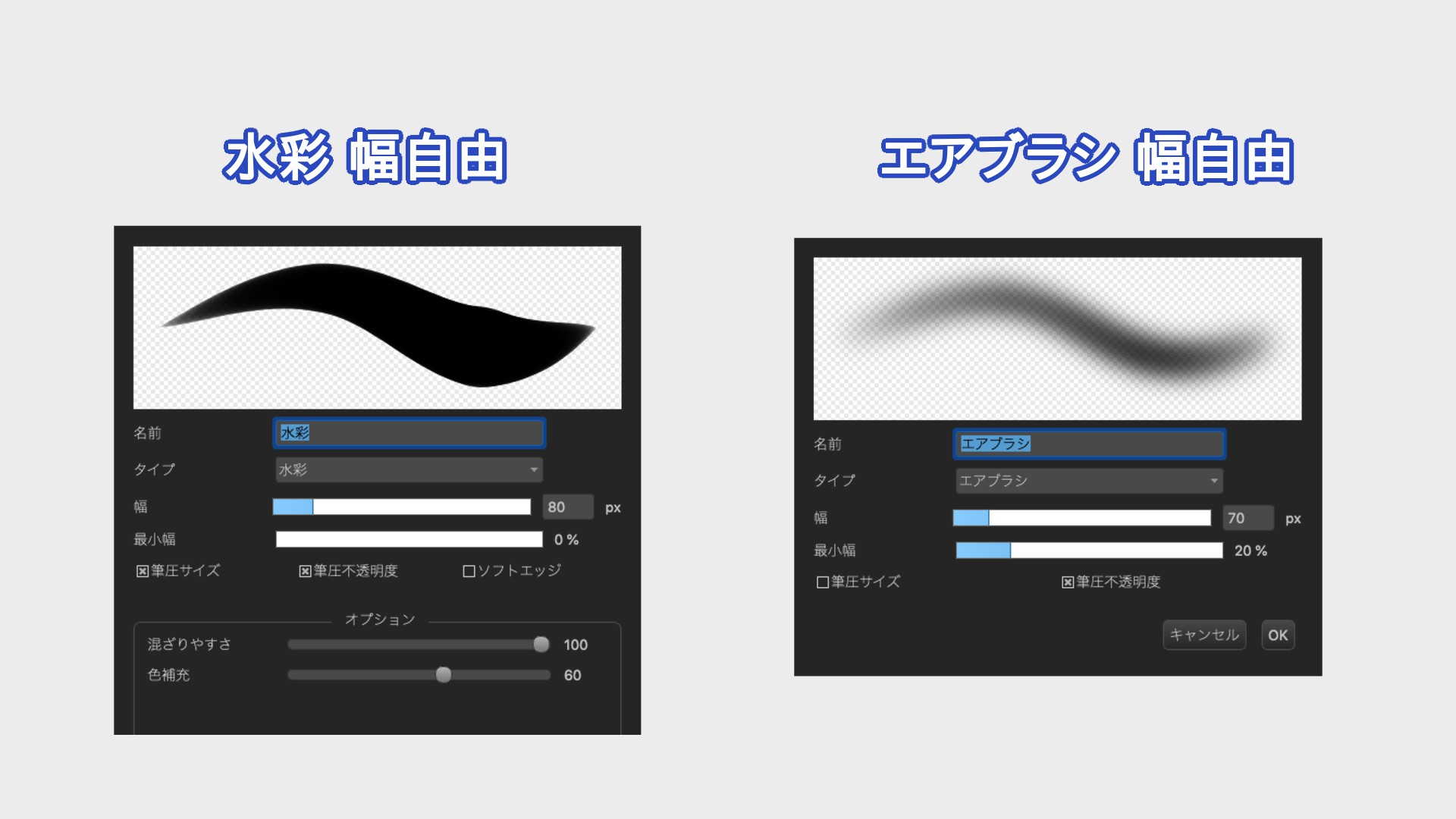
そして【クラウドブラシ】の分割ブラシです。
▼【クラウドブラシ】について
【PC】クラウドブラシの追加
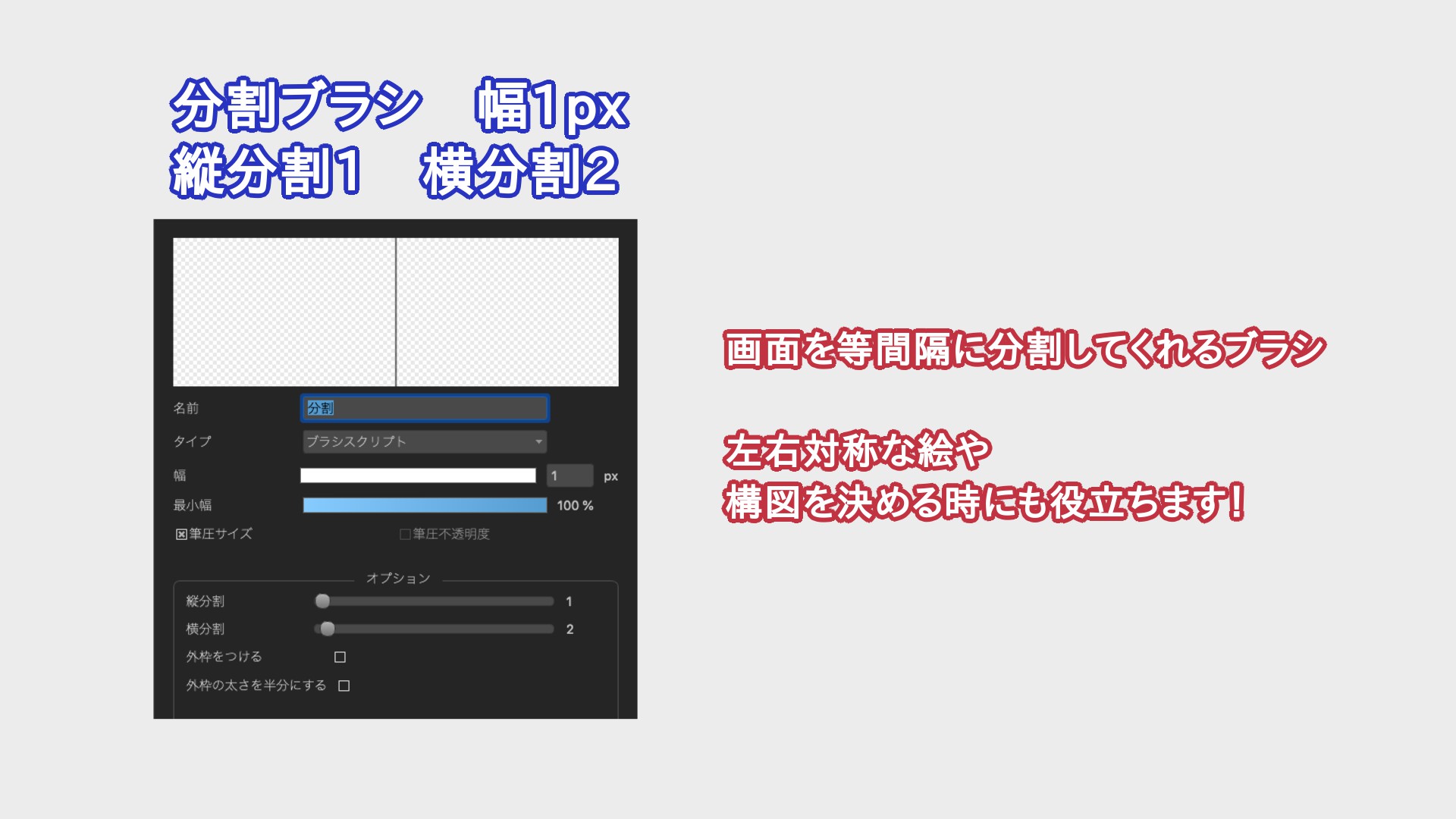
画像サイズもペンも細かい設定は自由ですが、とくにこだわりがない方は同じ設定で描いていただくと、似たようなものができあがるかと思います。
分割ブラシのみ中心の線を描くのに使いますので、設定はそのまま!
2,下書きをする
さっそく一番の難関です。
どんな武器にしたいか考えつつ、まずはざっくりと描きましょう。
そのあと、武器のイメージにあわせて描き足していきます。
武器のイメージとは、武器を扱う人のイメージでもあります。
どんな人が手にするのか、どんな風に振るうのか、細かな設定こそ重要なヒントになることも。
武器とその使い手は一心同体なのです。

そうですねぇ、今回は王道で豪華めな剣にしましょうか!
模様や装飾で飾り付けたいけれど上手に描けない……という時は、細かなへこみや線を描くと一気にかっこよくなります。

剣がある程度できた、もしくは完成したら、鞘も描いてみましょう。
ざっくりでも、剣としての完成形がみえてきます。
ちなみに、真横からみた姿も描いておくとキャラクターに持たせる時にイメージしやすいです。
ちゃんと描けたと思っても、おかしな形をしていることは多いです……とくに私は。
剣を生み出すだけじゃ終わらないよ!という方は、ひとつ挑戦してみてください!

下書きが完成したら、新規【レイヤー】に分割ブラシで線を描きます。
画面をトンと叩くだけで中心に線が出現!この線をみながら、武器を真ん中に【移動(V)】させてください。
角度がずれてるな、という時は【変形(Ctrl + T)】で回転しましょう。
【反転(↓)】を使うと左右のずれがわかりやすいです。
変形や反転はキャラクターの絵でも重宝しますよ!
▼【レイヤー】について
レイヤー機能を使ってみよう
▼【変形】【反転】の応用方法
【初心者向け】イラストの歪みを克服!バランス良い絵を描くポイント【スマホ版】
「左右反転」を使って左右対称のイラストを描こう!
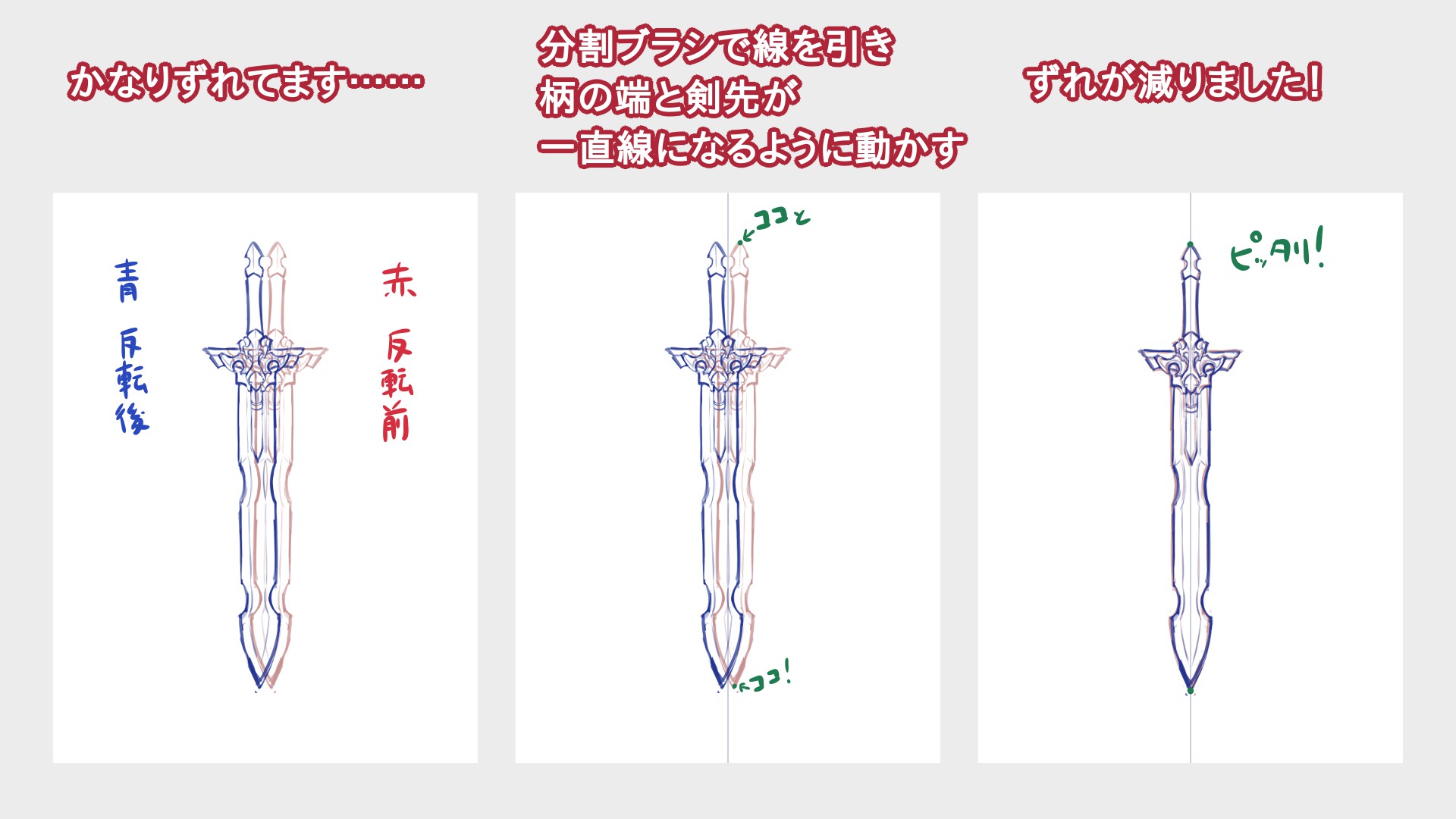
3,線画を描く
大中小のペンを使い分け、線画を描きましょう!
大きなペンで一番外側の輪郭を描き、中くらいのペンで内側にある輪郭を描いたら、小さなペンで細かな線を描きます。
左右対称な剣を描いたので、まずは半分だけ!
新規レイヤーを作成し、下書きをなぞります。
左右非対称な時でも、刃や柄の幅などいくつか共通する部分があると思うので、先にその辺りを描いてみましょう!
ここで、直線が引ける【定規】の機能を使います。
【十字(3)】の定規を選択して、剣の柄、刃など、直線部分を描いていきましょう。
途中で曲がっていたりするかもしれませんが、同じ直線が続く部分はまとめて引ききった方が綺麗です。
▼【定規】について
【PC】定規を使う
直線が引けたら定規を【オフ(1)】にして、直線以外の部分を描いていきます。
斜めや曲線が引ける定規もありますが、短い時は手で引いてしまってもいいと思います。
そのあと、一旦直線で描いた部分を消して曲線に!
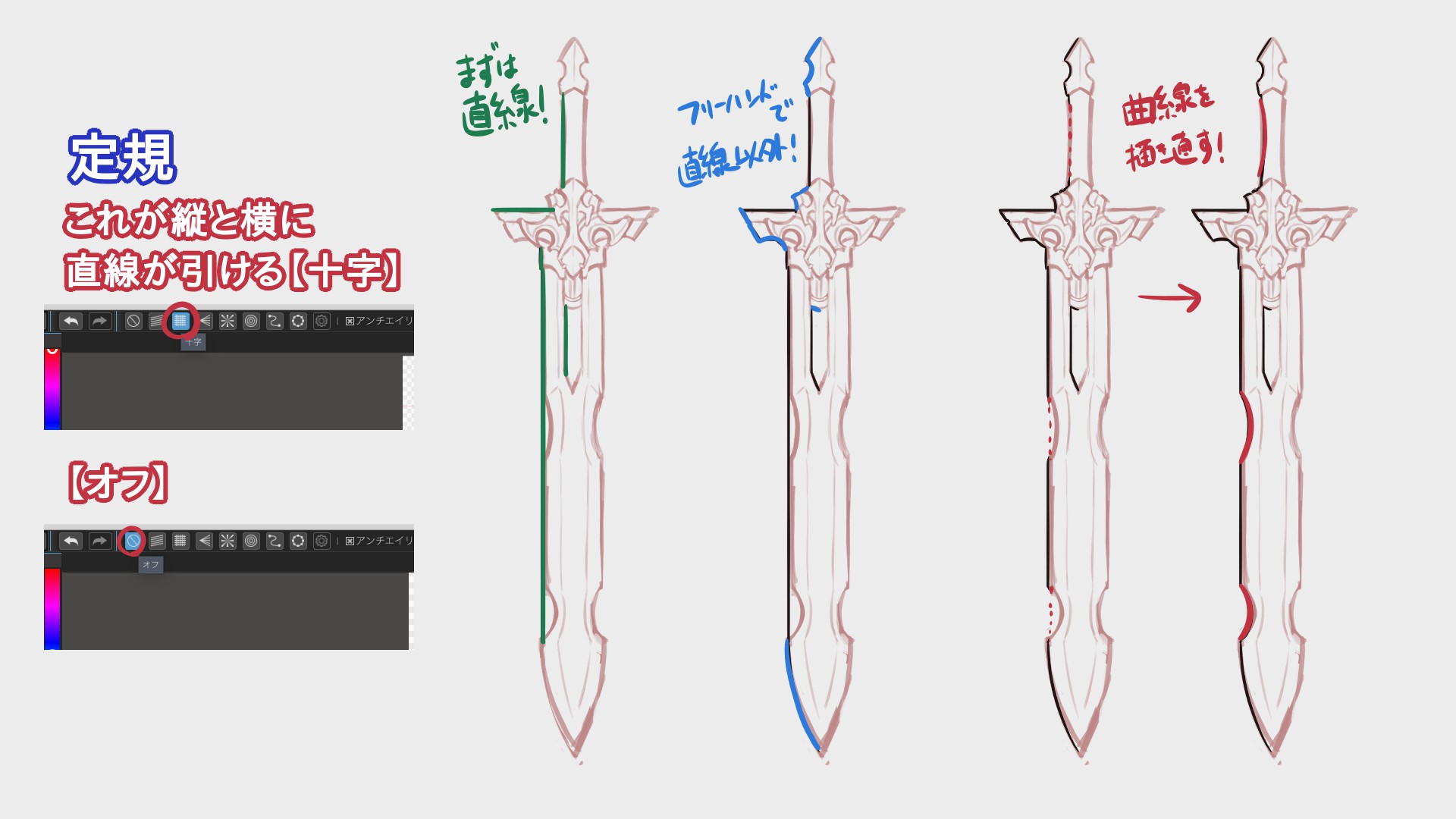
内側にある輪郭、と言いましたが、細かすぎない部分……という感じでしょうか?
中くらいのペンで描いていきます。
小さなペンは、溝や細かい線部分に使います。
すでに大小の強弱がついていますので、使い分けが難しい時は、輪郭以外同じ線で描いちゃいましょう!
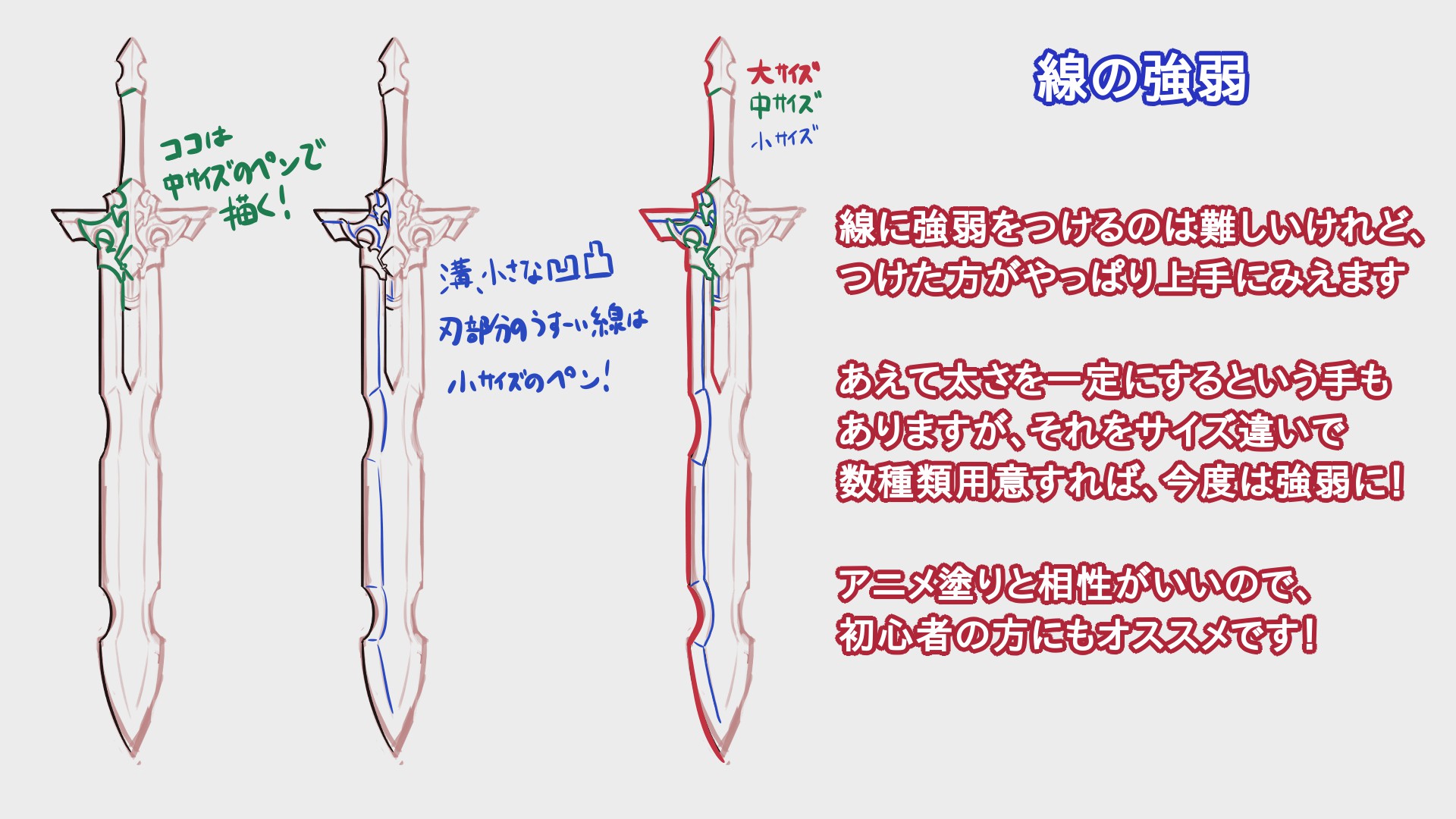
半分描けたら、これを【コピー(Command + C)】し【貼り付け(Command + V)】ます。
貼り付けたレイヤーを反転させたいので、【レイヤー】の【回転】から、【左右反転】を選んでください。
あとは細かな調節をして、線画完成です!
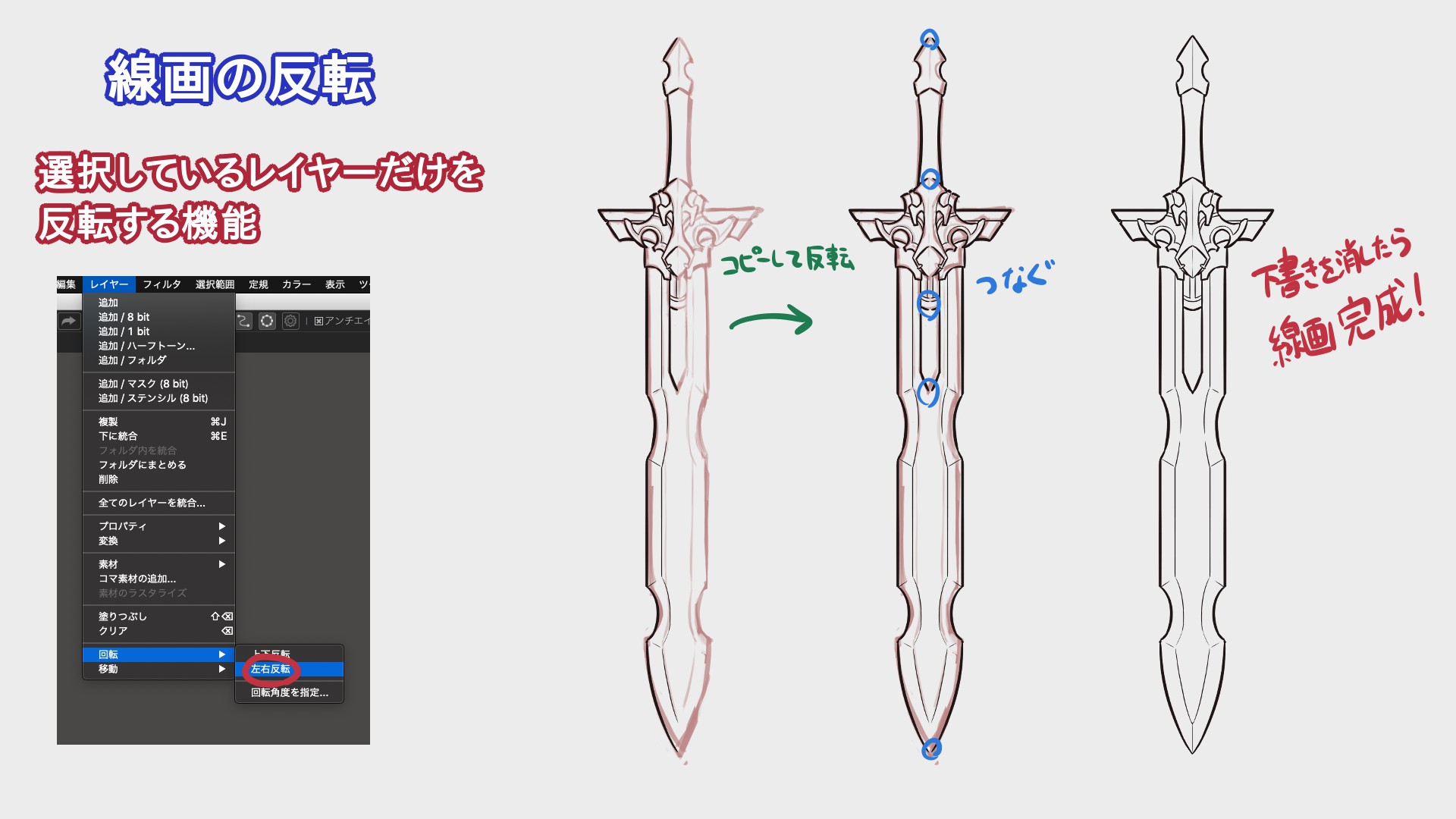
反転せずに、クラウドブラシの【線対称】を使って直接描く方法もあります。
お好みのやり方で描いてみましょう。
▼ブラシ【線対称】について
線対称ブラシでアンティークキーを描いてみよう!
4,色を塗る
線画もそうですが、詳しい色の塗り方は以前書かせていただいた記事で紹介しています。
こちらはキャラクターがメインになっていますので、一緒に描きたい!という方は一度読んでいただけると嬉しい限りです!
【初心者向け】うちの子をつくろう!後編【オリキャラ】
まずはイメージしている色でベタッと塗ります。
線画が閉じている場合は【バケツ(G)】を使う手もありますよ。
線画の下に新規レイヤーを作成しましょう。
レイヤーは色ごとに分けると描きやすいです。
色を塗ったら次は影です。
大胆な影ほどかっこいいものはないので、右半分は影にしちゃいましょう!
右が影、ということは左側から光が当たっていることになります。
こういう時は左上を光源にするのが無難なので、そんなイメージで描いてみます。
影の色はベースの色から右斜め下(影1)がオススメです。
色のレイヤーに直接塗るのではなく、新規レイヤーをつくり、【クリッピング】することで、はみ出さずに塗ることができます!
▼【クリッピング】について
【PC】ラクにはみ出さずに塗る方法
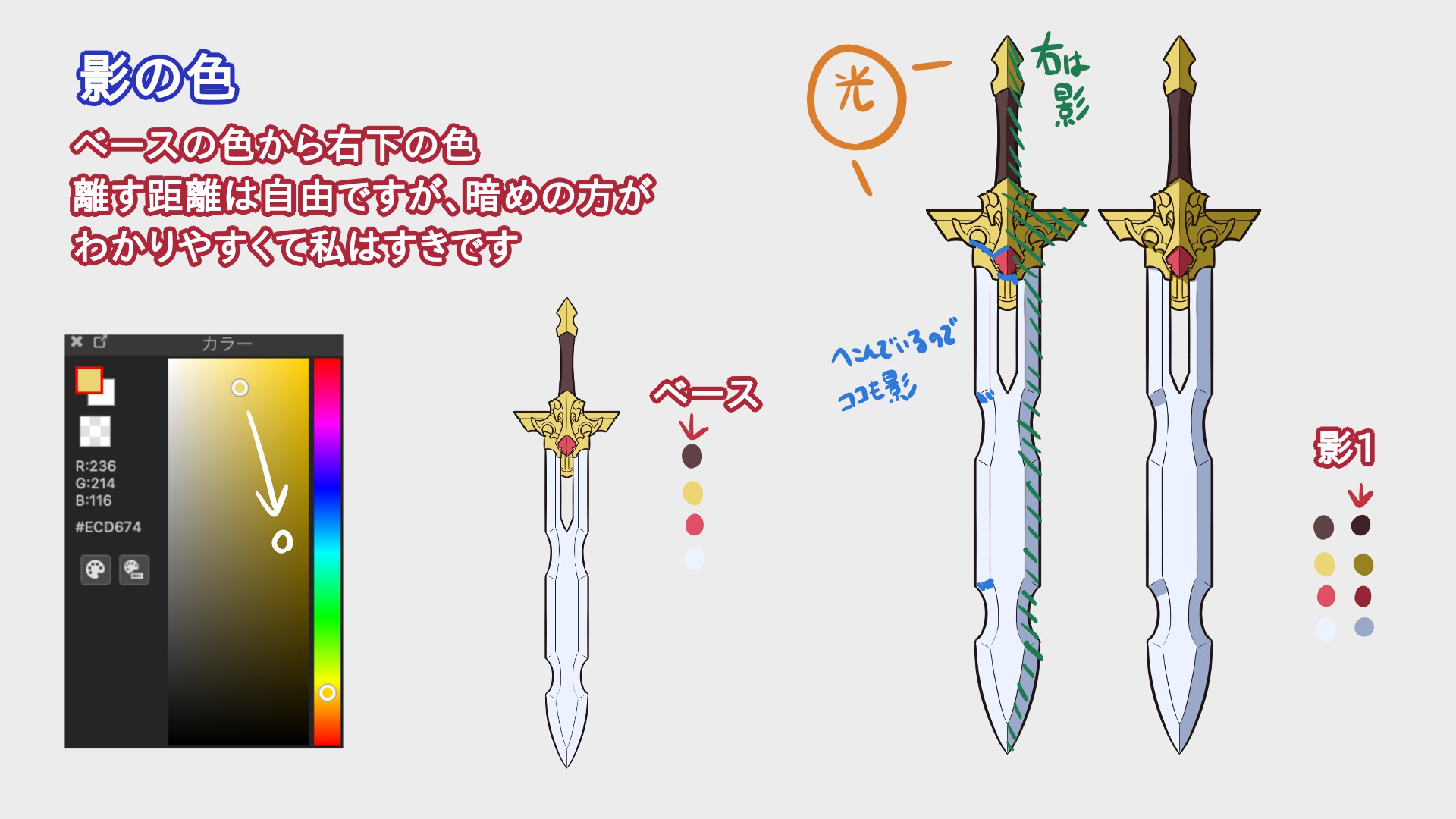
色の境界線を、さらに右斜め下の色(影2)で塗ります、ブラシは水彩です。
少しだけ塗る感じでスゥー……っと、ちょっと立体感でますよね?
でももう少し欲しいので、鍔だけ右側も塗りつぶしてみます。
これは色塗りブラシ。
曲線になってる刃部分の影は、角度によってだんだんと光が当たるようになります。
ブラシの色を【透明色(shift + Z)】にして、エアブラシを使い滑らかにしていきましょう!
▼カラー【透明】について
消しゴムツールではなく、透明色のブラシを使ってみよう!

今度は色塗りブラシで右側の影のエッジ部を少しだけ削ります。
影を削ると明るいベースの色が出てくるので、手軽に反射感が出せますね!
一緒に光も描いてしまいましょうか。
影を塗った時とは反対に、左側を光らせます。
さらなる反射感のため、先ほどの曲線の影を滑らかにした要領で、右端もふんわり削りましょう。
一見光源の方向だけ光らせればよいのでは?と思うかもしれませんが、この世界には反射光と呼ばれるものがあります。
その名の通り「どこからか反射してきた光」なので、近くに反射したものがないとおかしいわけですが、これを描いておくと金属感が飛躍的に増します。
あまり細かいことは気にせず、角は光らせるものだと覚えておけば、あなたも金属マスターです!

最後に、レイヤーの【透明度を保護】して線画の色を変えたり、レイヤー【ブレンド】を【加算・発光】にしてこれでもかというくらい光らせたり、お好みの調整をして武器の完成です!
▼【透明度を保護】について
「透明度を保護」して主線の色を変えてみよう!
▼【ブレンド】について
レイヤーブレンド
▼レイヤーブレンド【加算・発光】について
レイヤーブレンド「加算・発光」を使ってみよう!

いかがでしたか?
理想の一振りは完成したでしょうか。
武器とは、かっこいいものに魅せられた漢たちのロマンであると同時に、狩りにしても争いにしても、命のやり取りとは切り離せない道具です。
その善悪が武器を振るう人の心によって決まるとするならば、それら全てを描く私たちにこそ、ロマンの真価が問われることでしょう。
つまりどういうことでしょうか?言ってることがよくわからなくなりました。
何はともあれ、お絵かき楽しんでくださいね!
それではご覧いただきありがとうございました!

(文・絵/時計)
Twitter https://twitter.com/Clock1231
\ 使い方記事の要望を受け付けています /




























