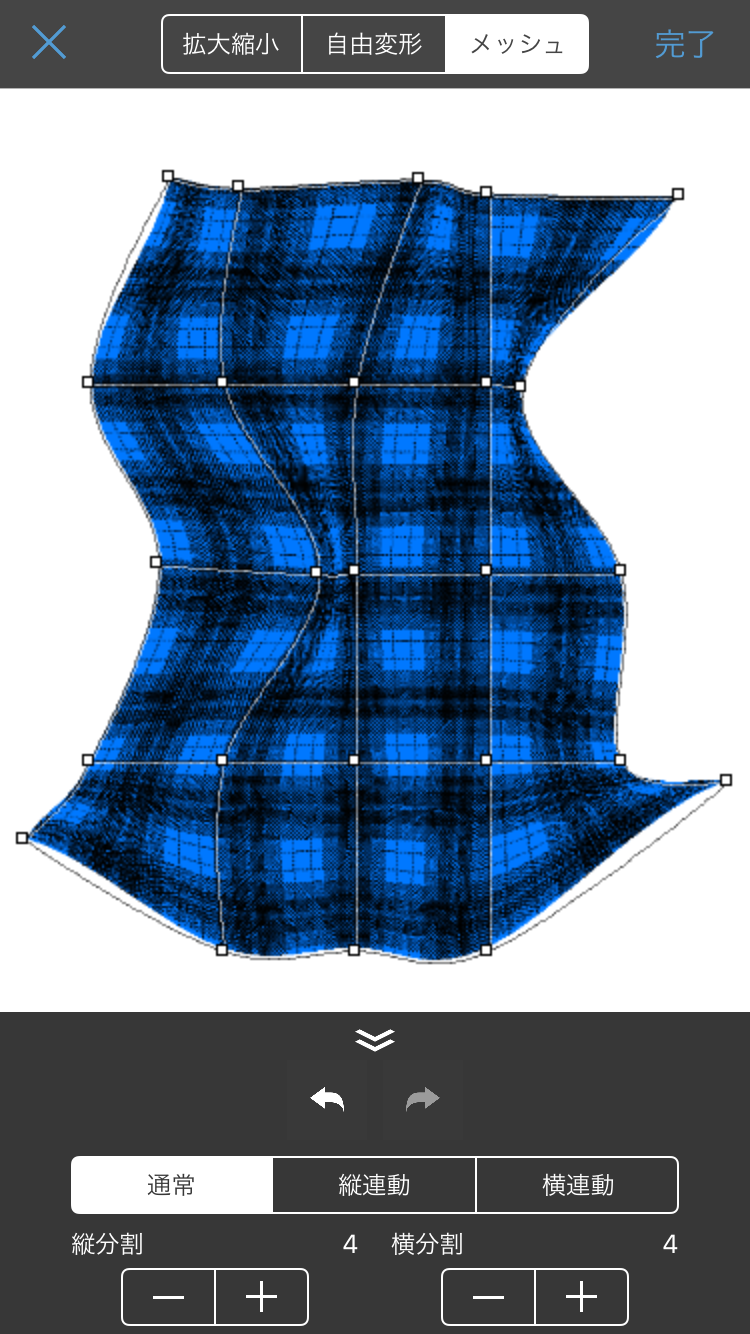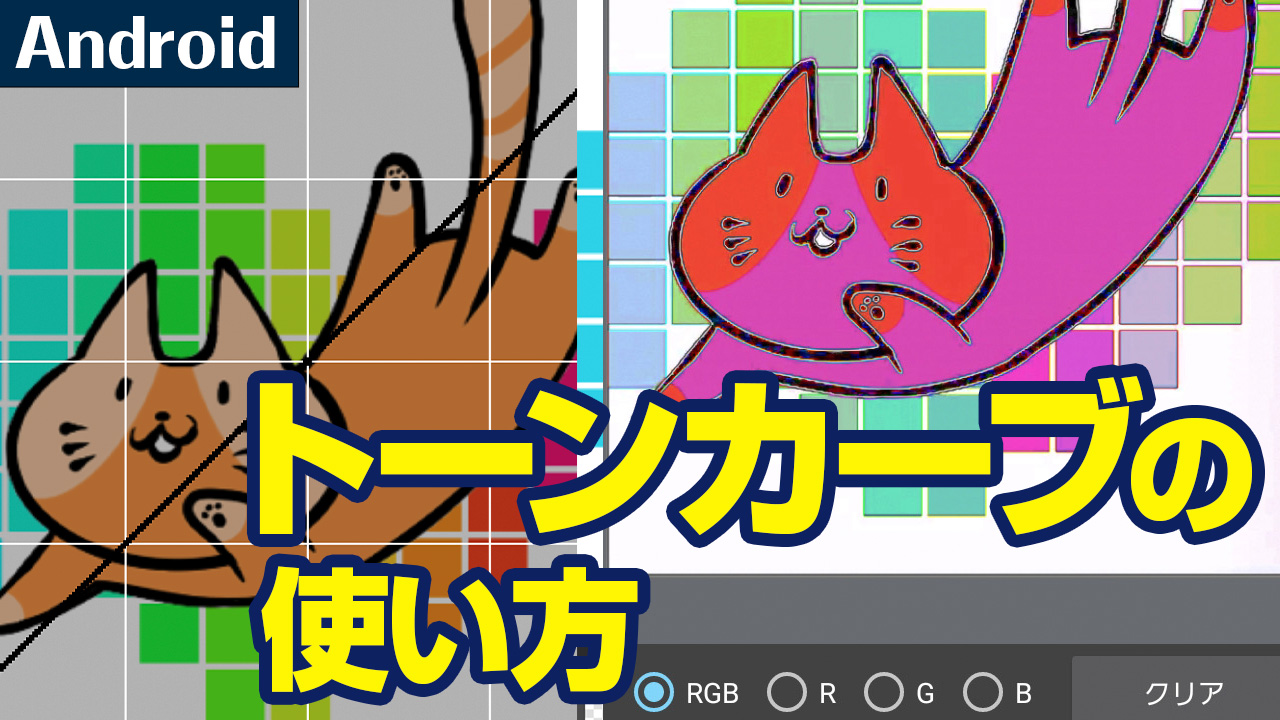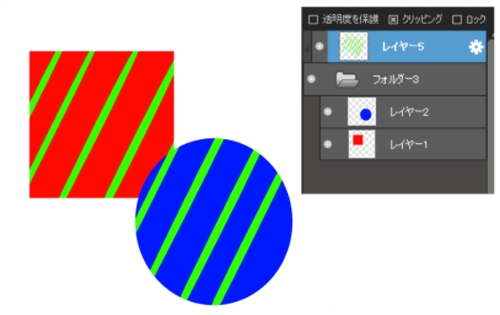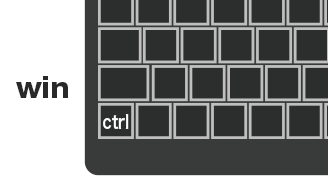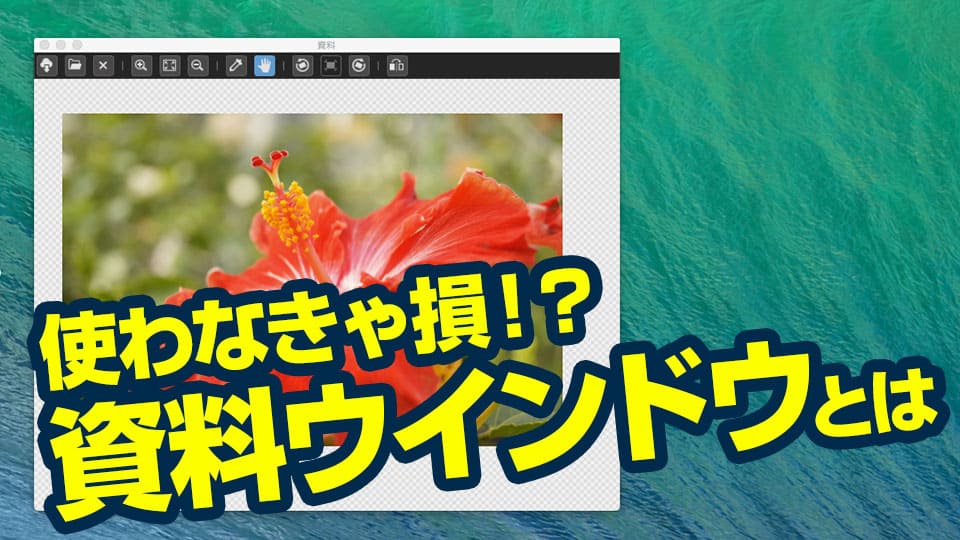2021.12.10
機能を使ってみよう(応用編)【Android版】
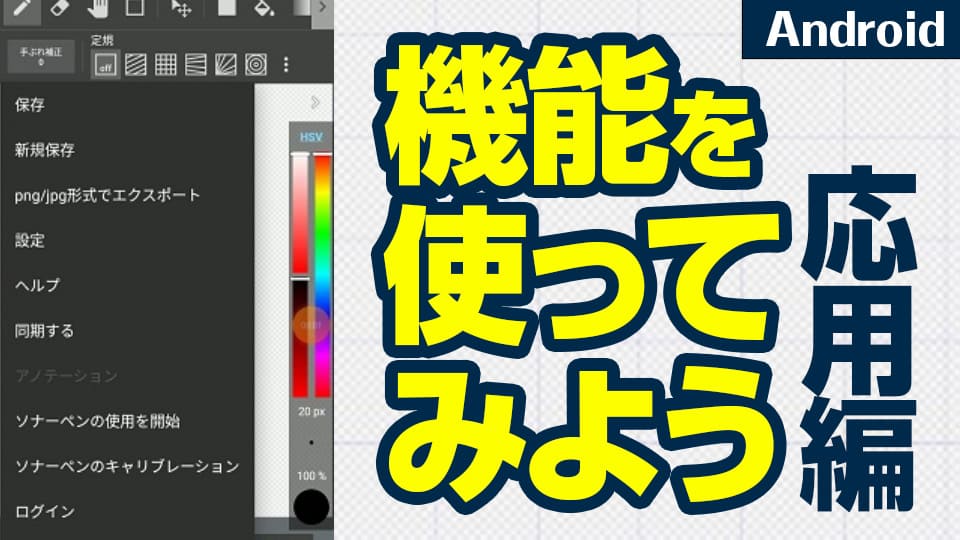
ここでは、Android版メディバンペイントのメニュー内にある機能を解説します。
Index
設定
左下にある三本線のメニューアイコンをタップし、「設定」を選択します。
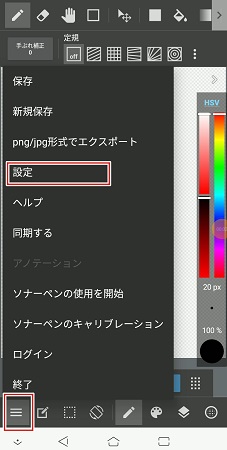
設定を開くと、主に以下の3つのカテゴリーでの設定画面が表示されます。
●機能の設定
●表示の設定
●ショートカットキーの表示
まず機能の設定から見ていきましょう。
機能の設定
設定画面を開くと一番上に「機能の設定」項目が並びます。
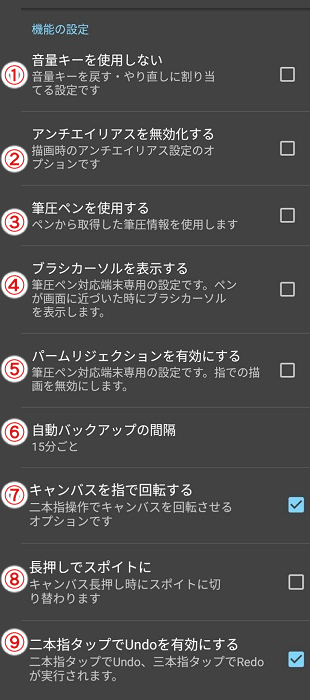
①音量キーを使用しない
デバイス側面についている音量キーを「戻す」、「やり直し」に割り当てることが可能です。
初期設定ではチェックが入っていないので、音量キーを使わない場合はチェックを入れておきましょう。
②アンチエイリアスを無効化する
アンチエイリアスを無効化できます。
無効化すると線の境界がギザギザになります。
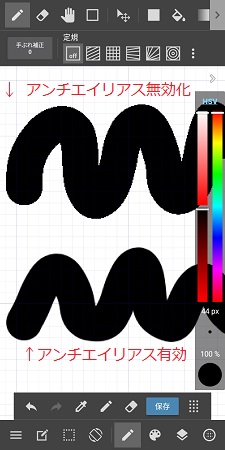
アンチエイリアスについての解説については、以下の記事をご覧ください。
▼アンチエイリアスについての参考記事はこちら▼
・【初心者向け】アンチエイリアス機能を、切るべき人とは?
③筆圧ペンを使用する
ペンから取得した筆圧情報を使用して線を描くことができます。
④ブラシカーソルを表示する
筆圧ペン対応端末のみ有効です。
ペンが画面に近づいたときにブラシカーソルを表示します。
⑤パームリジェクションを有効にする
こちらも筆圧ペン対応端末のみ対応の設定です。
指での描画をオンオフできます。
⑥自動バックアップの間隔
自動バックアップに関する設定が行えます。
「バックアップをしない」、「5分ごと」、「10分ごと」、「15分ごと」から選択可能です。
⑦キャンバスを指で回転する
二本指操作でキャンバスを回転できます。
⑧長押しでスポイトに
キャンバスを長押しした時にスポイトに切り替わります。
⑨二本指タップでUndoを有効にする
二本指タップでUndo、三本指タップでRedoできます。
表示の設定
ここではキャンバス画面の表示設定が行えます。
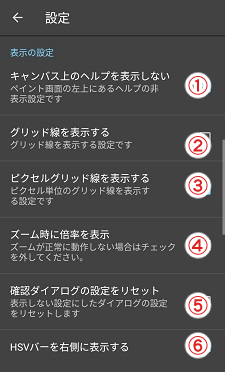
①キャンバス上のヘルプを表示しない
ペイント画面の左上に出るヘルプの表示をオフにします。
②グリッド線を表示する
キャンバス画面のグリッドを表示できます。
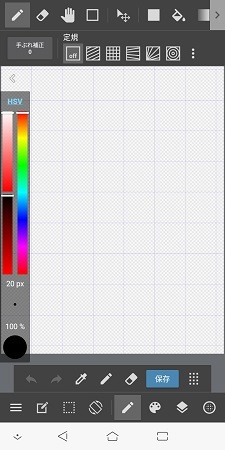
③ピクセルグリッド線を表示する
ピクセル単位でのグリッド線を表示できます。
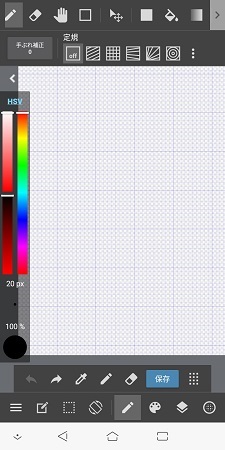
④ズーム時に倍率を表示
ズームしたときの倍率が表示されます。
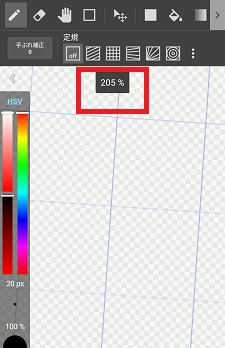
⑤確認ダイアログの設定をリセット
表示しない設定にチェックを入れたタイアログをリセットし、再び表示されるようにします。
⑥HSVバーを右側に表示する
HSVバーを右側に表示できます。
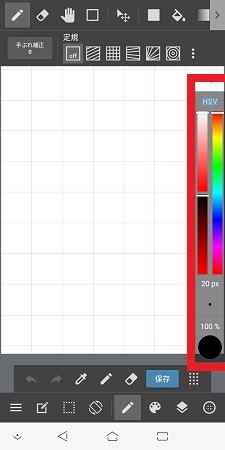
※補足
デバイスによっては、横向き表示のオプションで「コマンドバーを右側に表示する」という項目もあります。
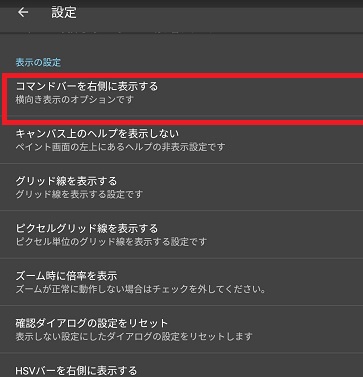
オンにした場合、コマンドバーが右側に表示されます。
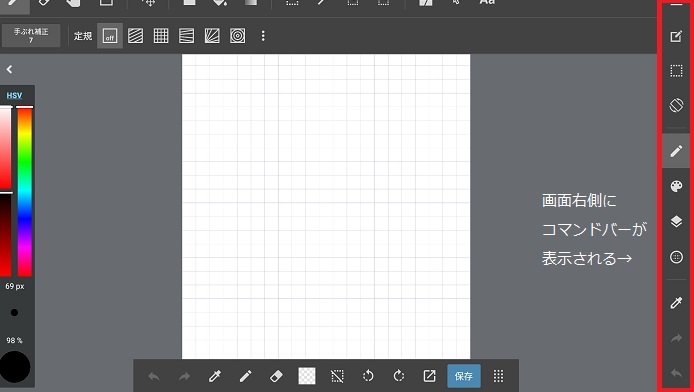
Android版のメディバンペイント画面の見方については、以下の記事をご参照下さい。
▼参考記事▼
・【Android】画面の見方
ショートカットキーの設定
設定画面を下にスクロールすると、最後にショートカットキーの設定項目が出てきます。
ショートカットキーに加えたいツールにチェックを入れましょう。
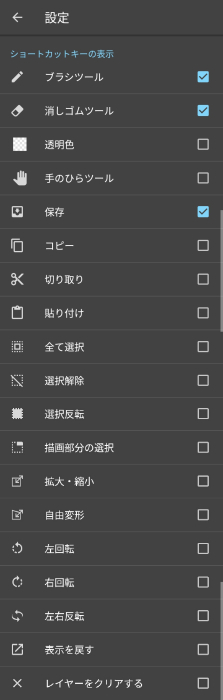
ショートカットキーは画面にあるショートカットバーに表示されます。
デバイスの画面幅によって表示できる数が違います。
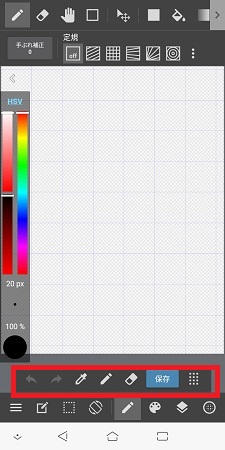
保存/新規保存
描いた絵を保存する場合に使います。
メニューアイコンから「保存」、もしくは「新規保存」を選びましょう。
通常の「保存」は、現在作業中のキャンバス情報に上書きする形で保存されます。
以前の保存状態を残したい場合は、「新規保存」から保存を行いましょう。
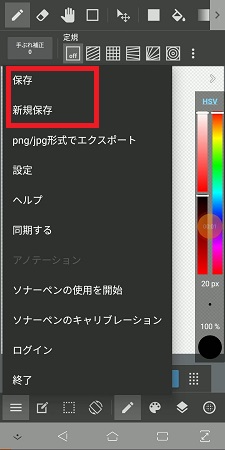
▼保存に関する記事はこちら▼
・作品を保存してみよう
png/jpg形式でエクスポート
メディバンペイントで描いた作品をSNSにアップしたいときは、png/jpg形式でエクスポート(出力)しましょう。
Android版では描いた画像データを、以下の3つの形式で出力できます。
●PNG
●PNG(透過)
●JPG
PNG
PNGはイラストなど、線画がはっきりしている画像を高画質で保存するのに向いています。
高画質を維持するため、その分ファイルサイズが大きくなります。
PNG(透過)は、背景部分を透明な状態にして出力できます。
JPG
JPGは写真などの画像を保存するのに向く形式です。
ファイルサイズはPNGより軽いので、SNSでのデータ読み込みが行いやすい特徴があります。
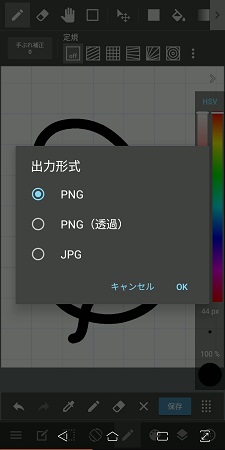
PNG、JPGともにレイヤーは統合されて一枚のイラストとして出力されます。
PNG、JPGの特徴を使い分けて出力しましょう。
PNG、JPG形式の違いについては以下の記事で解説していますのでご参照ください。
・拡張子「PNG・JPEG・MDP・PSD」はどう違うの?保存するときのおすすめは?
ヘルプ
設定や使い方で分からないことがあったらヘルプを見てみましょう。
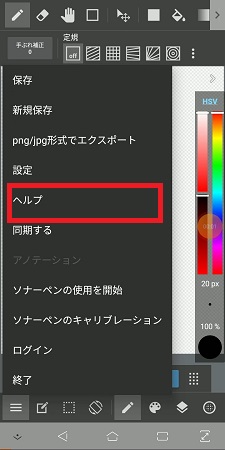
メニューからヘルプをタップすると、画像のような項目画面が表示されます。
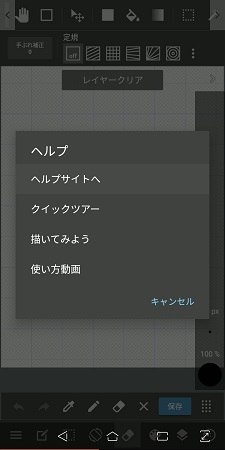
ヘルプサイトへ
”ヘルプサイトへ”を選ぶと、メディバンペイントの使い方講座のサイトにジャンプします。
▼Android版使い方講座へのサイトはこちら▼
「使い方講座」
クイックツアー
”クイックツアー”を選ぶと、画面の見方について解説を見ることができます。
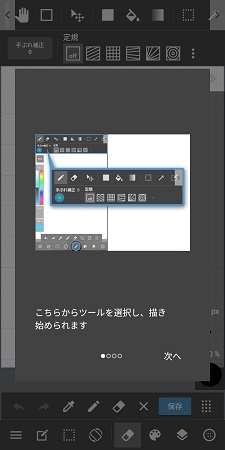
描いてみよう
”描いてみよう”を選択すると、描画ツールに関する解説を見ることができます。
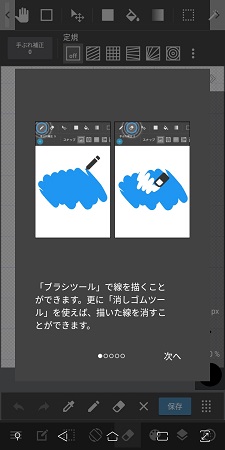
使い方動画
”使い方動画”を選択すると、動画解説一覧が出てきます。
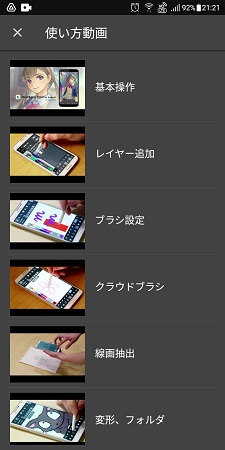
同期する
PC版メディバンペイントProの素材やブラシをAndroid端末と同期できます。
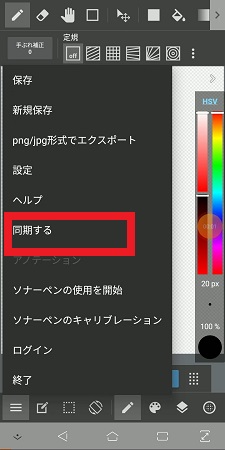
・【Android】クラウド機能 ブラシ・パレット・素材の設定をパソコンと同期する
ソナーペン
ソナーペンとは、イヤホンジャック型になっているスタイラスペンのことです。
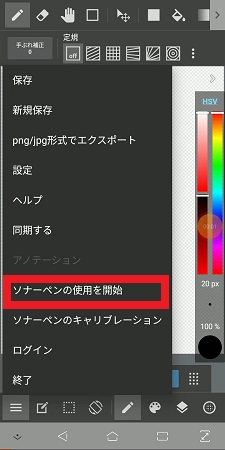
イヤホンジャックを差し込み、ソナーペンの使用を開始を選びます。
ペン先とポインターがずれる場合は、ソナーペンのキャリブレーションを選択して調整しましょう。
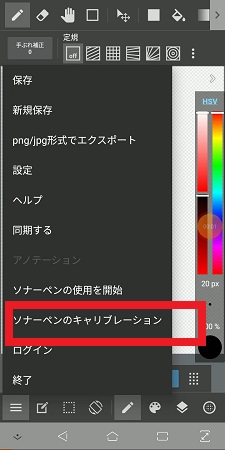
▼ソナーペンについての記事はこちら▼
・ソナーペンを使ってみた
終了
描画を終了したい場合は、終了を選択します。
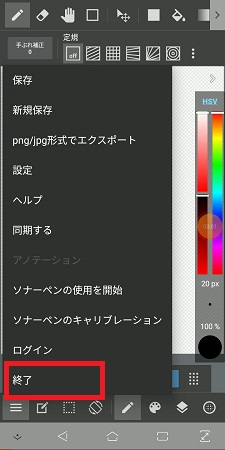
保存をしていない場合は、以下のようなメッセージが出るので、「保存して終了」、「保存しないで終了」、「キャンセル」のいずれかを選びましょう。
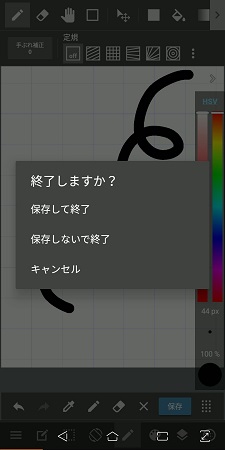
以上、Android版メディバンペイントのメニュー機能について解説しました。
とくに設定部分は、お使いの端末の性能を把握して調整すれば、絵が各段と描きやすくなります。
ぜひ一度お手元のデバイスで環境設定を確認してみてくださいね!
(文・絵/吉田 セツ)
\ 使い方記事の要望を受け付けています /