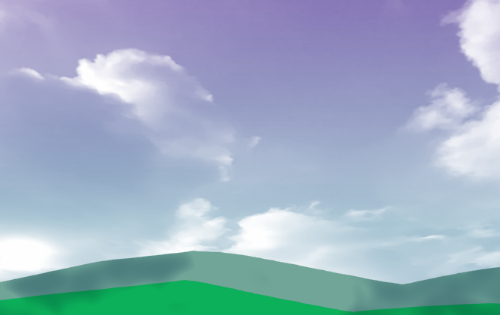2022.11.04
【簡単】かわいいクリスマスイラストの描き方(前編)

ポップでかわいく、簡単に描けるクリスマスイラストの描き方を説明していきます。
前編は室内のイラストで使いたいクリスマスモチーフの描き方、
後編では屋外のイラストで使いたいクリスマスモチーフの描き方をご紹介します。
イラストの背景のあしらいにも使えますので、ぜひ参考にしてください。

Index
クリスマスツリー
まずクリスマスといえばクリスマスツリーですよね。
可愛くて簡単なツリーの描き方を紹介します。
辺がこのように反っている三角を描きます。
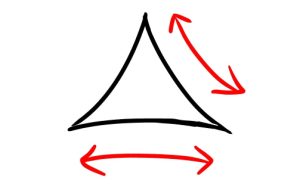
レイヤーの複製ボタンを押してレイヤーを複製します。
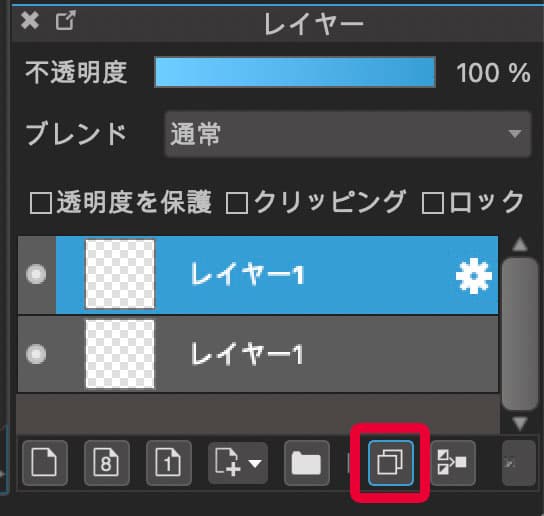
▼レイヤーの使い方▼
【PC】【iPad】【iPhone】【Android】
さらにもう1回複製ボタンを押して、同じものを3つ作成しておきます。
![]() 移動ツールを使って画像のように3つが重なるようにします。
移動ツールを使って画像のように3つが重なるようにします。
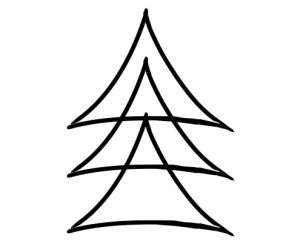
▼移動ツールの使い方▼
【PC】【iPad】【iPhone】【Android】
1番上の三角よりも2段目の方が大きくなるように「変形」でサイズを変えます。
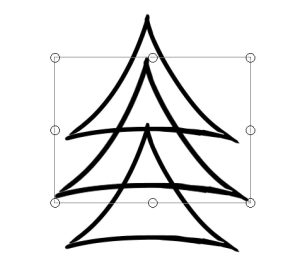
▼変形の使い方▼
【PC】【iPad】【iPhone】【Android】
さらに、3段目の三角が一番大きくなるように「変形」でサイズを変えます。
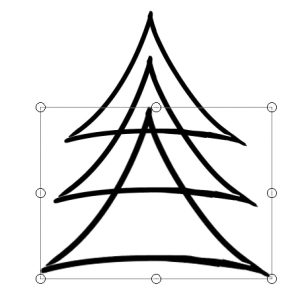
色を塗って、葉っぱ部分は完成です。
線の色も塗りと同じ色に塗り替えると、可愛らしさがアップすると思います。
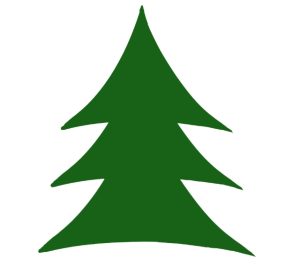
木の幹も、このように反り気味に描きます。
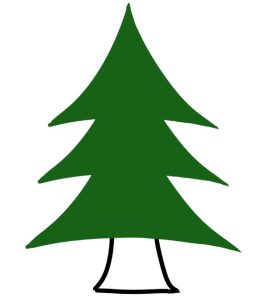
色を塗って完成です。
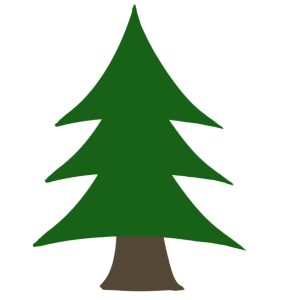
ツリーの飾り(オーナメント)
クリスマスらしさを醸しだす、ツリーの飾りの簡単な描き方です。
ツリーの葉に斜めにこのように下書きを描きます。
(ツリーのイラストを下にうすく表示しています。)
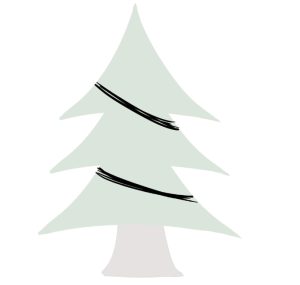
先ほど描いた下書きを目安に、大小の◯をランダムに描きます。
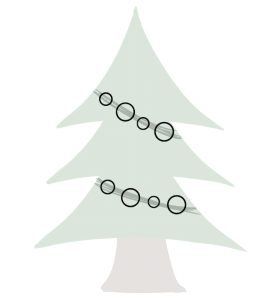
好きな色を塗って完成です。
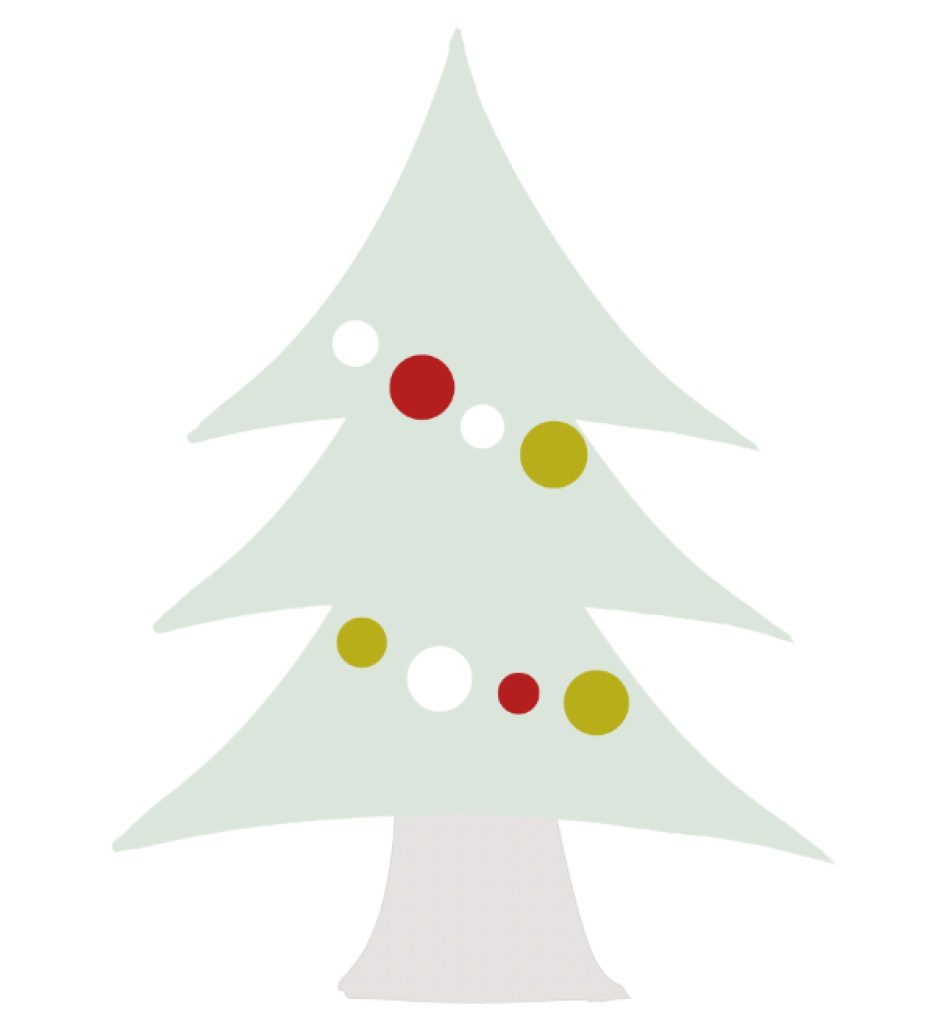
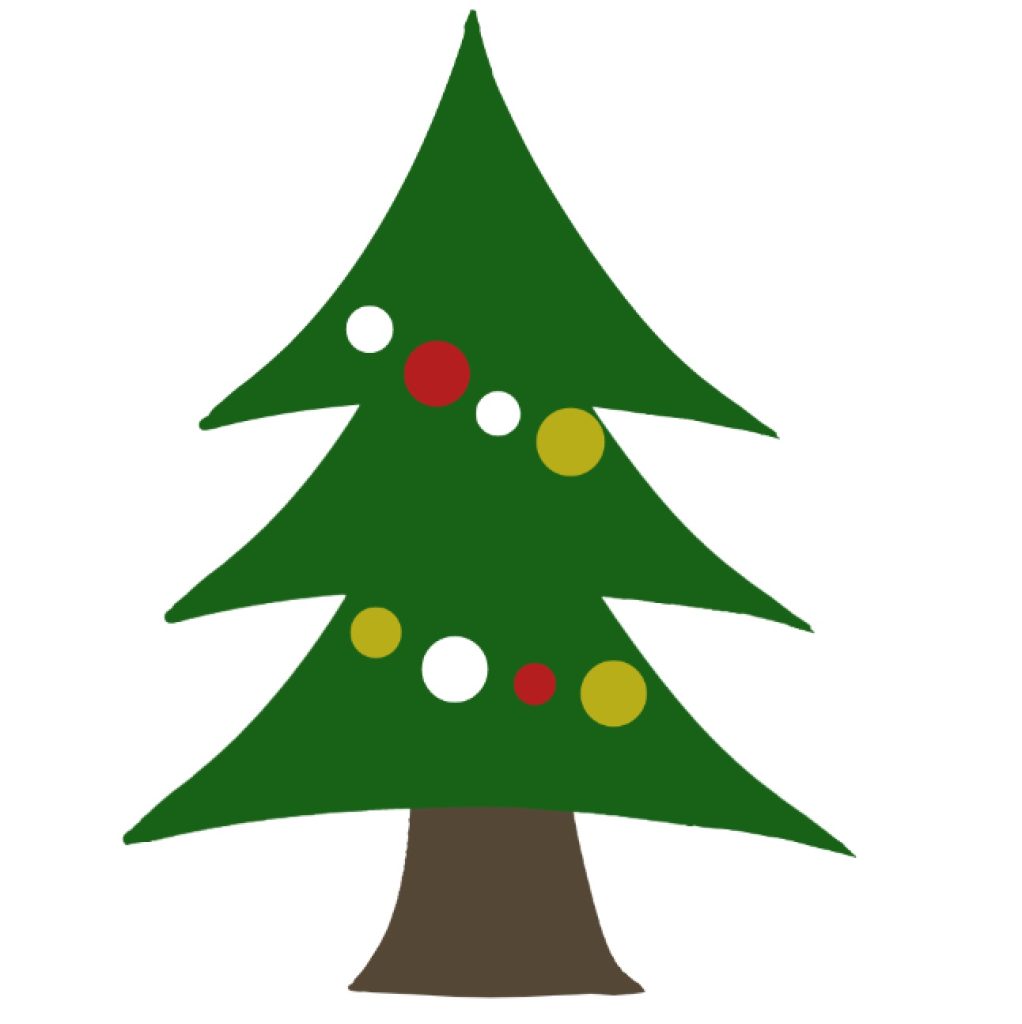
また、クラウドからダウンロードして使えるブラシ素材もあります。
こちらも大変おすすめです。
こちらのブラシ素材はどなたでも使用できます。
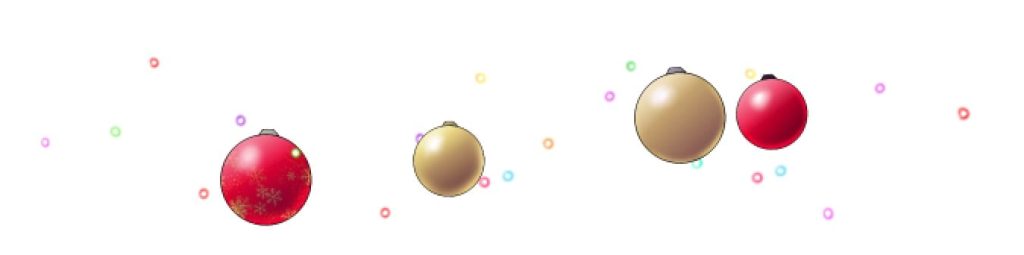 【オーナメント】
【オーナメント】
MediBang Premium(メディバンプレミアム)に加入している方は、こんなブラシ素材も使用できます。
 【オーナメントM Premium】
【オーナメントM Premium】
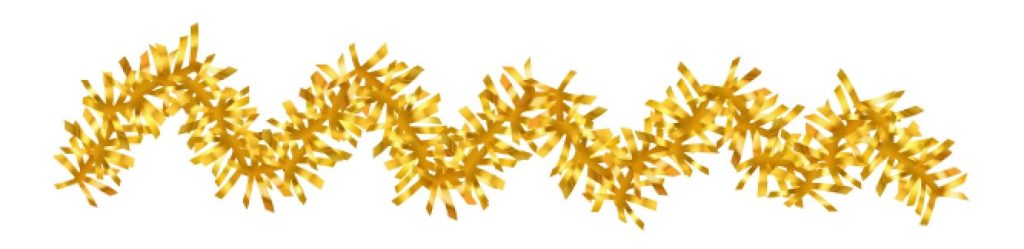 【モールM Premium】
【モールM Premium】
 【電飾U1 Premium】
【電飾U1 Premium】
 【電飾U2 Premium】
【電飾U2 Premium】
大きなリボン
このような台形を描きます。
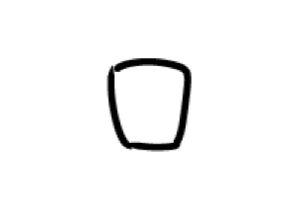
リボンの両側をこのように描きます。
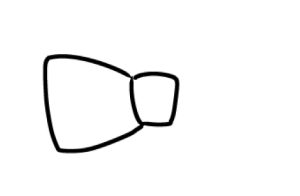
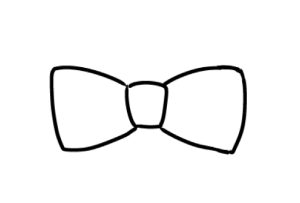
リボンのしっぽは、画像の矢印の位置から描き始めます。
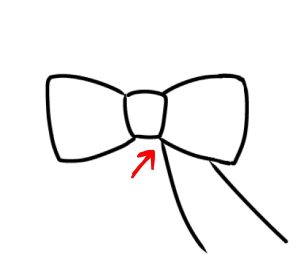
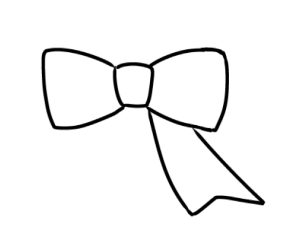
色を塗って完成です。
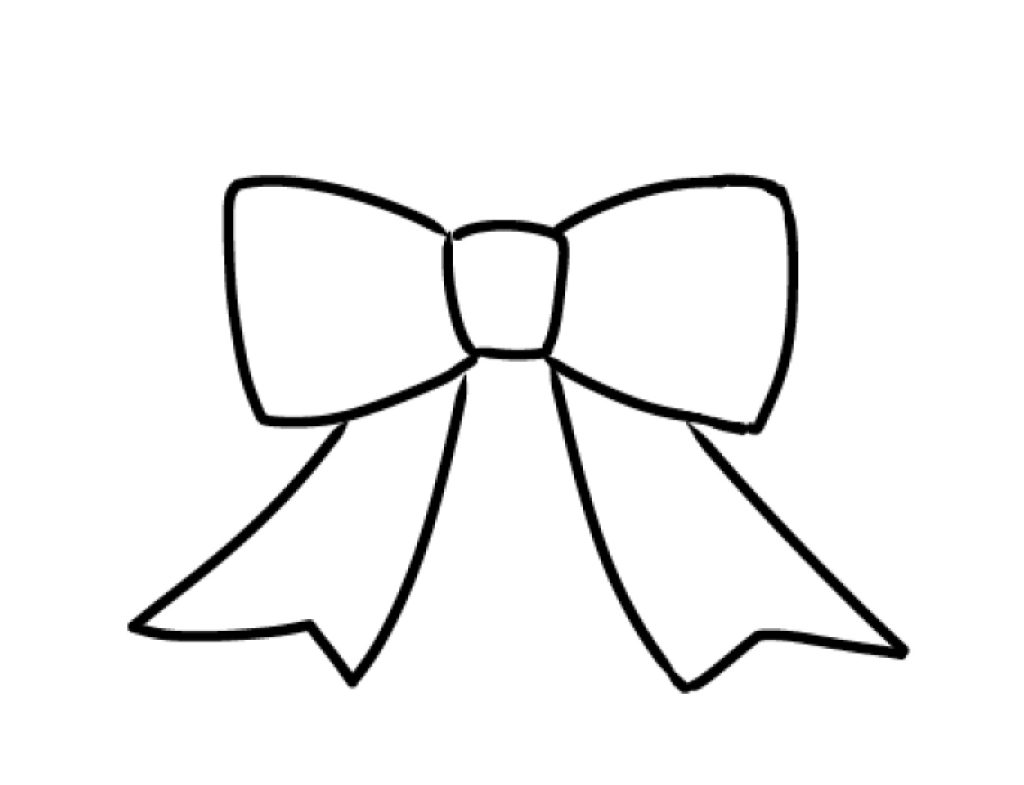
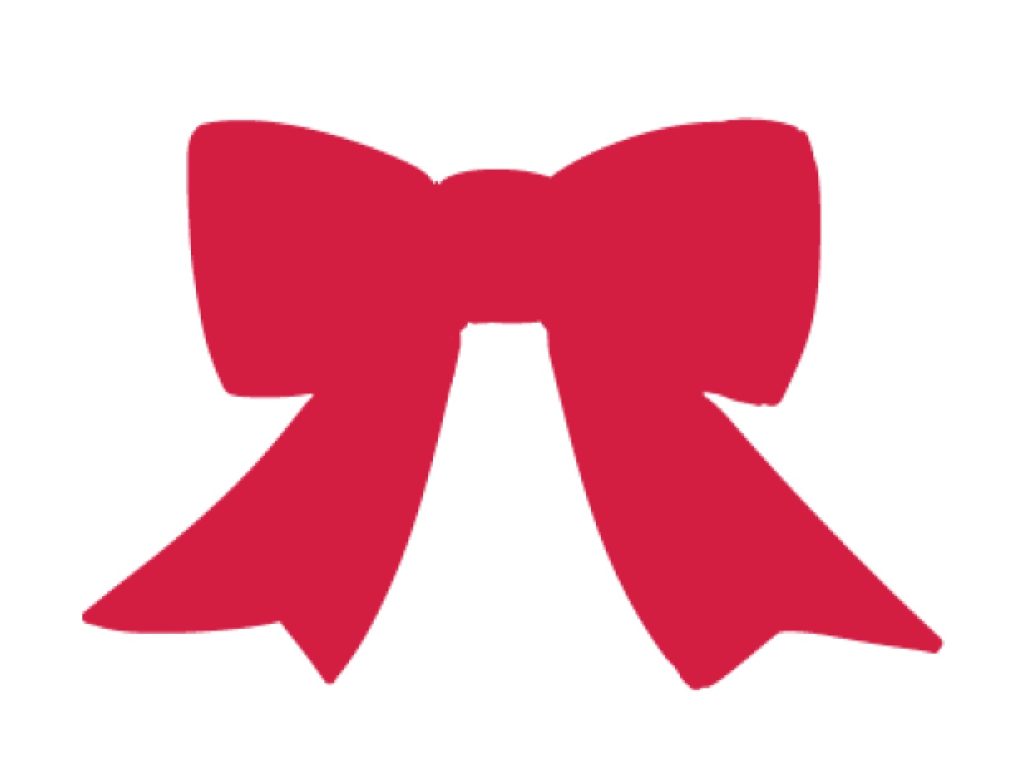
かわいい星
尖った星ではなく、丸くカーブを描いた星をキレイに描きたい場合はこちらの描き方を参考にしてみてください。
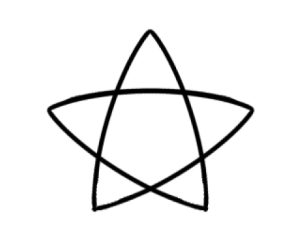
ゆるやかなカーブを描いた線を、画像と同じくらいの角度で描きます。
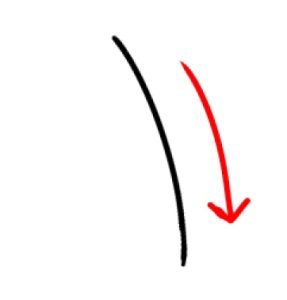
レイヤーの複製ボタンを押して複製します。
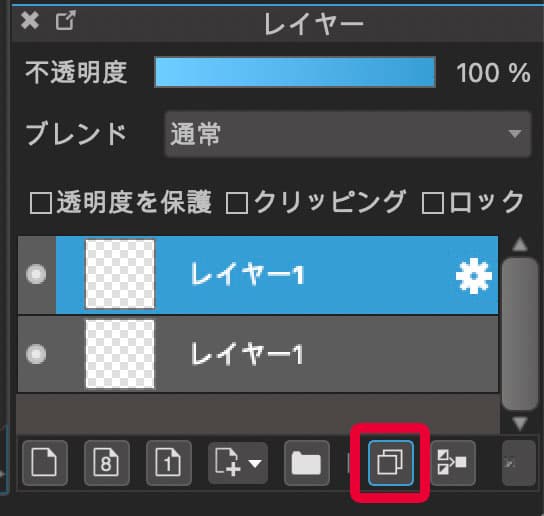
「変形」をして、「左右反転」を押します。
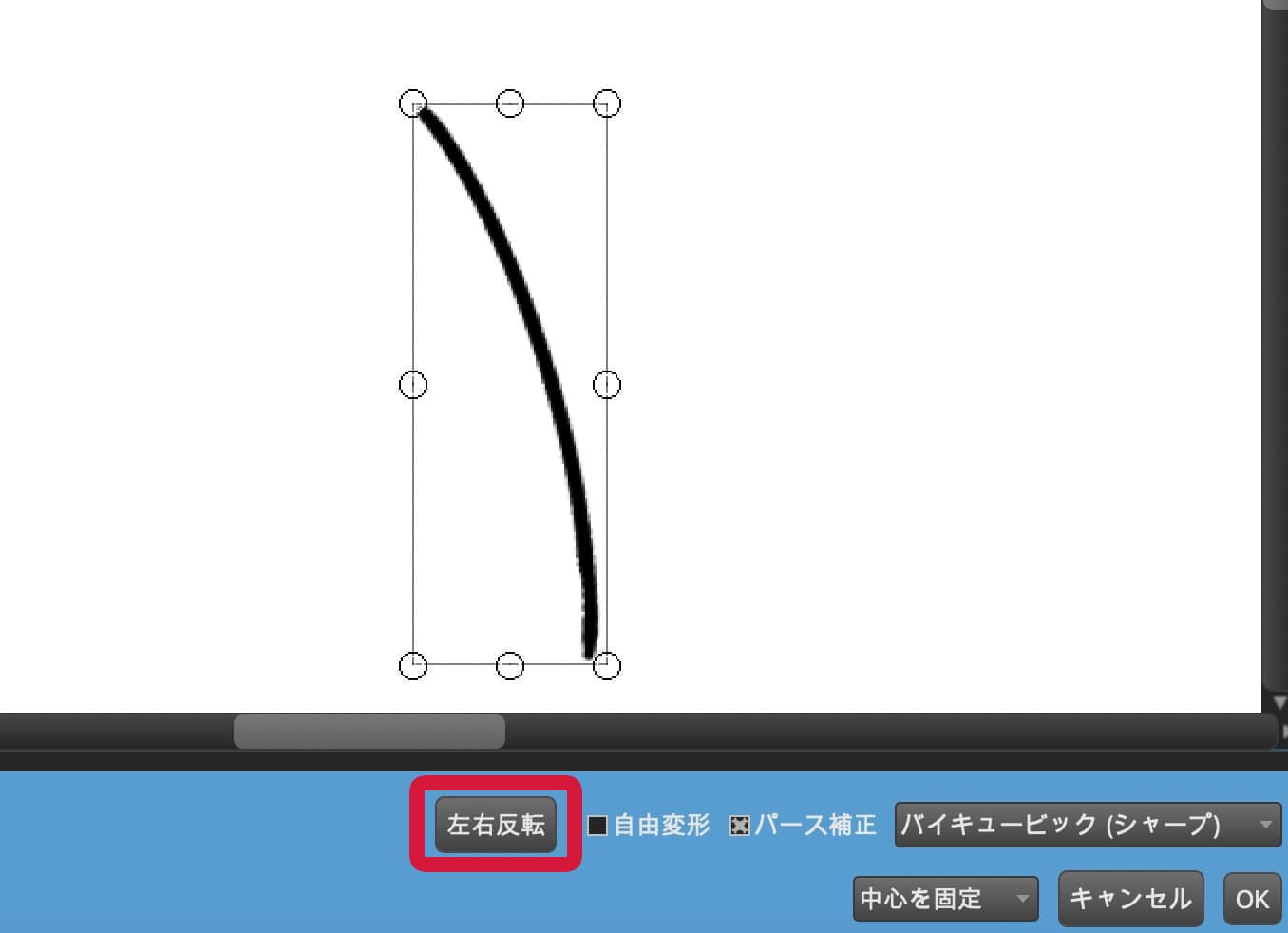
左右反転し終わった状態です。
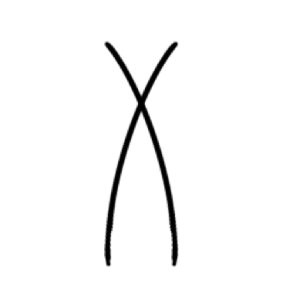
移動ツールを使って、画像のように移動させます。
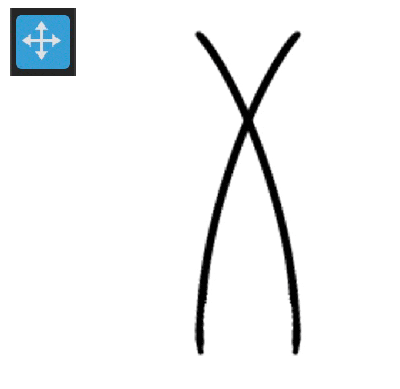
終わったら、「レイヤーを下に結合」ボタンを押して1つのレイヤーにします。
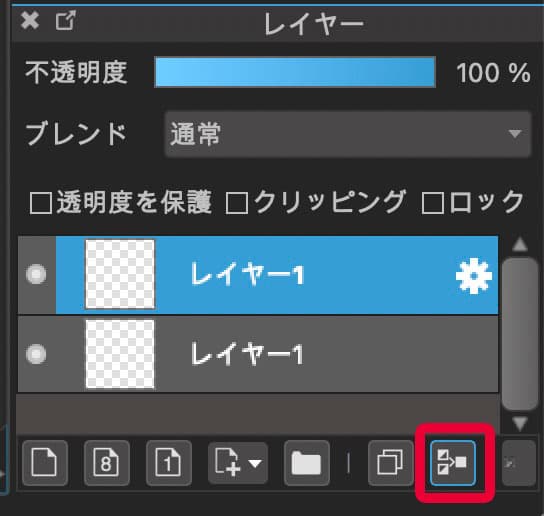
そしてもう一度、レイヤーの複製ボタンを押して複製します。
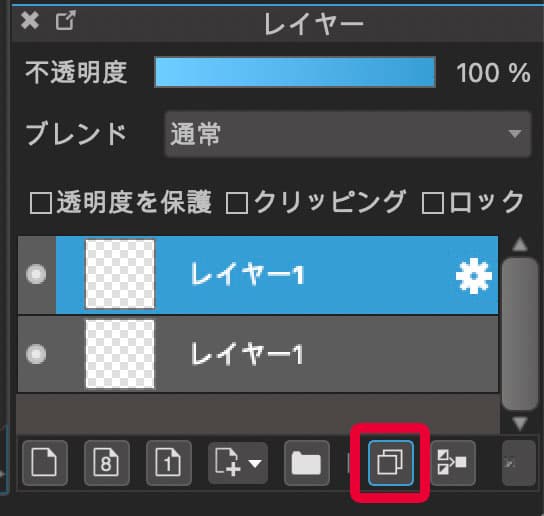
「変形」をして、星の形になるように、回転&移動させます。
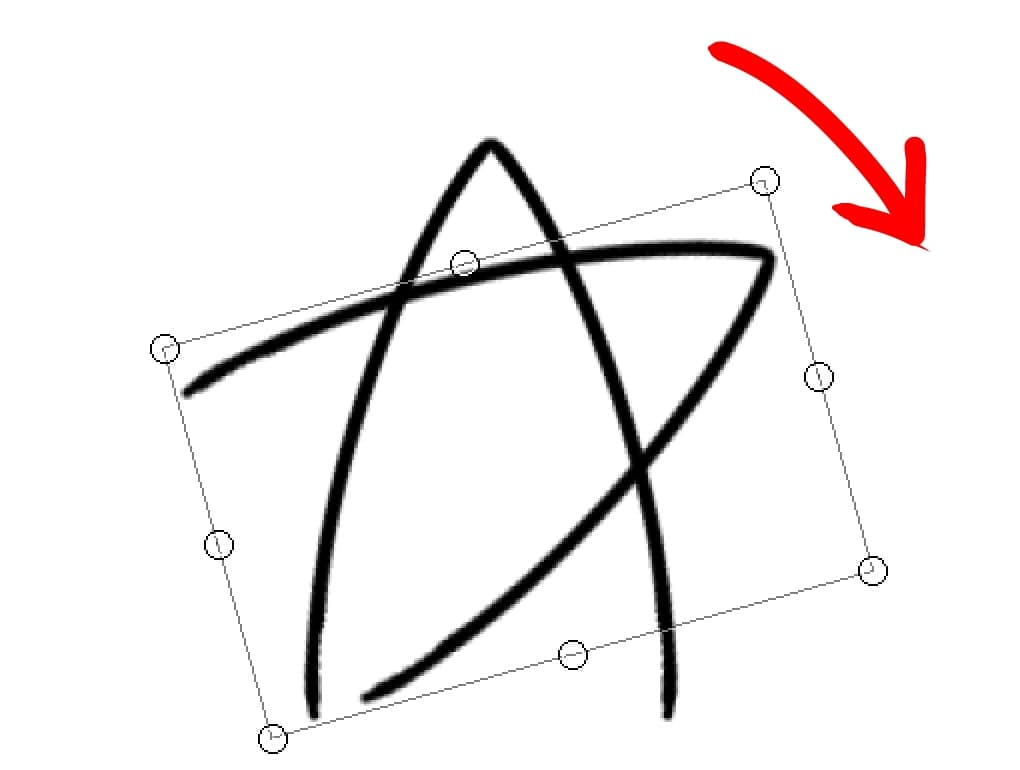
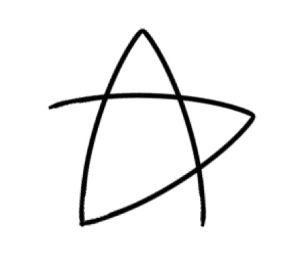
回転し終えたら、また、レイヤーの複製ボタンを押して複製します。
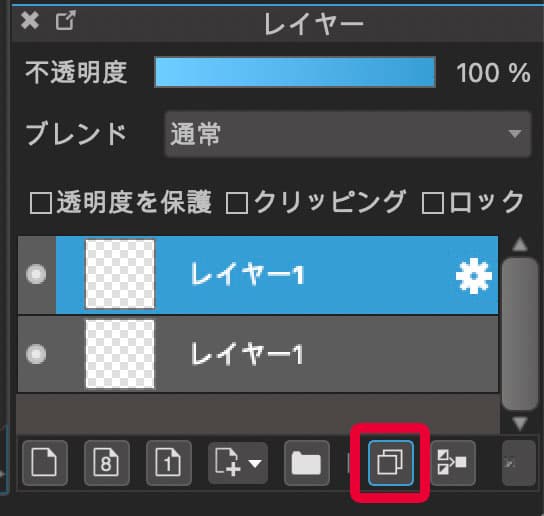
「変形」をして、「左右反転」を押します。
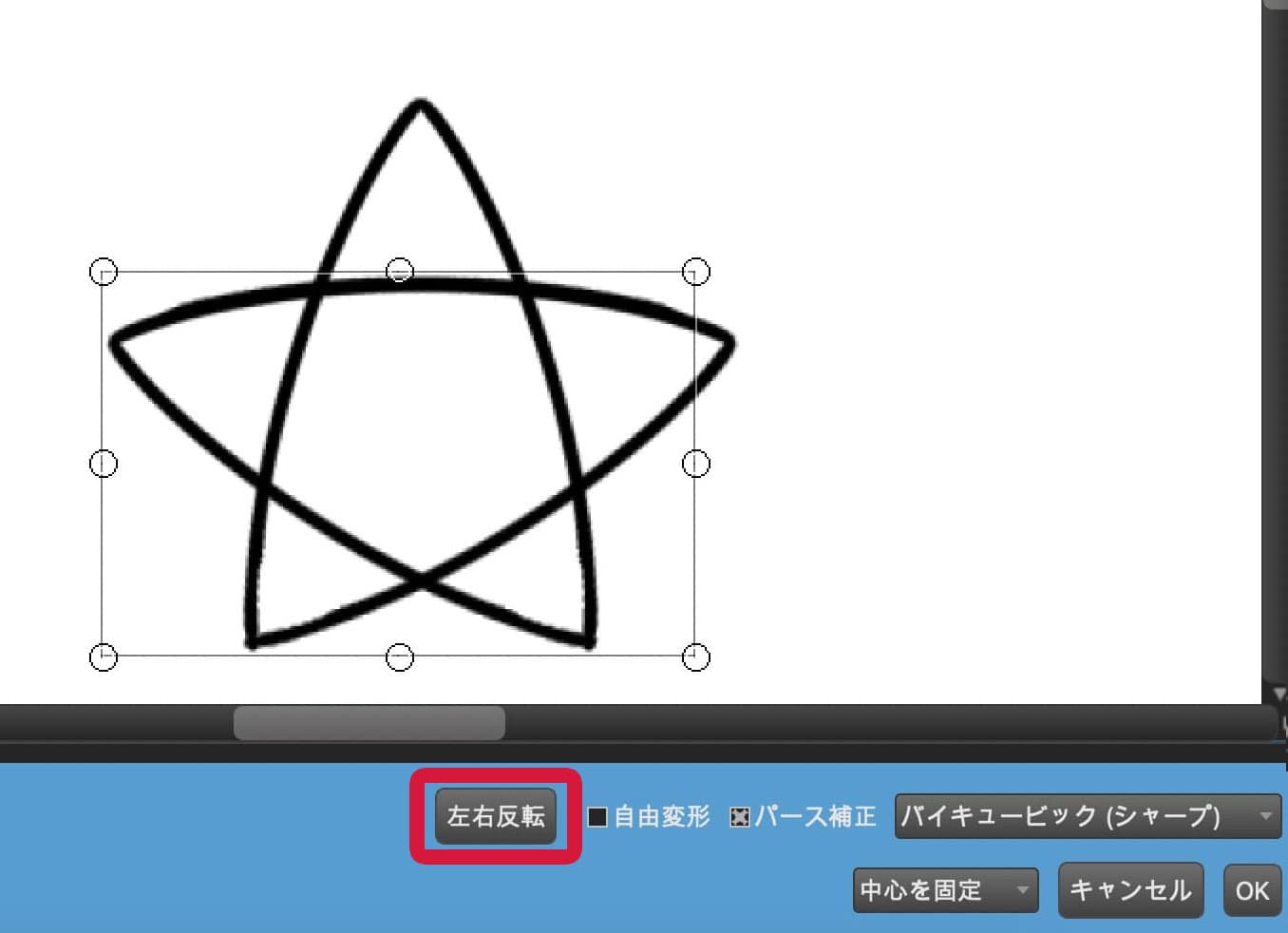
色を塗って完成です。


ツリーのサイズに対して、飾りを大きめに描くとポップでかわいくなります。
プレゼントボックス
まず四角を描きます。キレイな正方形ではなく、すこし歪んで丸みを帯びた四角(台形)の方がかわいくなると思います。
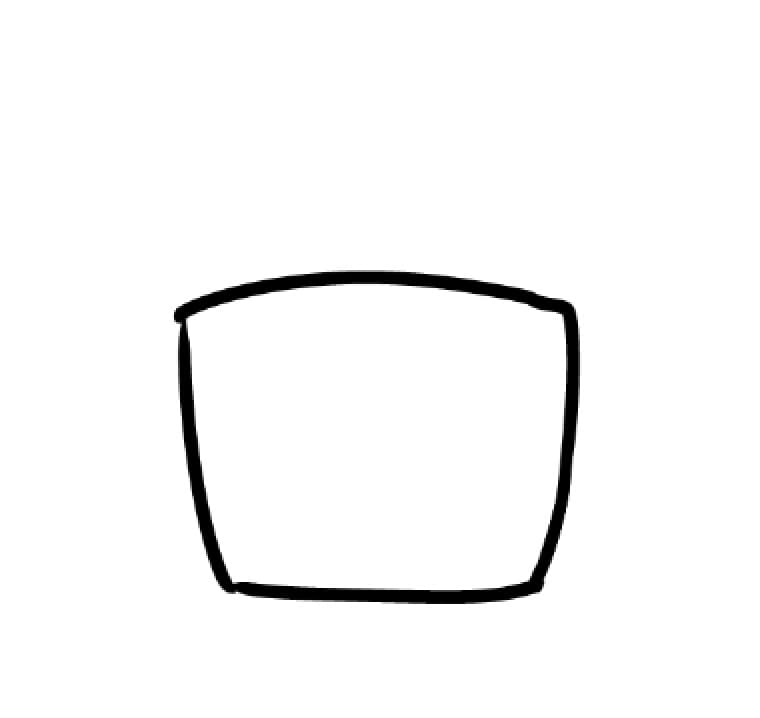
このように十字に線を描き、頭にリボンをつけます。
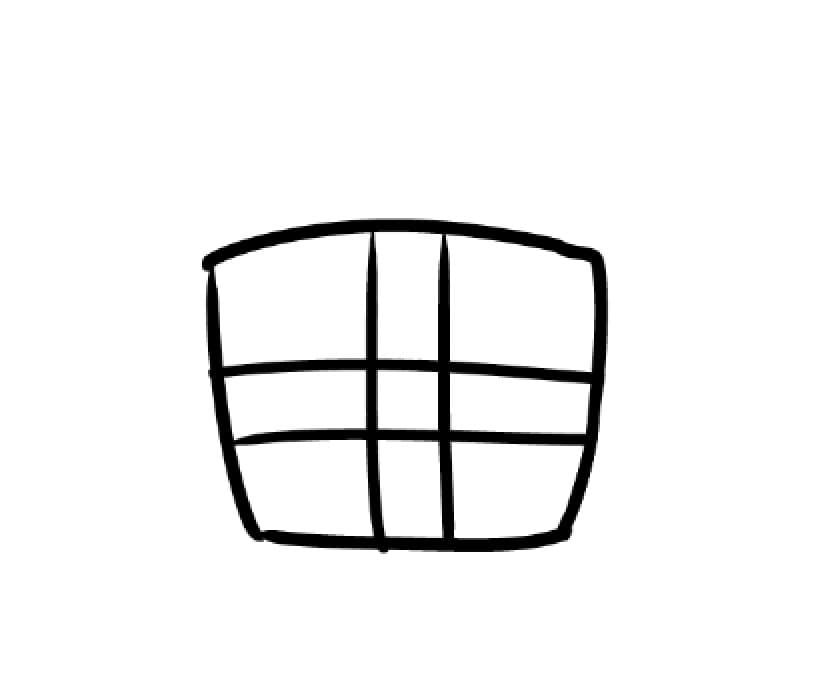
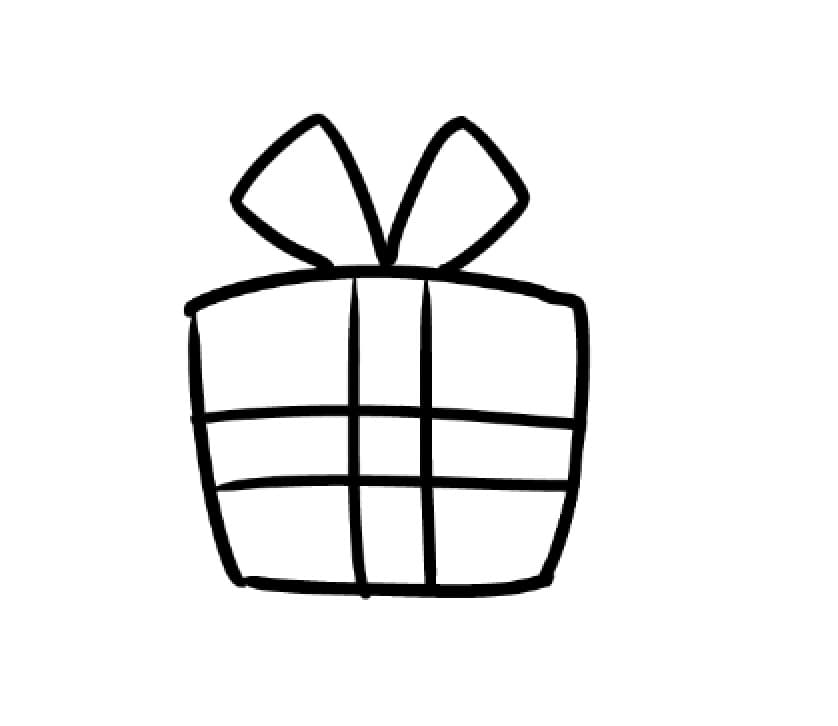
色を塗って完成です。
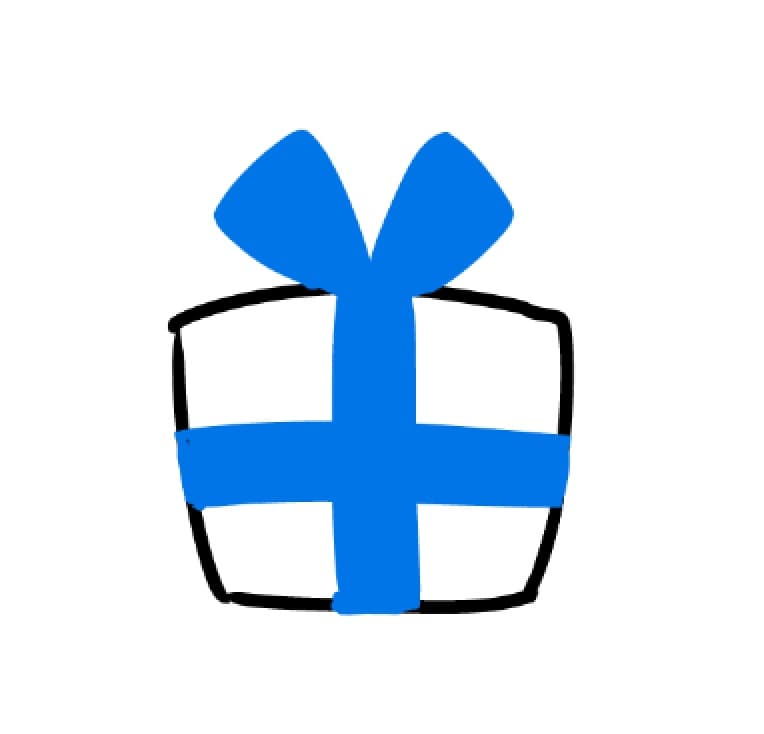

他にも、少しリボンのデザインを変えるだけで、プレゼントボックスの種類を増やすことができます。
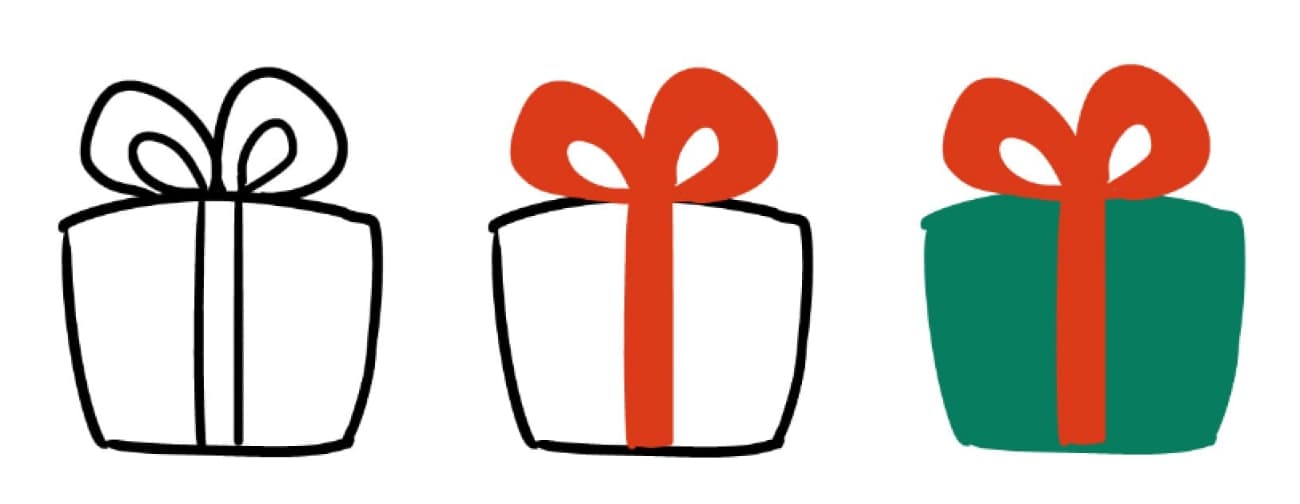
かわいい靴下
クリスマス用のくつしたは、足の太さを大きく、足先を短く小さく描くとかわいくなります。
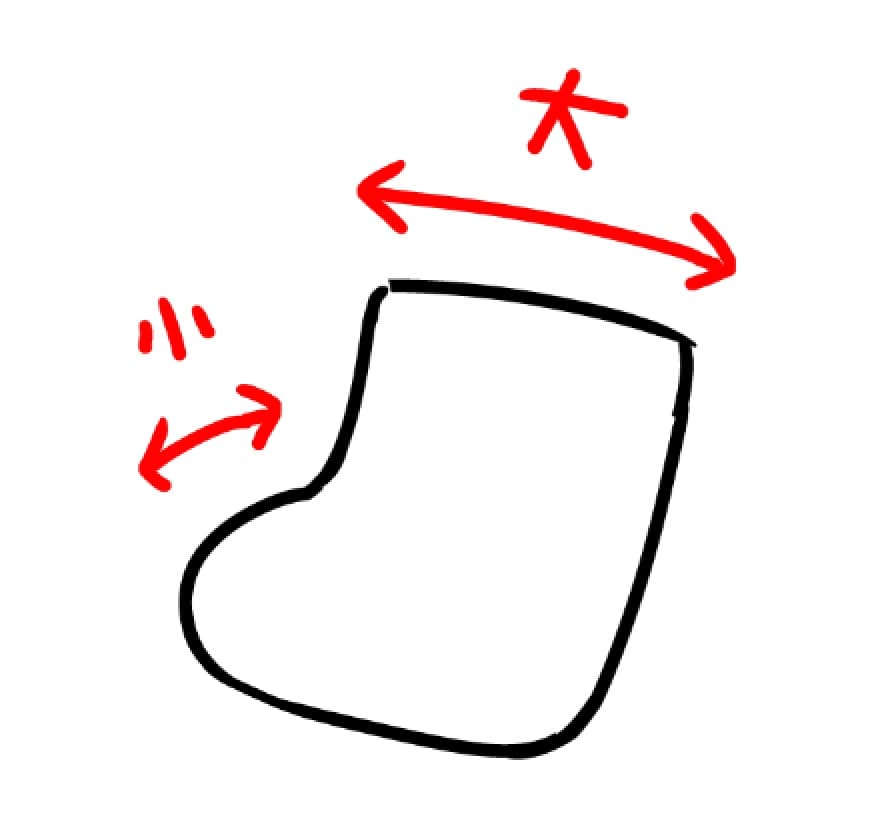
靴下の柄の模様やデザインなどを変えることで、種類を増やせます。
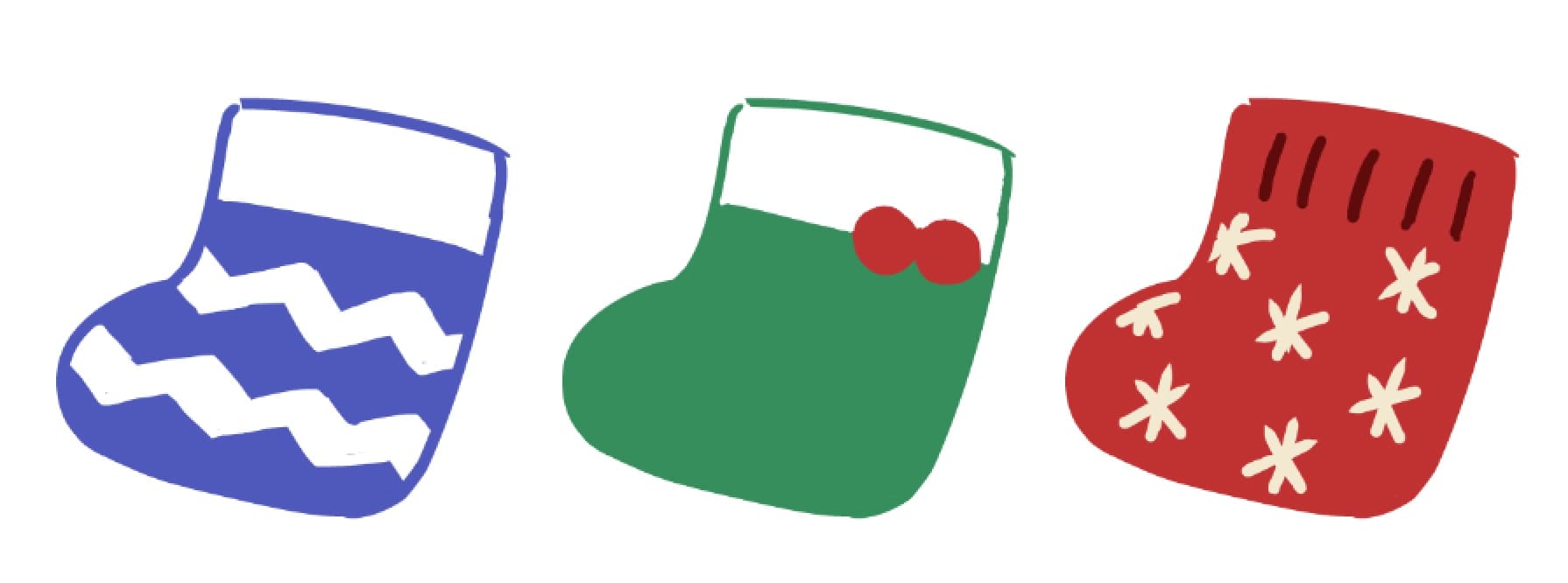
柊
柊は、あしらいにとっても役立ちます!
まずはこのように下書きを描きます。ダイヤのような形を描いておくとよいです。
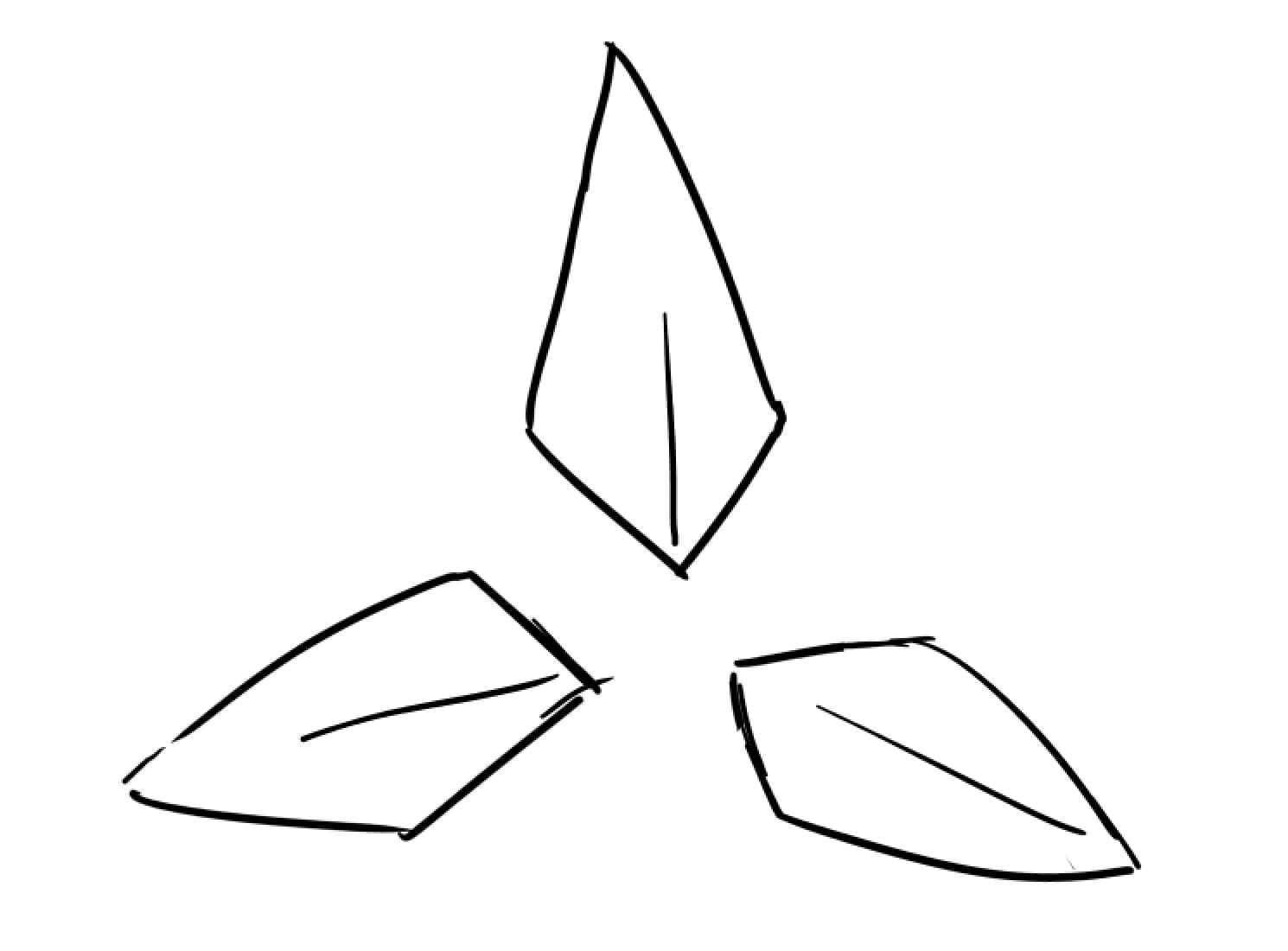
中央に実を描きます。3つほどあると柊らしさが出ます。
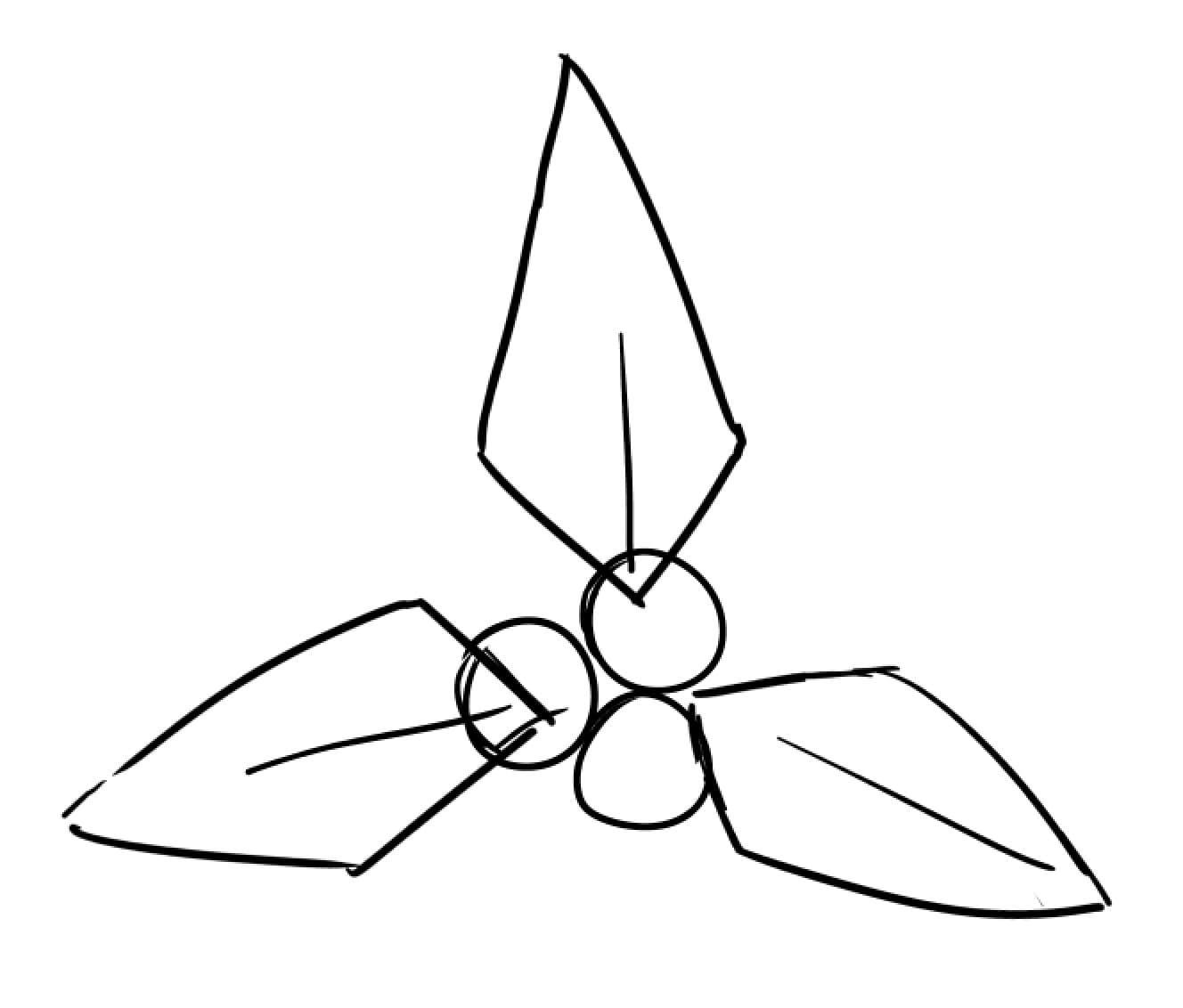
下書きを薄くして、清書していきます。葉の形がトゲトゲになるように描いてみましょう。
多少バランスが悪くても気にしないで描きましょう。
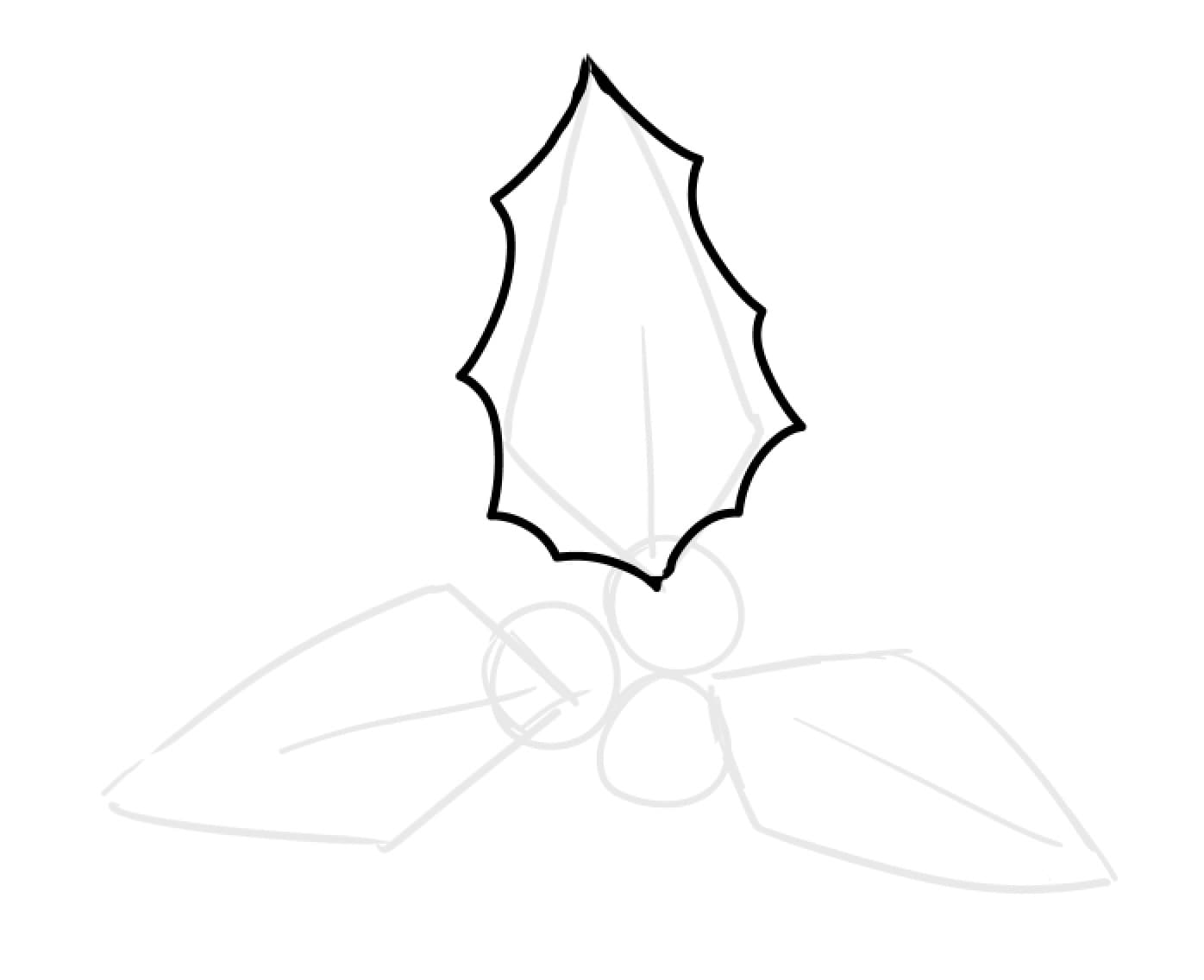
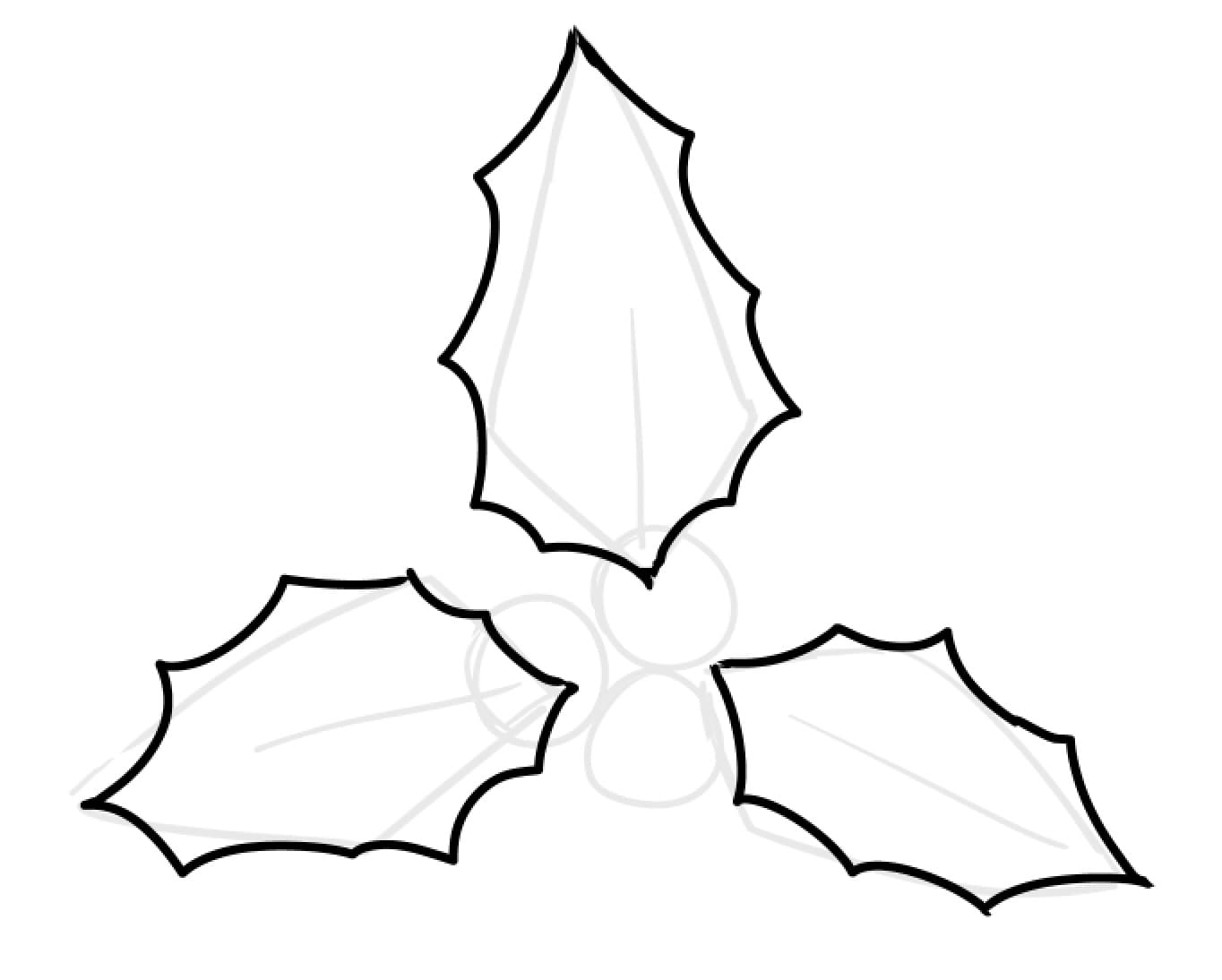
葉っぱと実、それぞれ清書します。
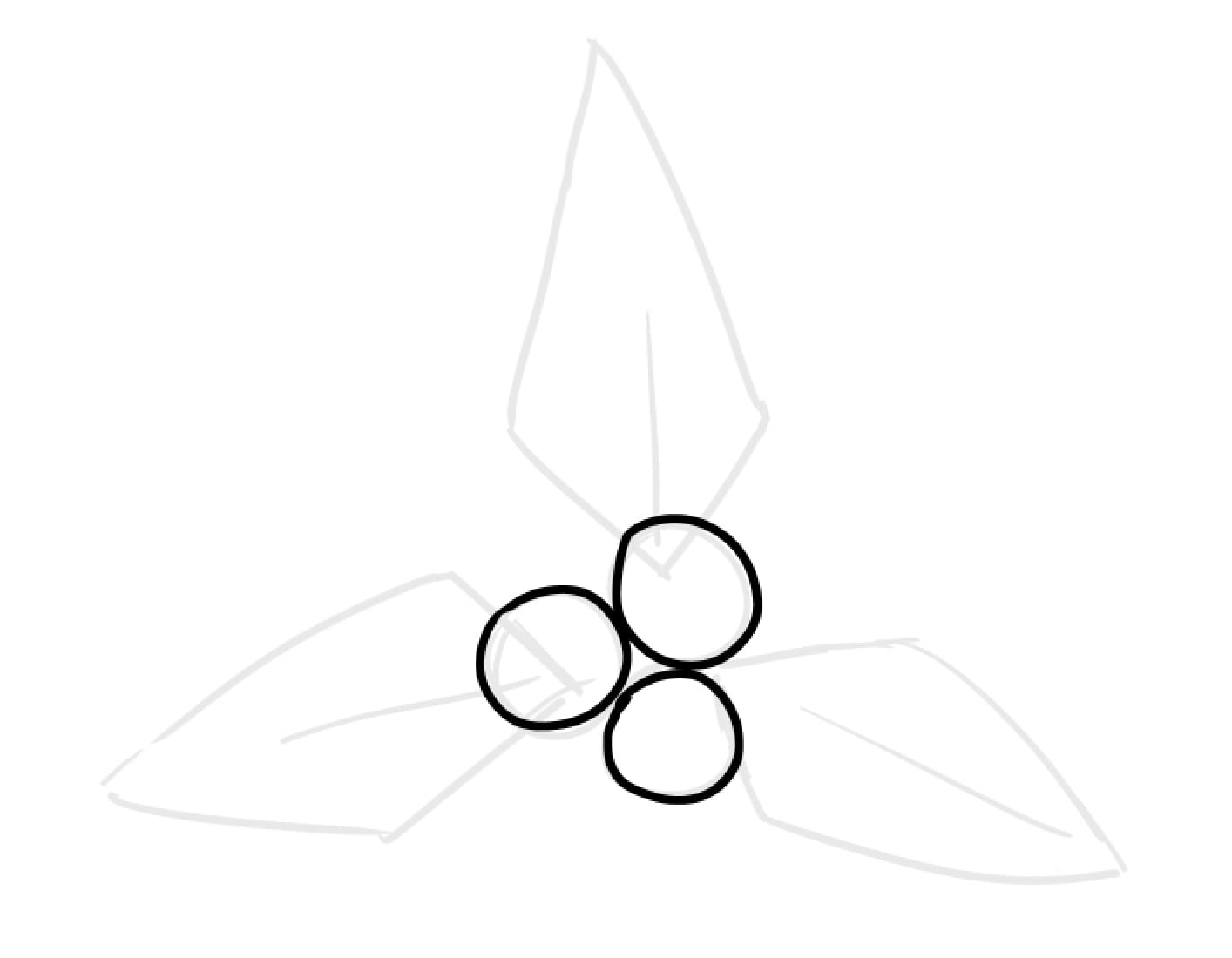
色を塗って完成です。金色の葉にしたバージョンもかわいいですね。
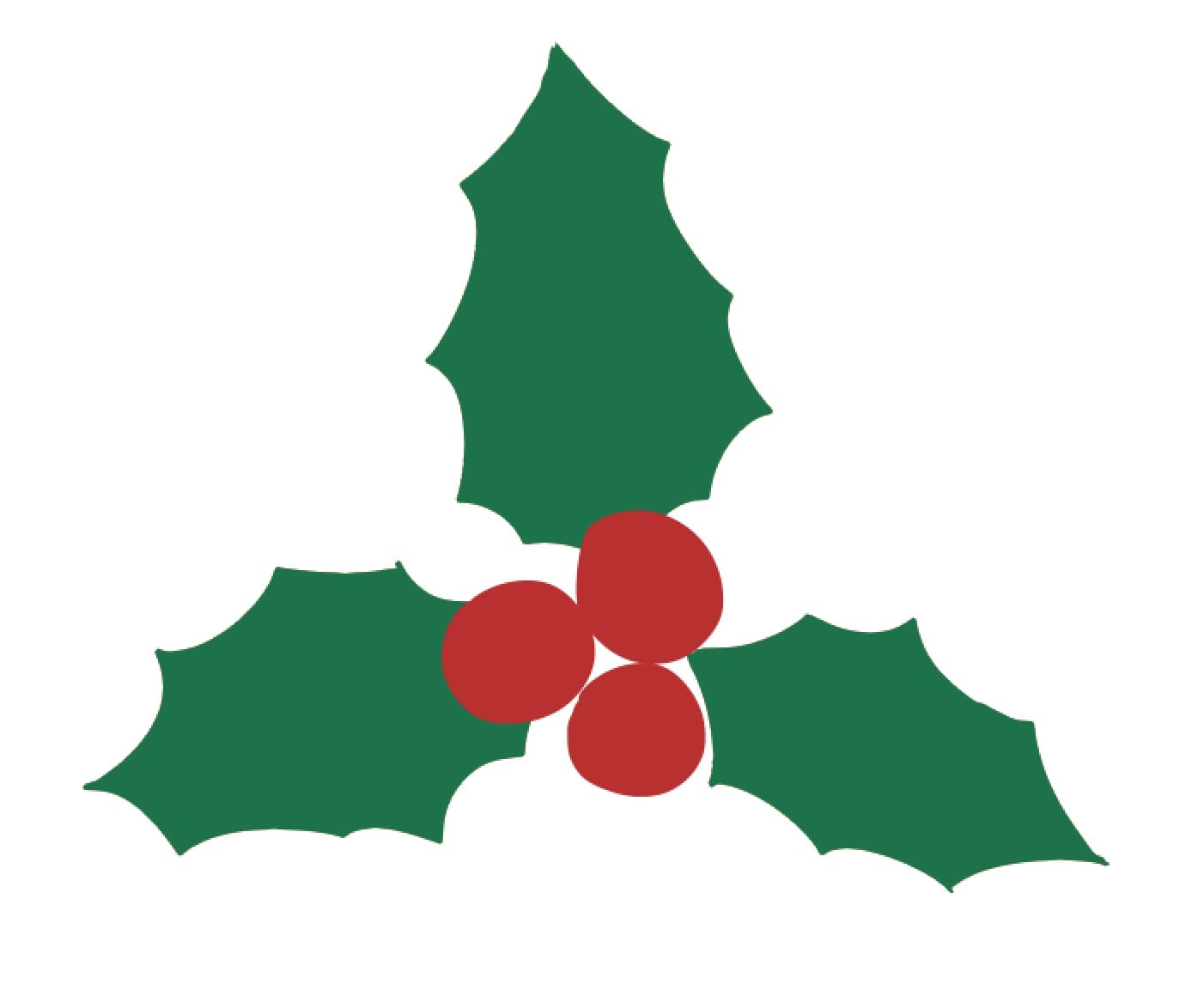
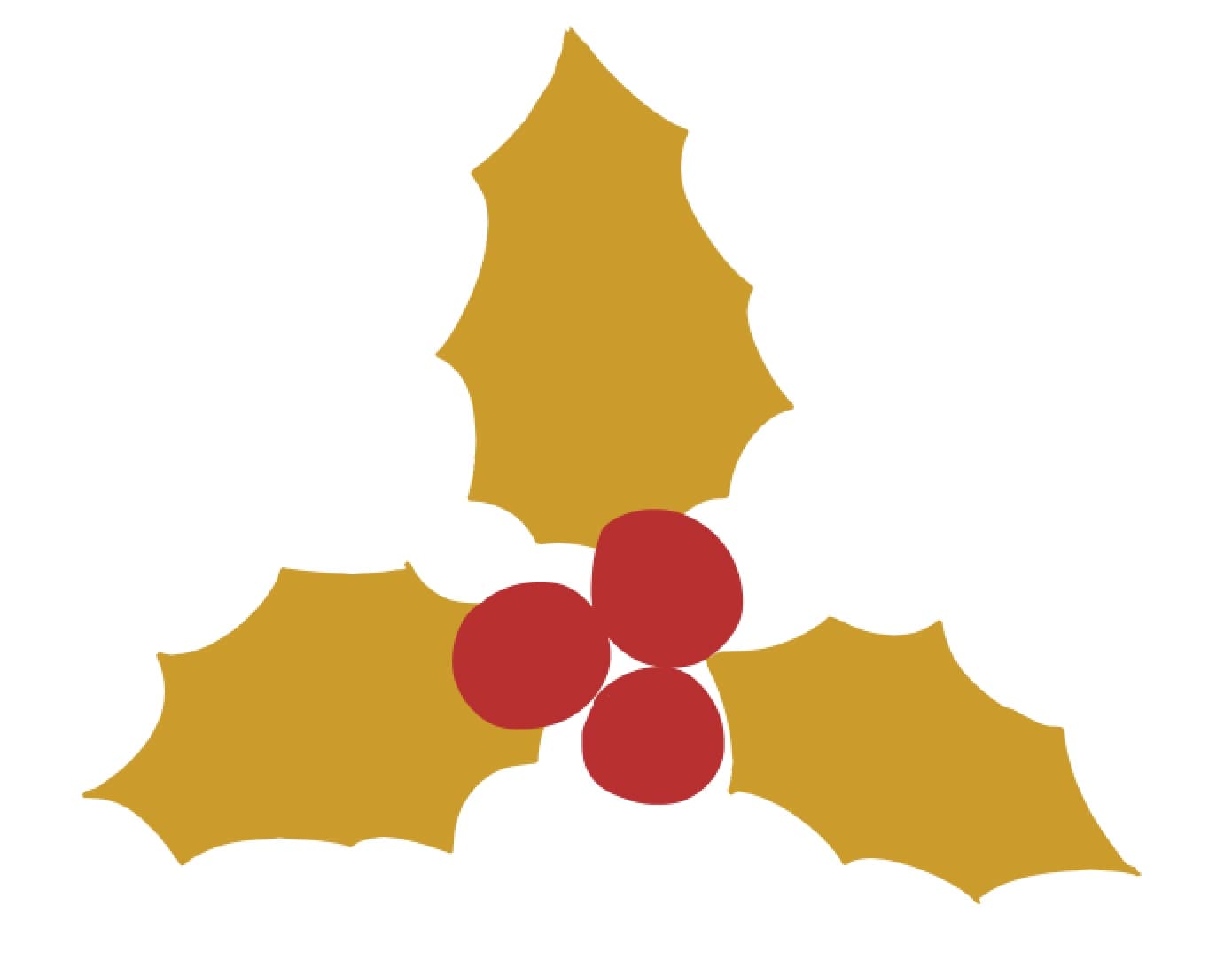
描いたモチーフを組み合わせてみよう!
新しいキャンバスにお好きな色を一面に塗ります。
選んだ色次第でイラストの雰囲気が変わるので、いろいろ試してみてください。
![]() バケツツールを使うと一気に塗れます。
バケツツールを使うと一気に塗れます。
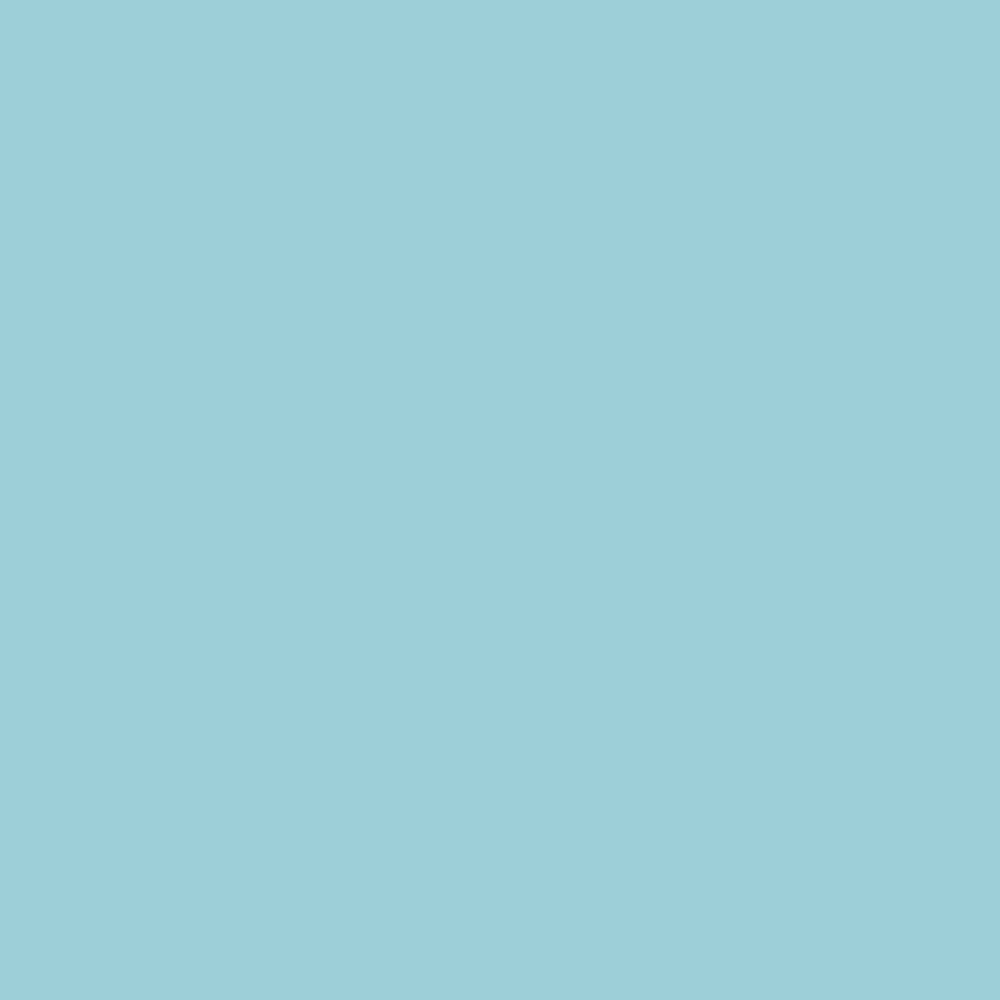
▼バケツツールの使い方▼
【PC】【iPad】【iPhone】【Android】
先ほど作ったツリーを「コピー」と「貼り付け」をして配置します。

▼コピーと貼り付けのやり方▼
【PC】【iPad】【iPhone】【Android】
![]() 移動ツールを使って位置をお好みに動かします。
移動ツールを使って位置をお好みに動かします。
さきほど作成した他のモチーフたちも同じように配置します。
「変形」を使って、モチーフの大きさや角度を変えるとポップなイラストになると思います。

ツリーの下に地面を作りました。

背景の空いてる隙間に、星をランダムに配置すると一気に華やかなイラストになります。
隙間に星を敷き詰めて、隙間を埋めるつもりで配置するのがポイントです。

テキストツールを使ってテキストを挿入しました。これで完成です。

▼テキストツールの使い方▼
【PC】【iPad】【iPhone】【Android】
ちなみに文字のフォントは【FOT-あおかね】を使いました。
(MediBang Premiumに加入している方は、こちらのフォントを使用できます。かわいいフォントですよね。)
後編では、雪だるまやトナカイなど、屋外のイラストで使いたいクリスマスモチーフの描き方をご紹介しています。こちらも参考にしてみてください。
\ 使い方記事の要望を受け付けています /