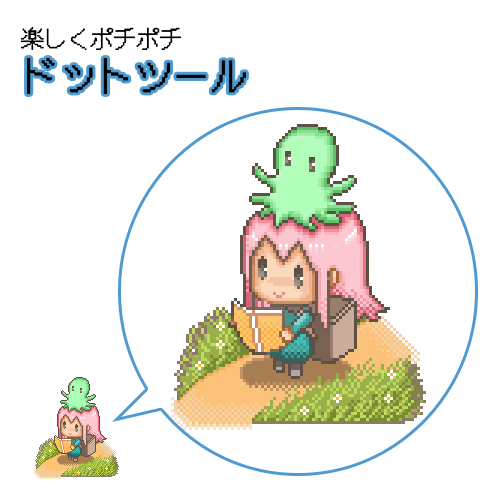2023.06.28
メディバンペイントの色塗りでおすすめ!色調補正の方法を解説!

みなさんは、色塗りの際に色調補正を利用していますか?
イラストを描く際、色塗りまでは問題なくこなせても、その後の色調補正を行っていない方は多いのではないでしょうか。
色調補正を利用して色味や明るさを調整すると、イラストの雰囲気をガラッと変えられます。
今回は、メディバンペイントで色塗りをするときの色調補正のやり方と、おすすめの色調補正をご紹介します。
色調補正の理解を深めて、自分のイラストをもっと魅力的にしていきましょう。
Index
イラストの色塗りで使われる「色調補正」とは?
はじめに、「色調補正」とは何か説明します。
色調補正とは、色味や明るさ、コントラストなどを調整することで、本来は主に写真加工に用いられる手法です。
「夜に撮影した風景写真を明るくして見やすくする」、「料理の写真を色鮮やかにして美味しそうに見せる」などは、代表的な活用パターンでしょう。
もちろん、イラストの色塗りでも大切なテクニックです。
色調補正を利用すると、カラーイラストをより魅力的に仕上げることができます。
カラーのイラストを制作するメディバンペイントユーザーなら、ぜひ身につけておきたい手法です!
今回は、メディバンペイントで使用できる機能の「トーンカーブ」と「レベル補正」を用いた色調補正を紹介します。
イラストの色調補正①:トーンカーブ
メディバンペイントでできる、おすすめの色調補正の1つ目は、トーンカーブです。
画像の明るさやコントラストを調整することができます。
詳しい機能がよくわからなくても、ある程度調整すれば、色調補正できるのがトーンカーブのメリットです。
初心者の人でも使いやすく、自分の思い通りのイラストに仕上がりやすいですよ!
▼トーンカーブの詳しい説明や仕組みについてはこちらの記事をご覧ください。
「【テクニック】トーンカーブとは?仕組みを理解してお絵描きに役立てよう!」
https://medibangpaint.com/use/2021/05/how-to-understand-the-tone-curve/
※トーンカーブは、PC版は無料でご利用可能。
iPhone/iPad/Android版はメディバンプレミアムに加入するとご利用可能になります。
メディバンプレミアムは、メディバンペイントの有料プランです。
素材やブラシ800種類以上が使い放題、メディバンペイントの全機能開放など、さまざまなプレミアム特典を利用することができます。
イラスト作成でメディバンペイントをたくさん利用する方は、ぜひ加入を検討してみてください。
▼メディバンプレミアムの詳細はこちらをご覧ください。
https://medibang.com/medibangPremium/
トーンカーブの使い方
それではトーンカーブを使用してこちらのイラストの色を調整しましょう。

※トーンカーブで色調補正を行う場合は、イラスト全体を1枚のレイヤーに統合したものを用意してください。
はじめに、メニューバーの「フィルタ」から「トーンカーブ」を選択します。
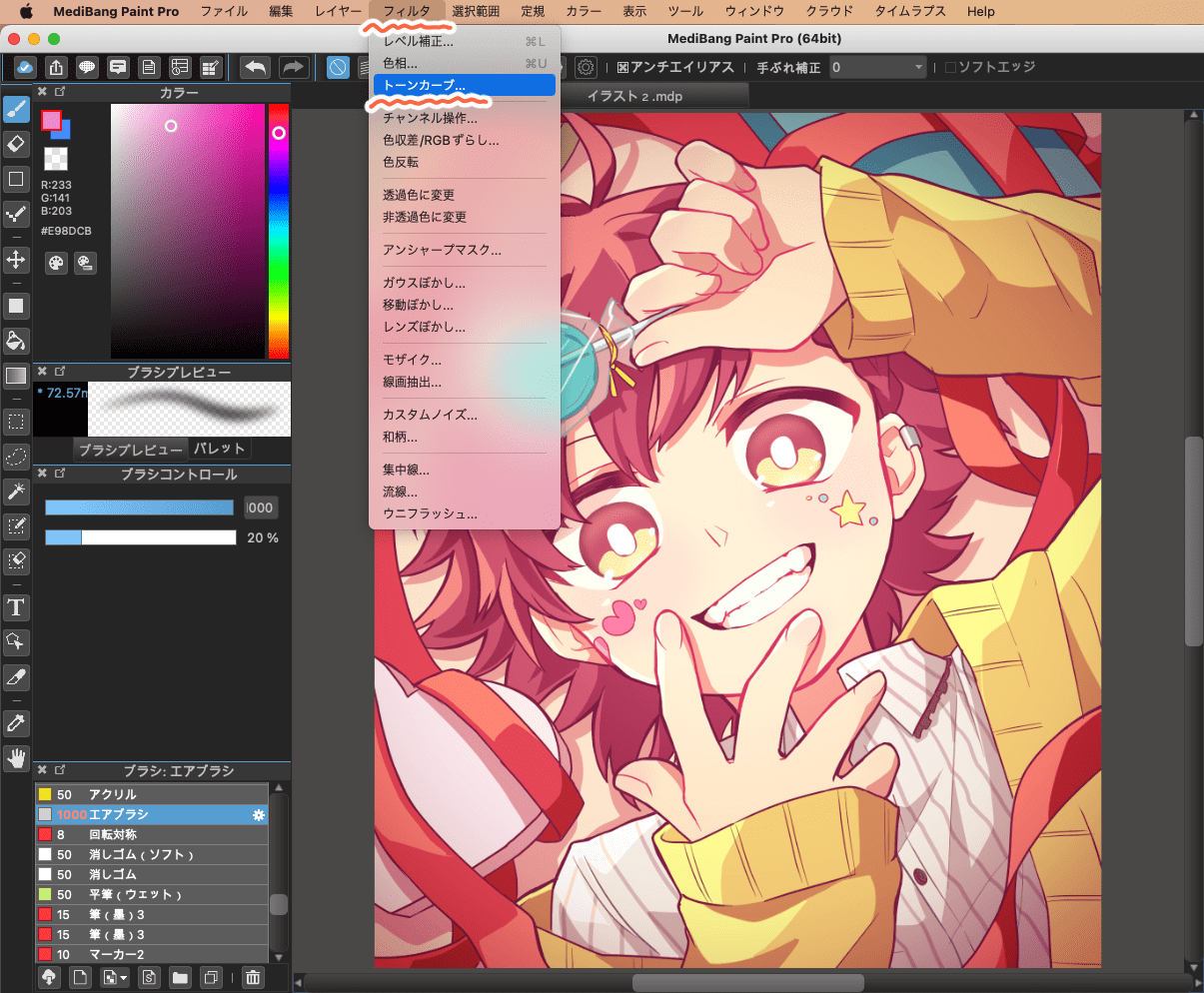
すると、右側にトーンカーブ用の小さなウィンドウが表示され、グラフのような線が出てきます。
この線がトーンカーブです。
この線を動かして色調補正を行いましょう。
これを4つある四角形のなかでどのように変化させるかで、色調を調整していきます。
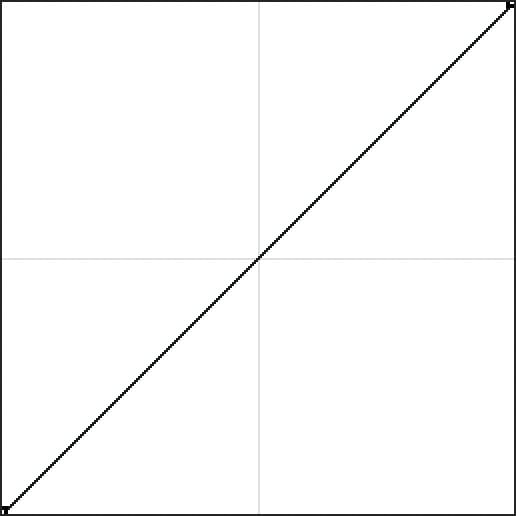
基本的にグラフの上側はイラストの明るい部分、下側が暗い部分を調整する場所になっています。
明るい部分の色調補正をする場合は4つある四角形のうち右上寄りを変更し、暗い部分を色調補正するなら左下寄りを変更しましょう。
真ん中周辺は、中間調を調整する場所で、全体的な明るさなどを変えたい場合に利用します。
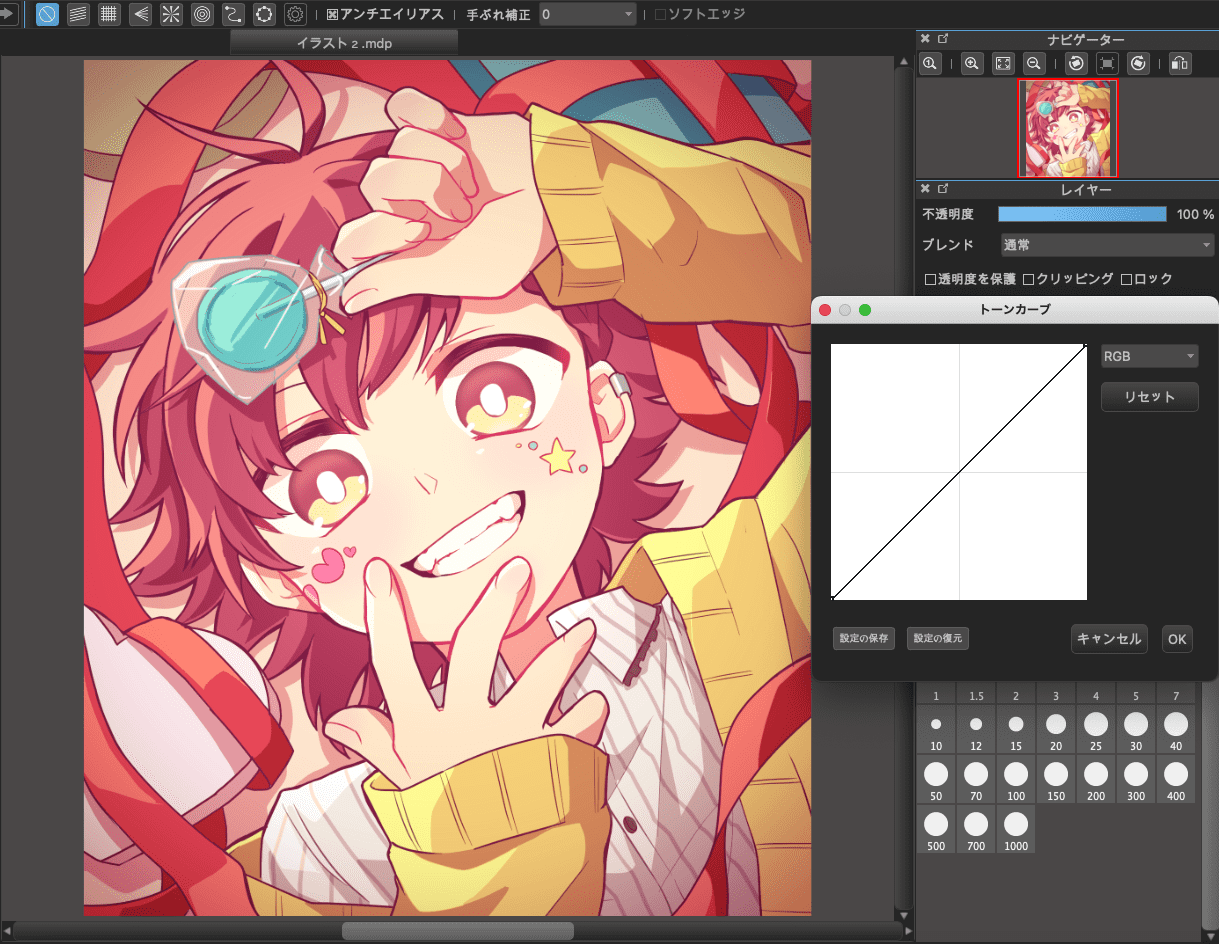
たとえば、「コントラスト」を強くしたい場合は、左側の部分を下げて右側の部分を上げる「S字」のような形にしてください。
今回のイラストは全体的に明度が高いため、真ん中の部分を下げています。
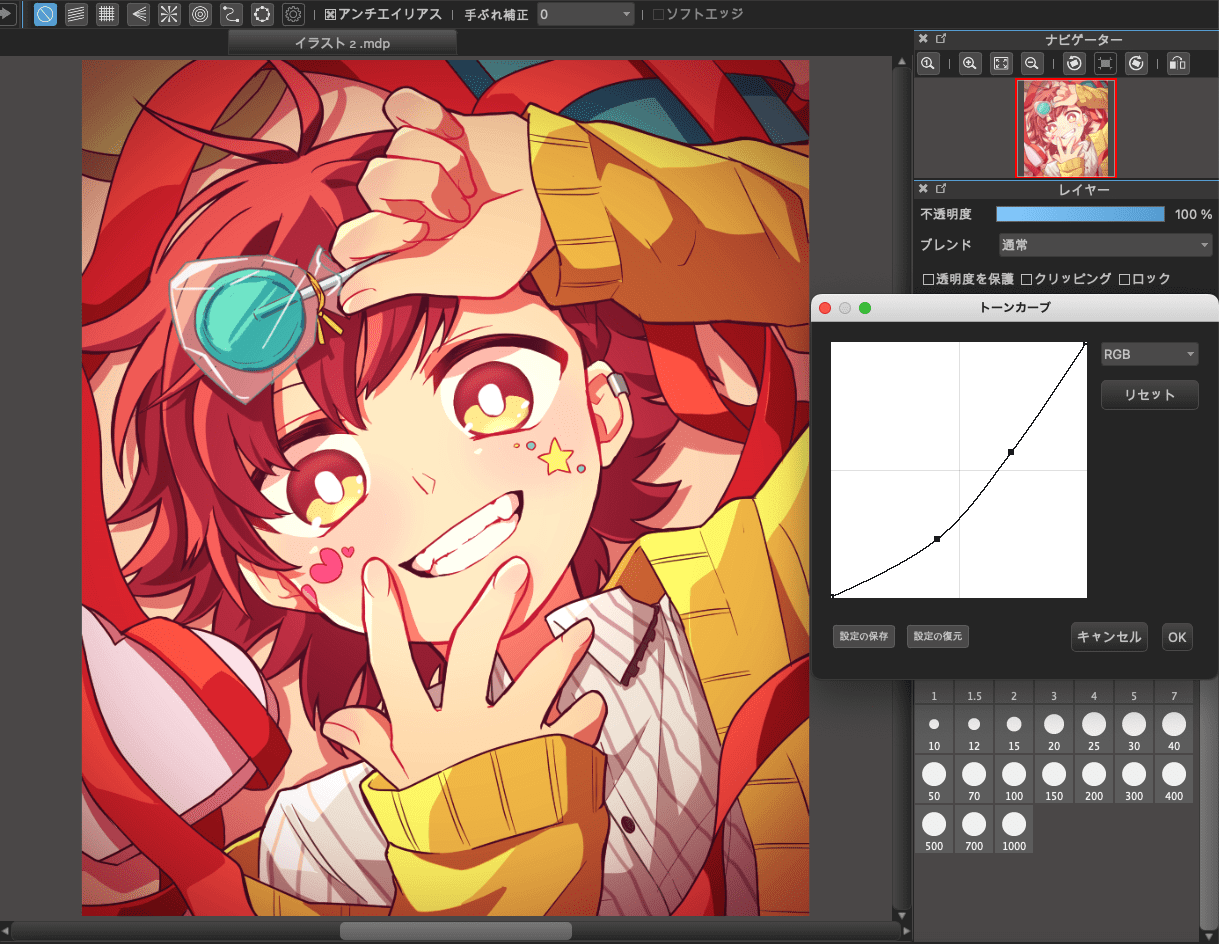
並べてみると、調整前と比べてはっきりとした印象になったのがわかりますね!
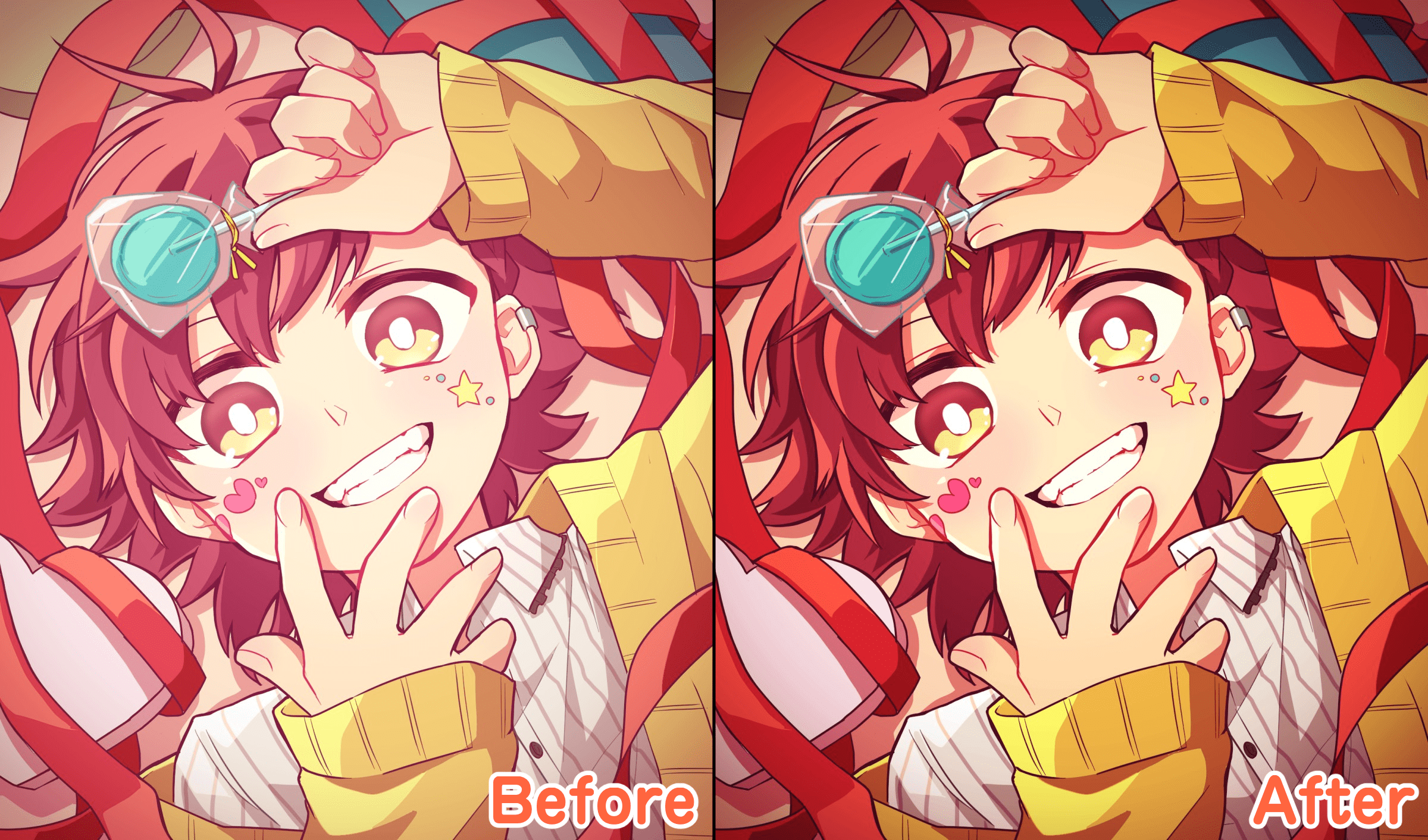
また、トーンカーブでは、イラストの明るさだけではなくRGBの色味調整も可能です。
次は、RGBの色味調整機能を使って、このイラストの雰囲気をガラッと変えてみましょう!
1、レトロな雰囲気
はじめに、レトロな雰囲気を表現してみましょう。
まずは、トーンカーブのウィンドウの「RGB」で全体の明るさを調節していきます。
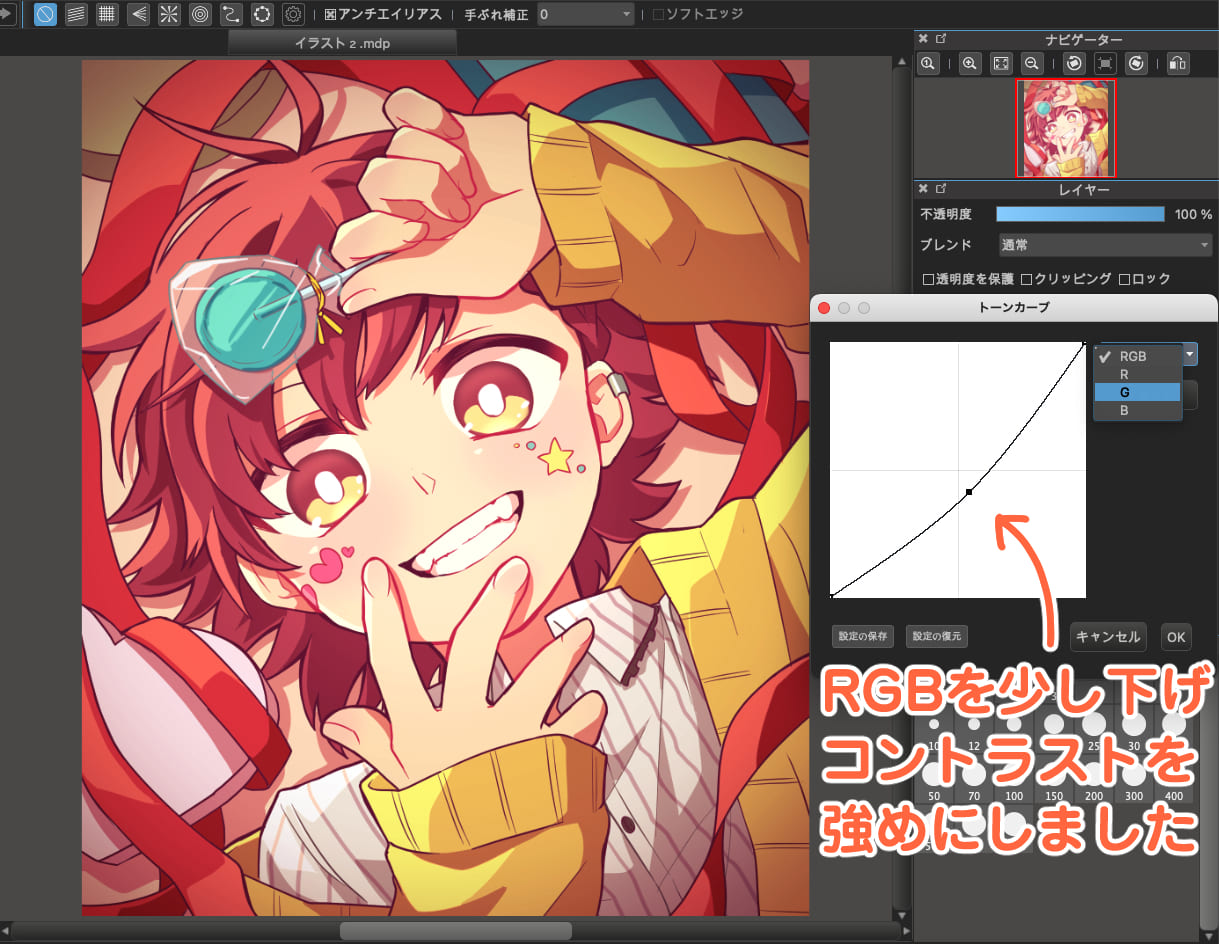
「RGB」のプルダウンを開いて、調整したい色を選んでください。
調整する色の順番は決まっていませんが、ここではまず「G」(緑)を選択し緑の調整から行っていきます。
顔の赤みは残しつつ、全体的に緑の色味を上げてください。
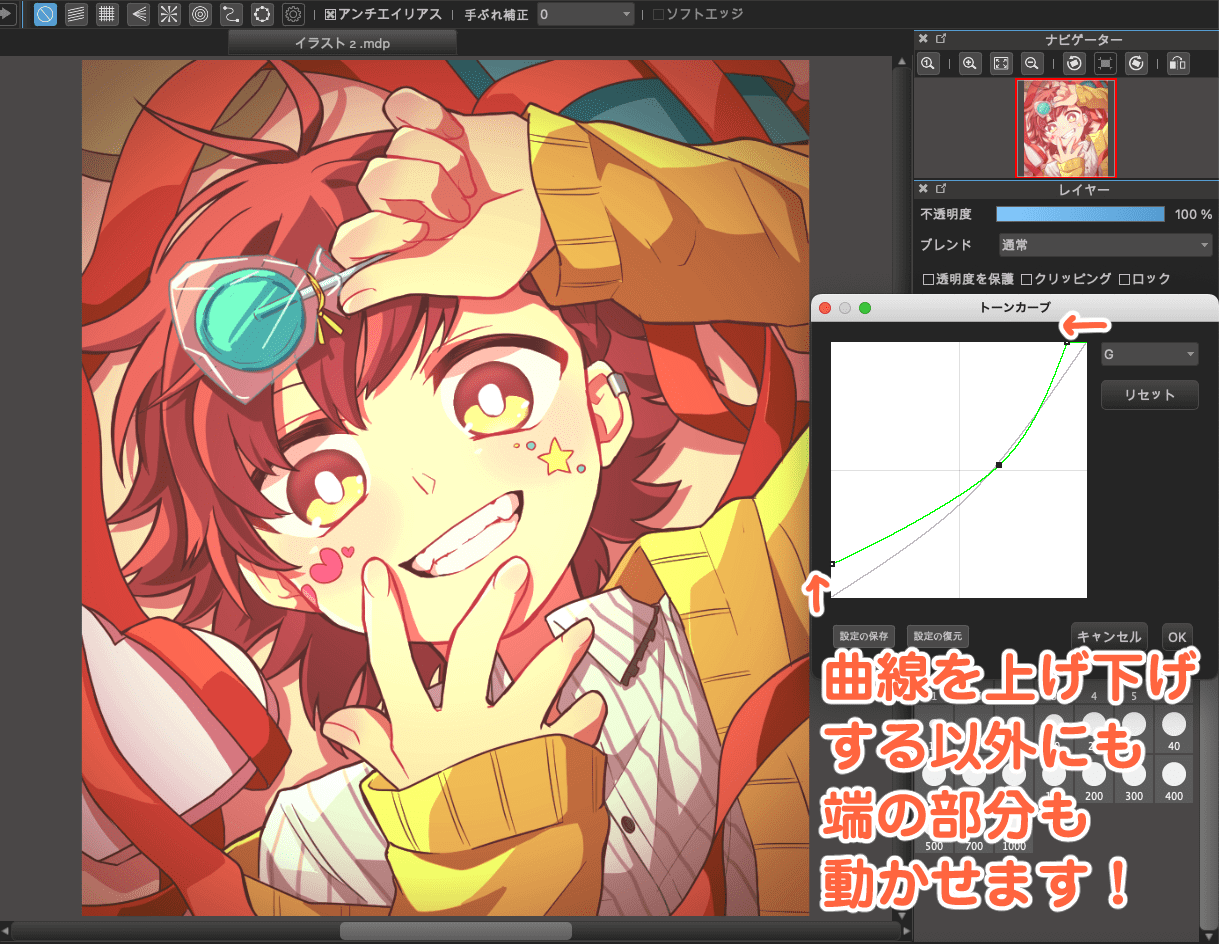
次に「B」(青)を選択。
ここでは、レトロイメージを出すために黄色みを強くしたいので、全体的に下げています。
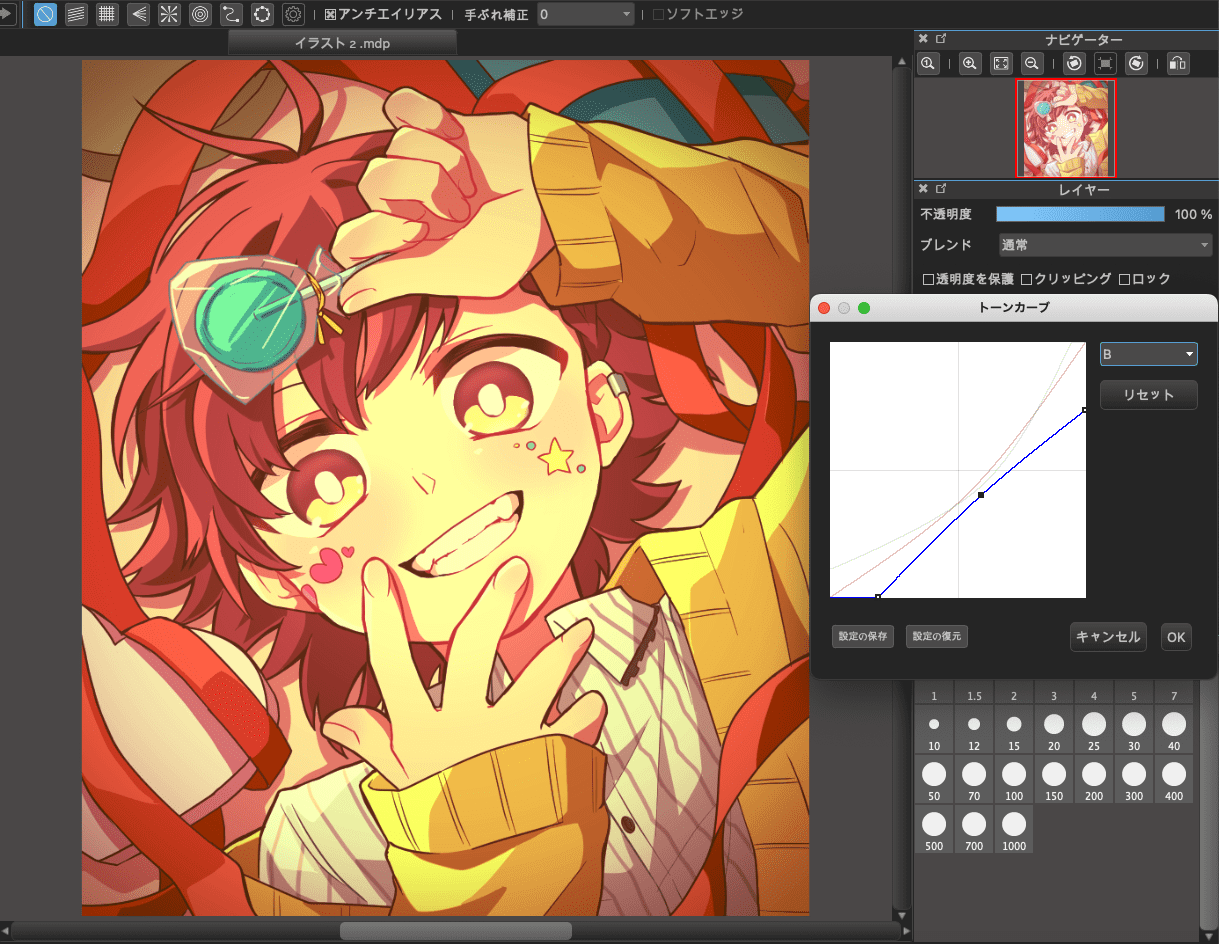
次に「R」(赤)を選択します。
赤みを抑えたかったので少し下げました。
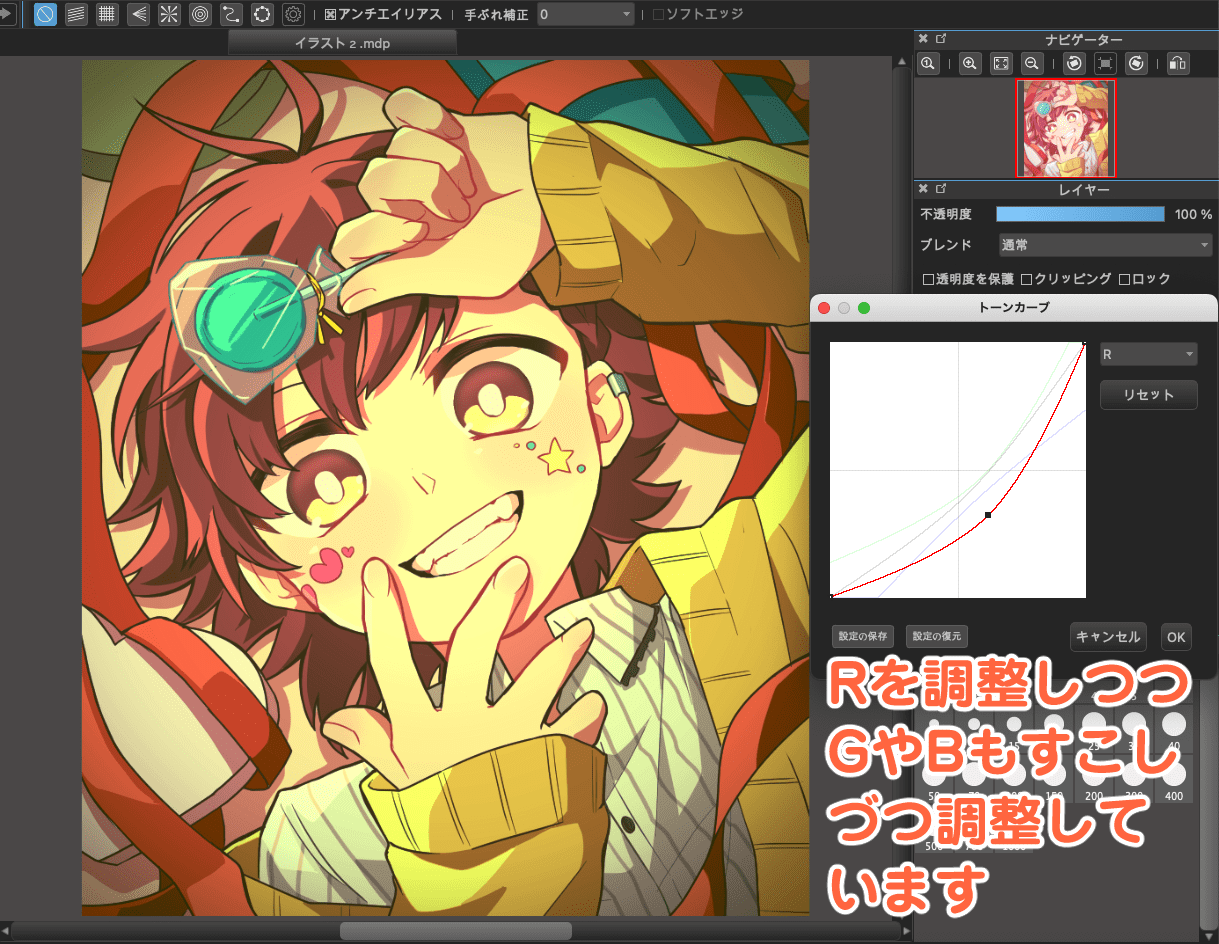
最後に全体のバランスを見ながら、3色を調整して完成です。
レトロでヴィンテージな雰囲気のイラストになりましたね!
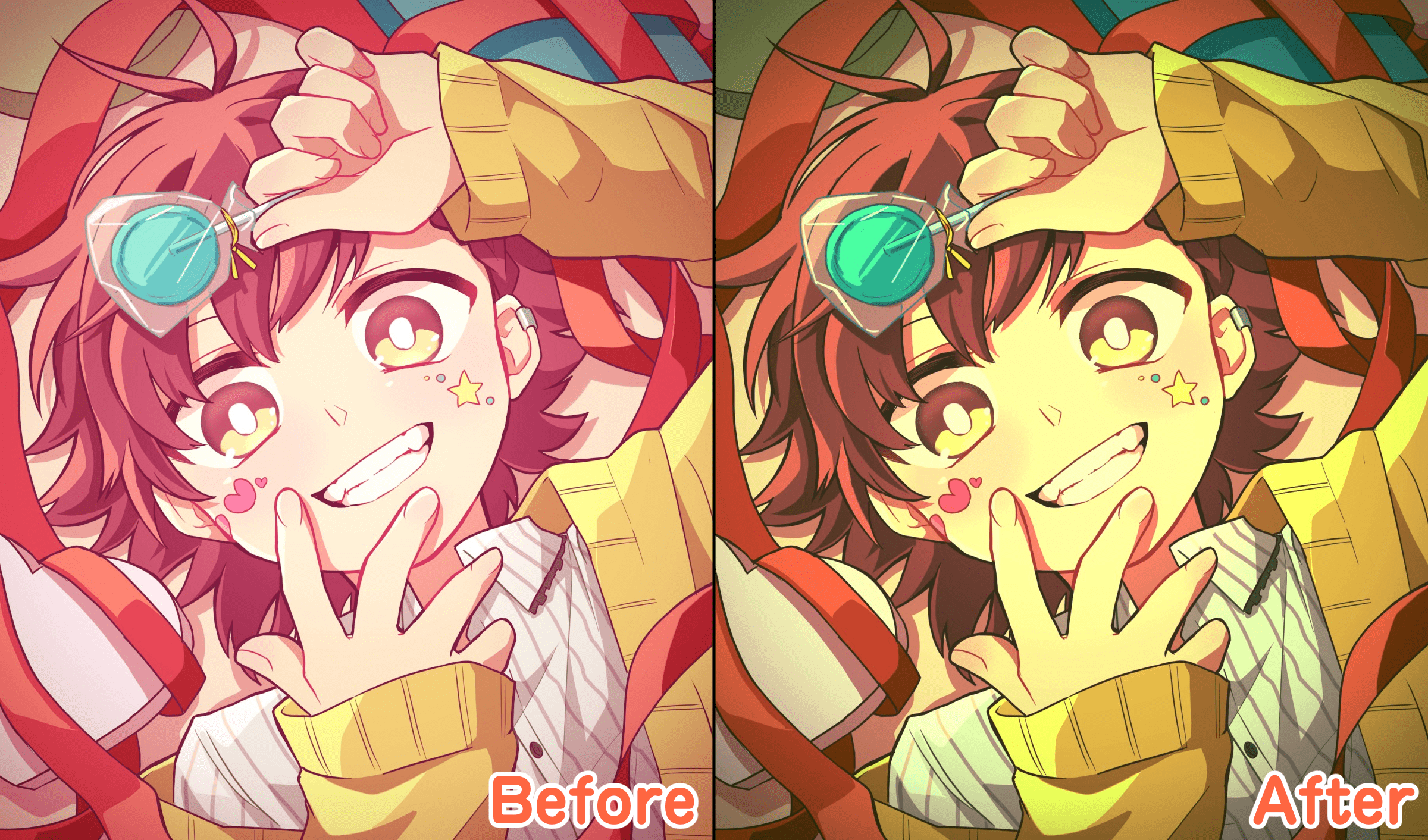
色調補正による変化の度合いは、元のイラスト次第で変わってきます。
色を変えるときは、イラストに合わせてバランスを見ながら行っていきましょう。
注意してほしいのは、「RGB」を動かすと「R」「G」「B」の調整が元に戻ってしまう点です。
そのため、全体の明るさ調整は最初に行うようにしてください。
2、ディスプレイの画面のような雰囲気
次は、ディスプレイ画面に表示されたようなイラストにしてみましょう。
元のイラストが少し明るめなので、はじめに「RGB」を真ん中あたりまで下げてください。
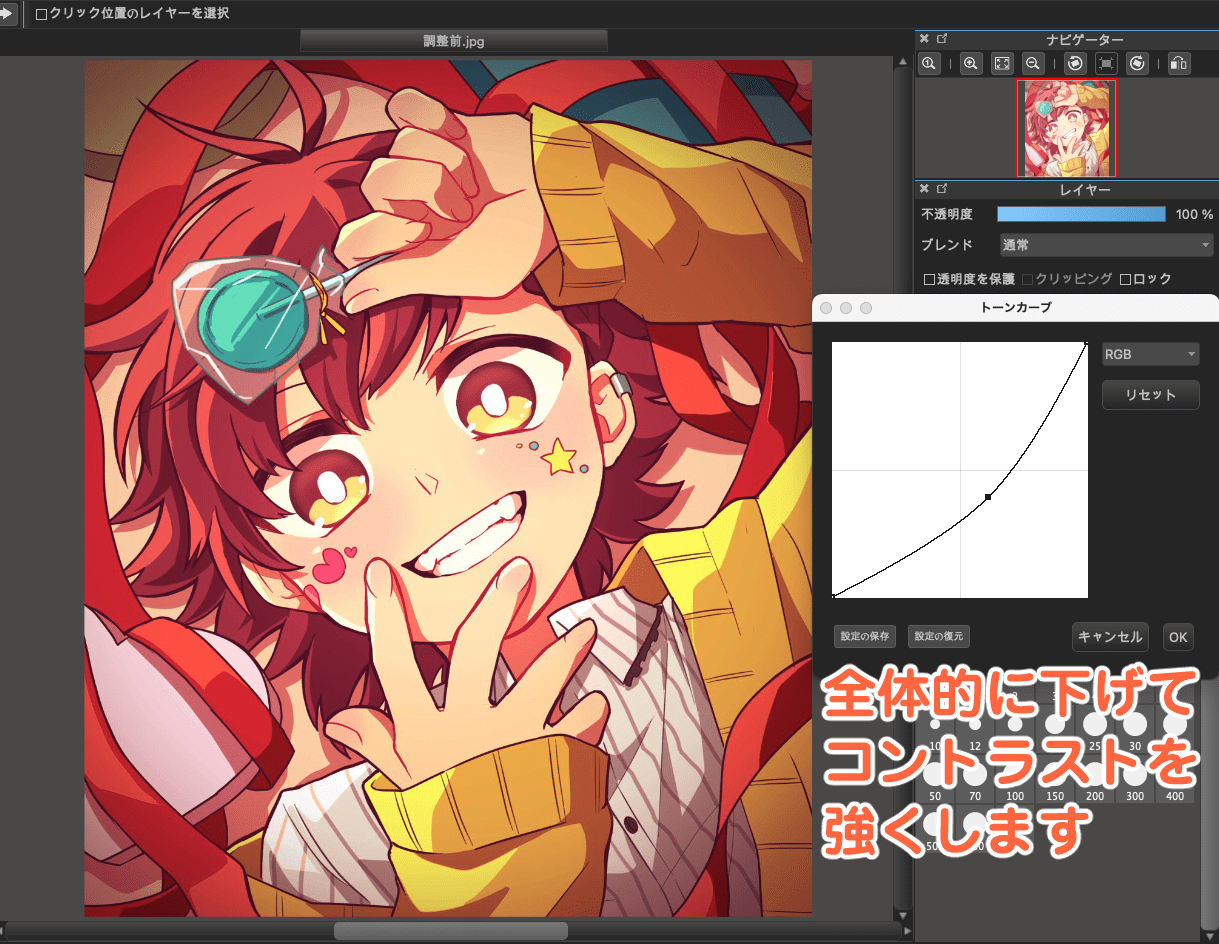
次に、画面のような色合いにするために青みを強くします。
「B」を選択し、全体的に上げます。
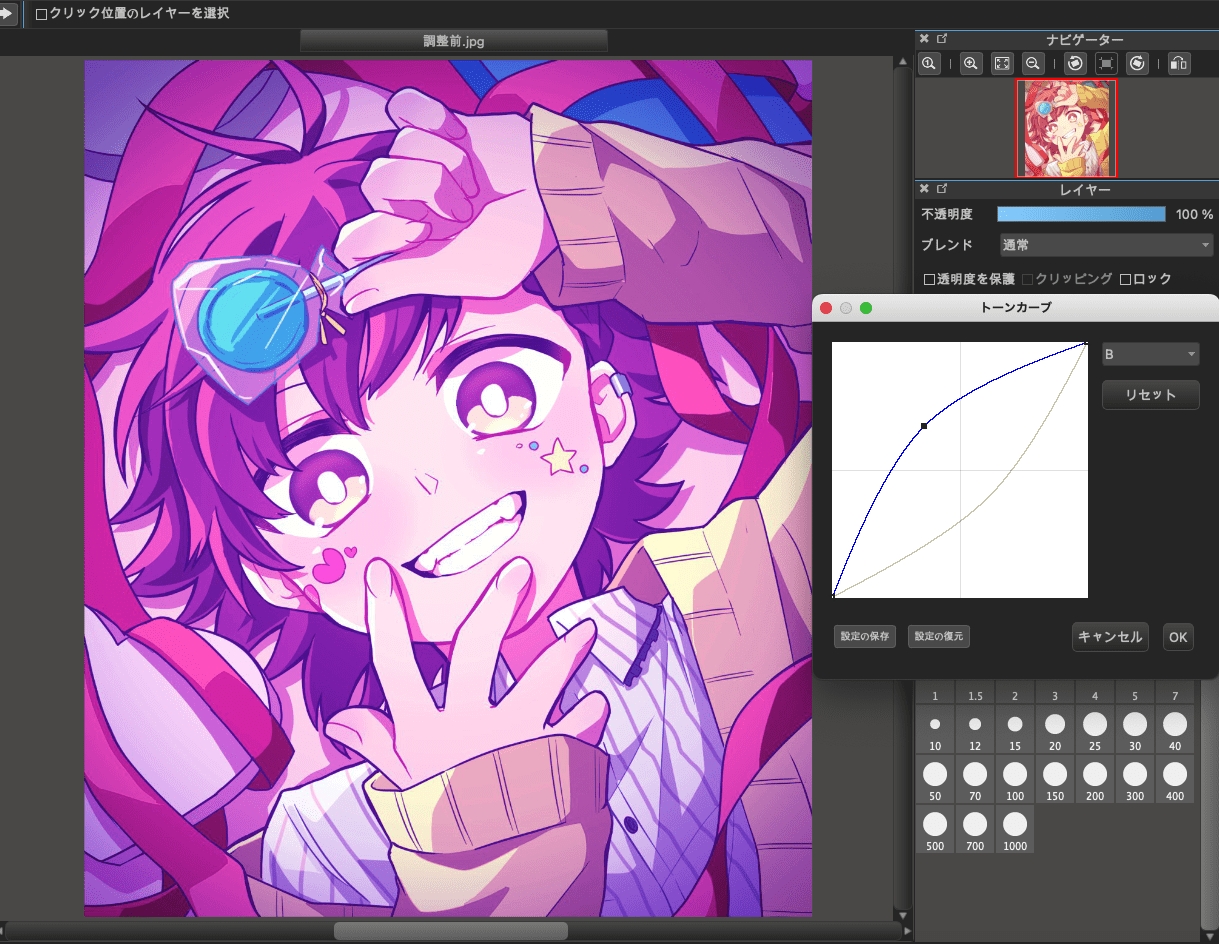
すると、紫っぽい色味になりました。
そこで今度は赤みを抑えるため、「R」を選択し、全体的に下げます。
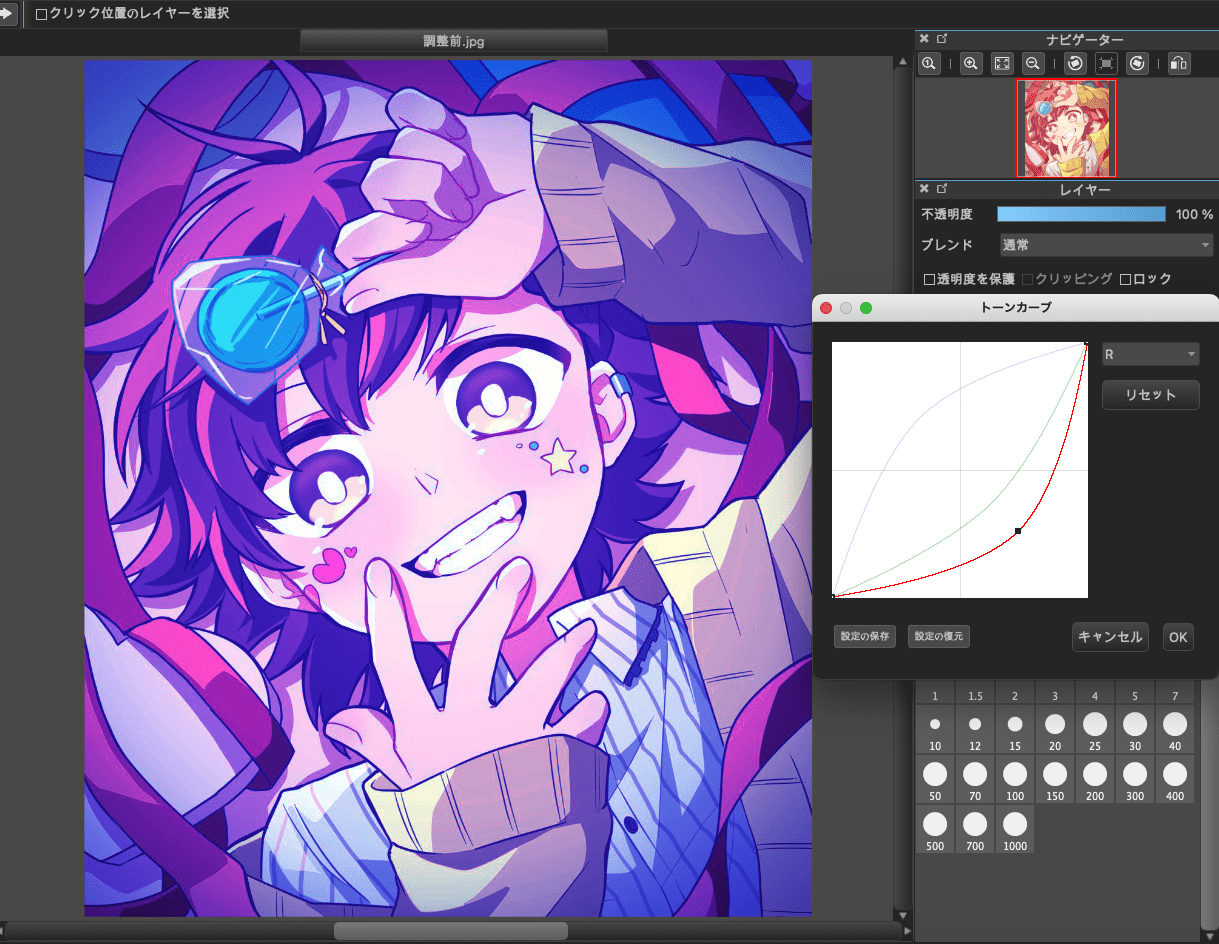
最後に「G」を選択して、色味を微調整したら完成です!
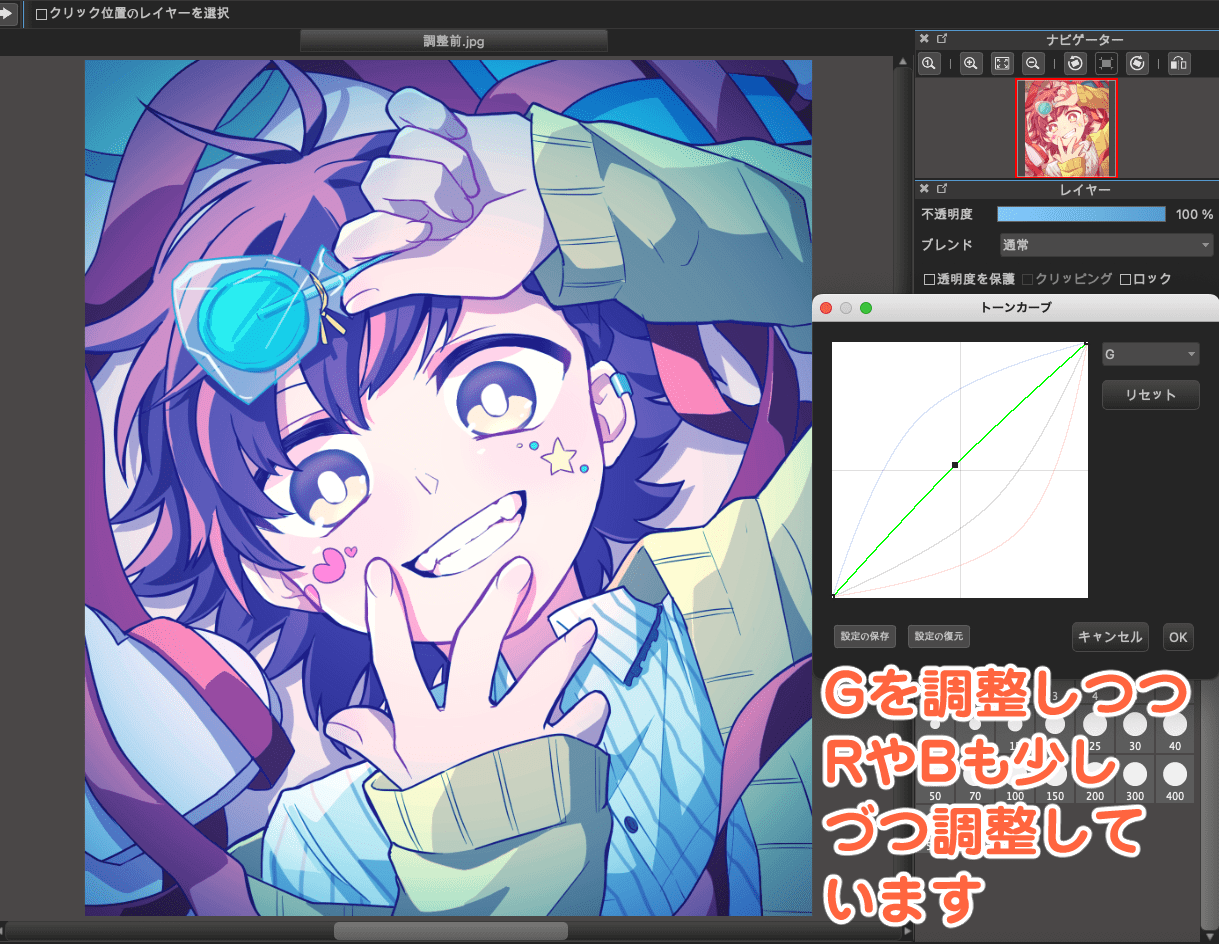
明るい部分は元の色味を残しつつ、全体的に少し暗く青っぽい色調にして、ディスプレイ画面のような雰囲気になりました。
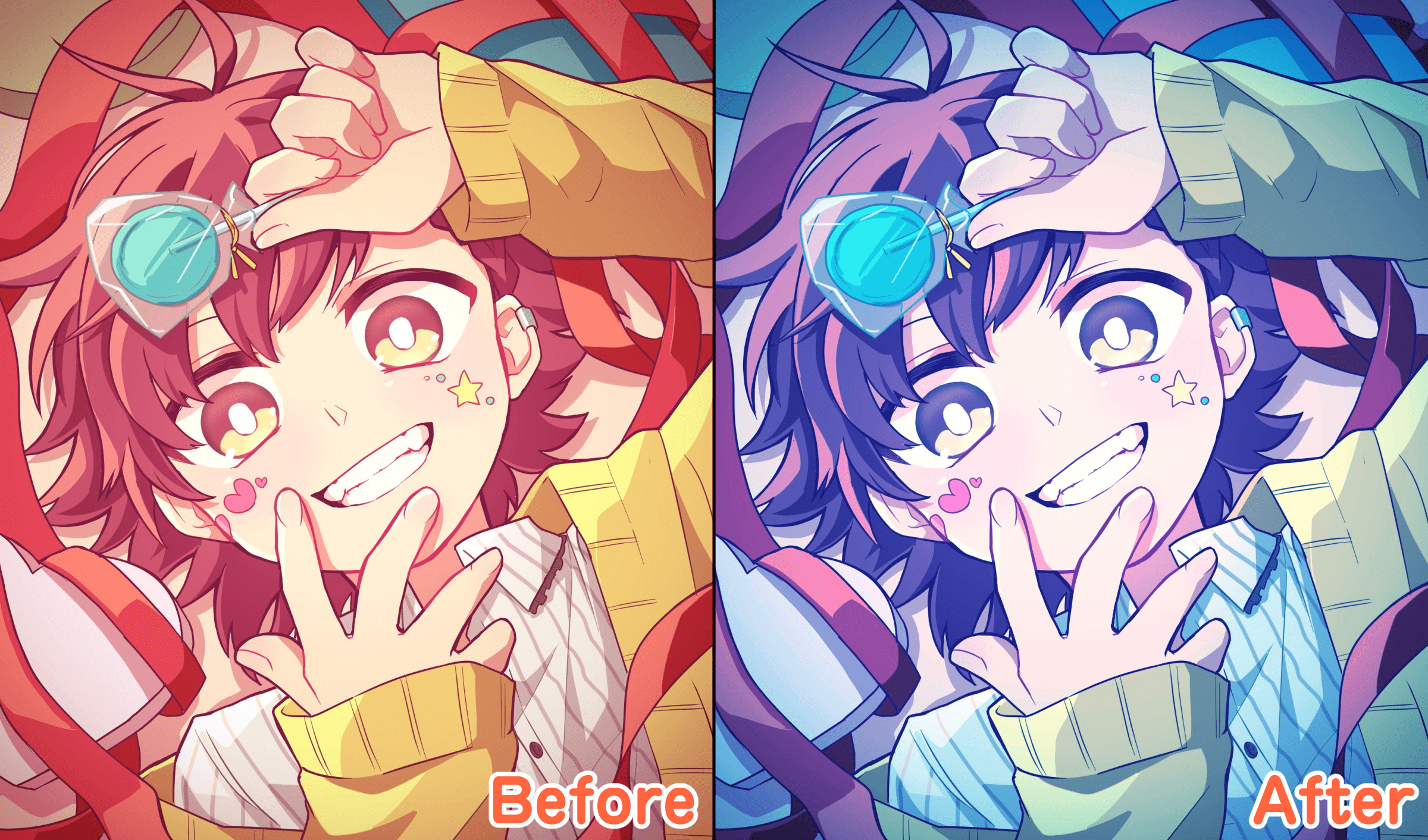
3、ゆめかわなパステル風
次は、ゆめかわな雰囲気漂うパステル風の色調にしてみましょう。
まずは「RGB」で一番暗い部分を全体的に上げて淡い色味にします。
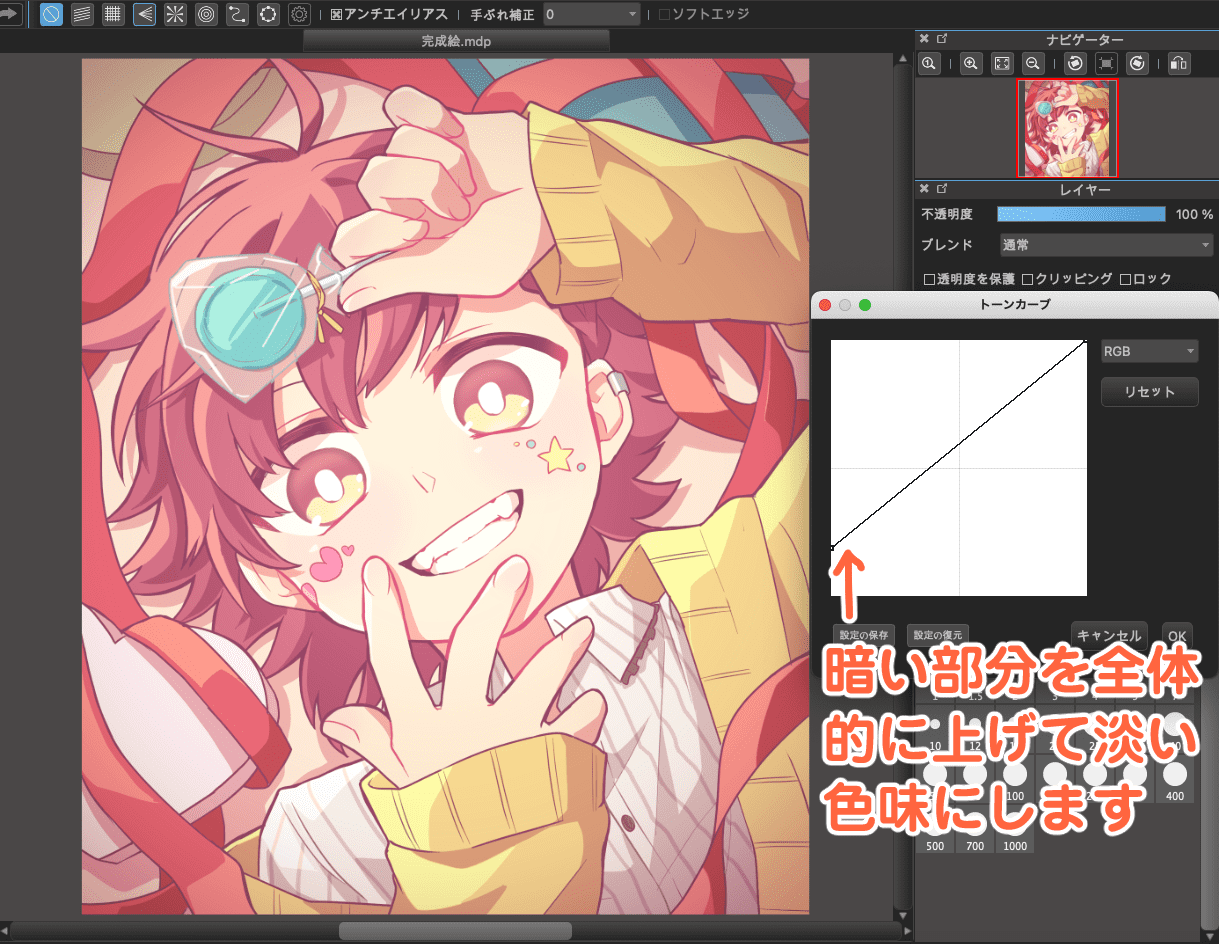
「ゆめかわ」といったらパステルな紫のイメージがあるので、それに合わせて色味を調整していきましょう。
元々赤みの強いイラストなので、「B」を全体的に上げて青みを強くすると紫っぽい色味になります。
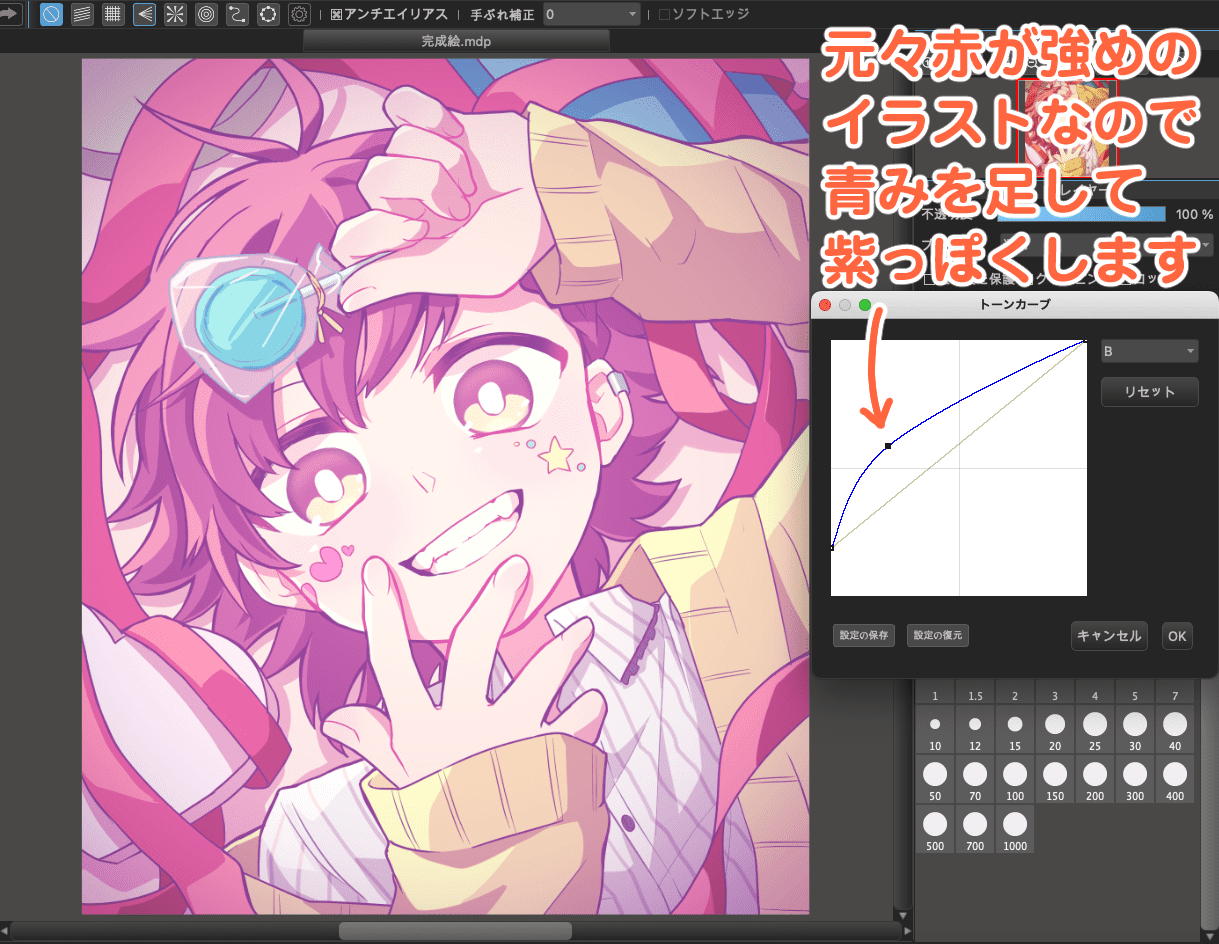
次に、「R」を少し上げました。
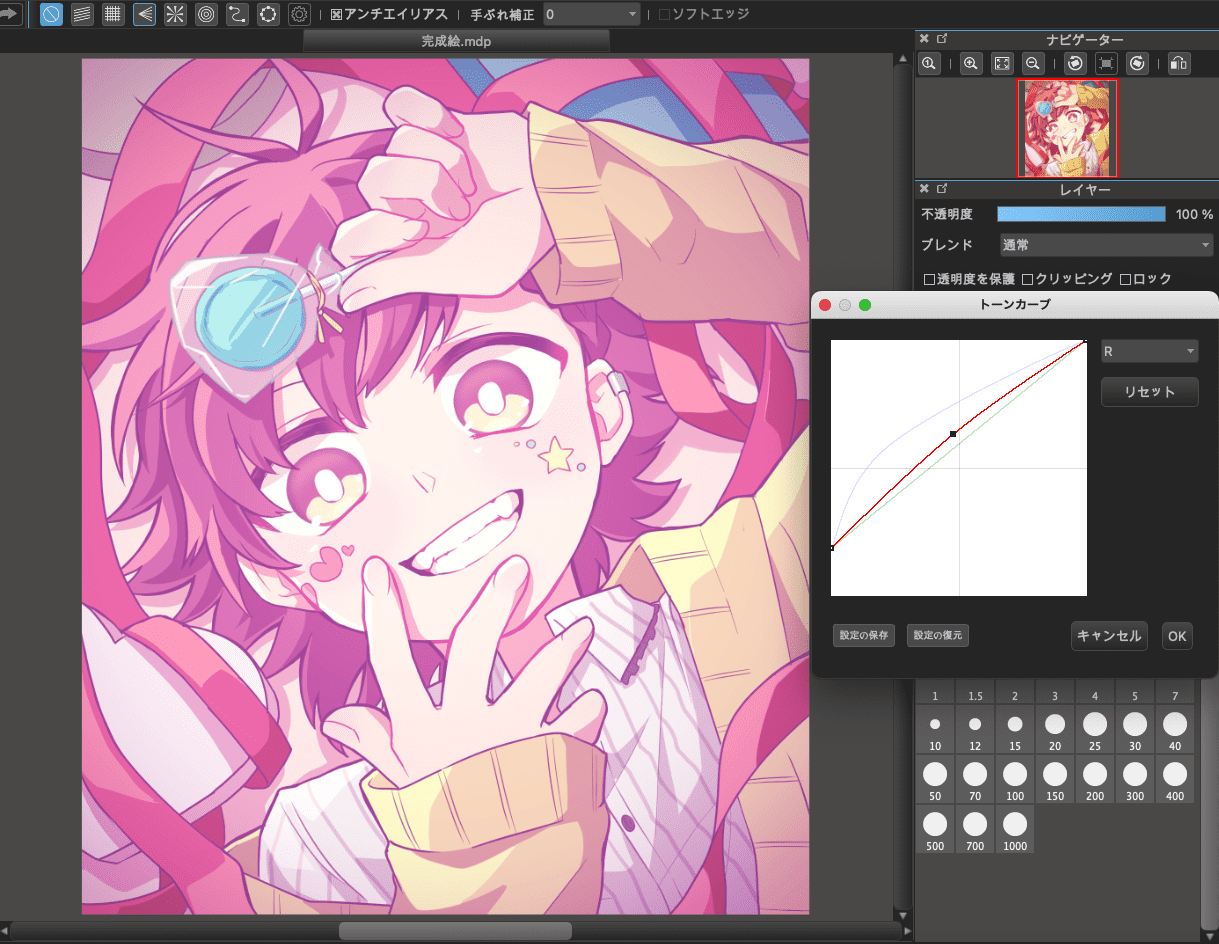
最後に「G」で全体の色味を調整したら完成です。
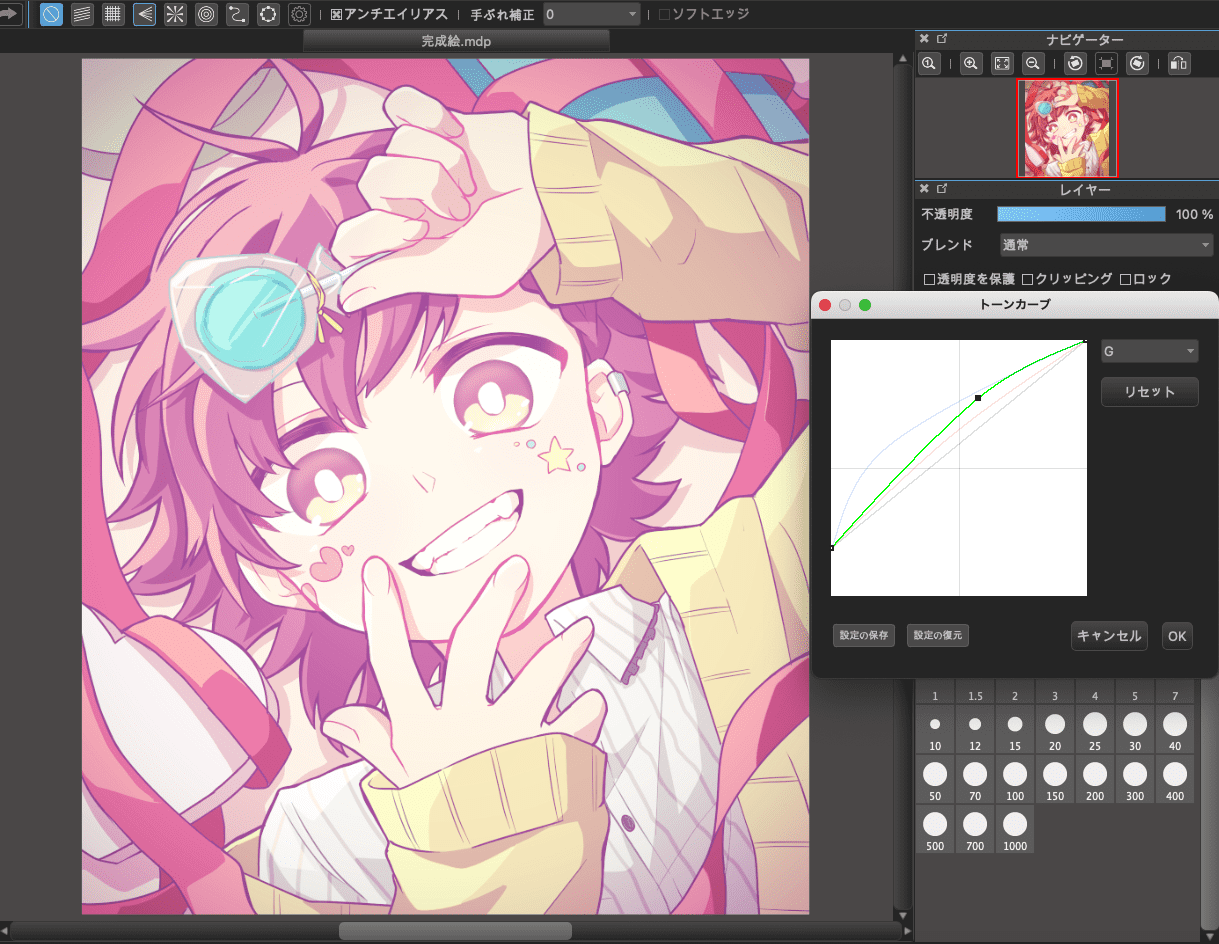
淡くパステルなゆめかわ風の色合いになりましたね!
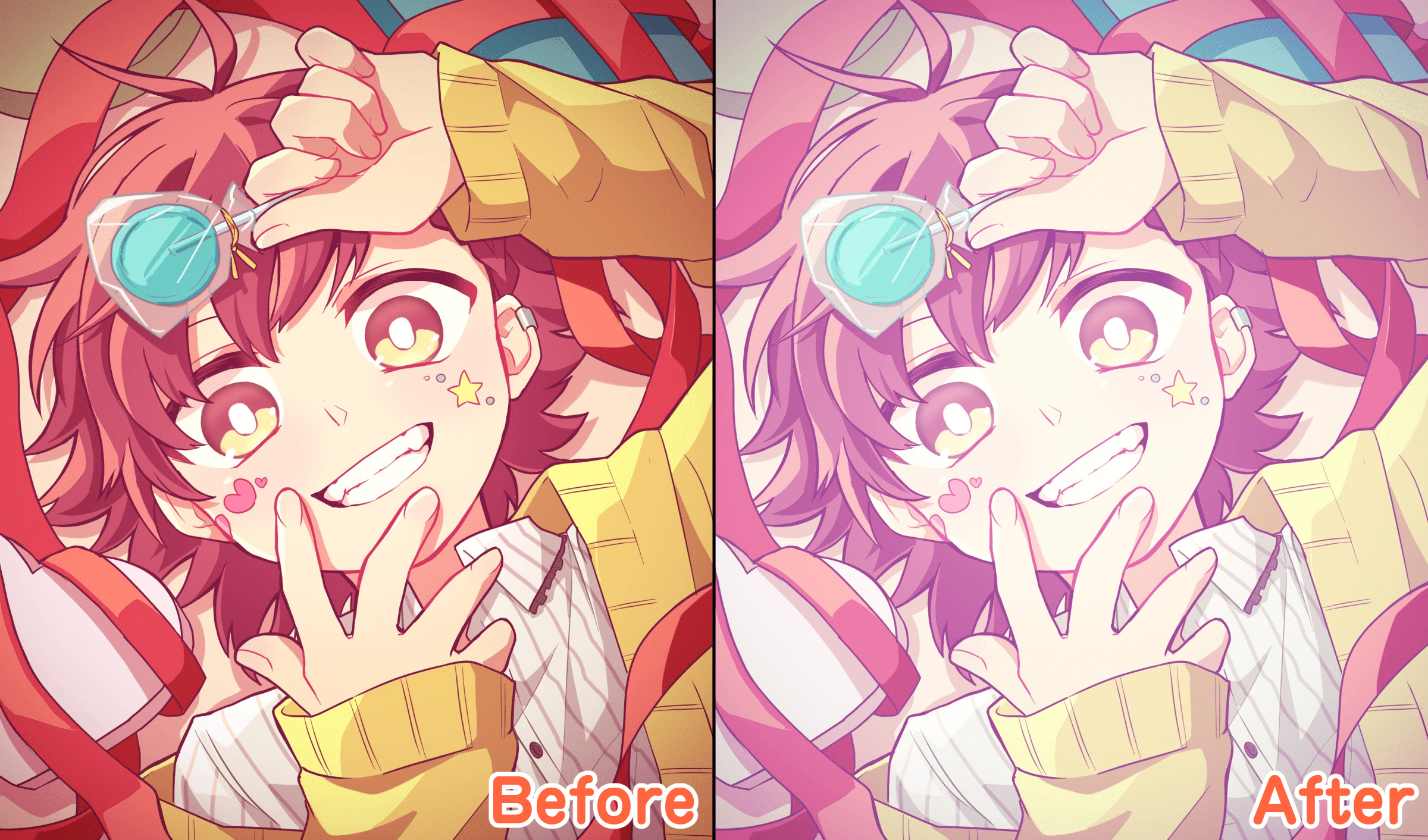
4、とにかく色味を変えたい!
最後は、とにかく色味を変えたい場合です。
「こんな雰囲気にしたい!」といったものが浮かばないときは、とにかくトーンカーブのグラフをいじってみると良いでしょう。
色調補正を使いこなせるようになりたいなら、とにかく使ってみるのが大事です。
どこをどう上げ下げすると、どんな風に変わっていくのか、実際に動かしてみるとより理解が深まるはずです!
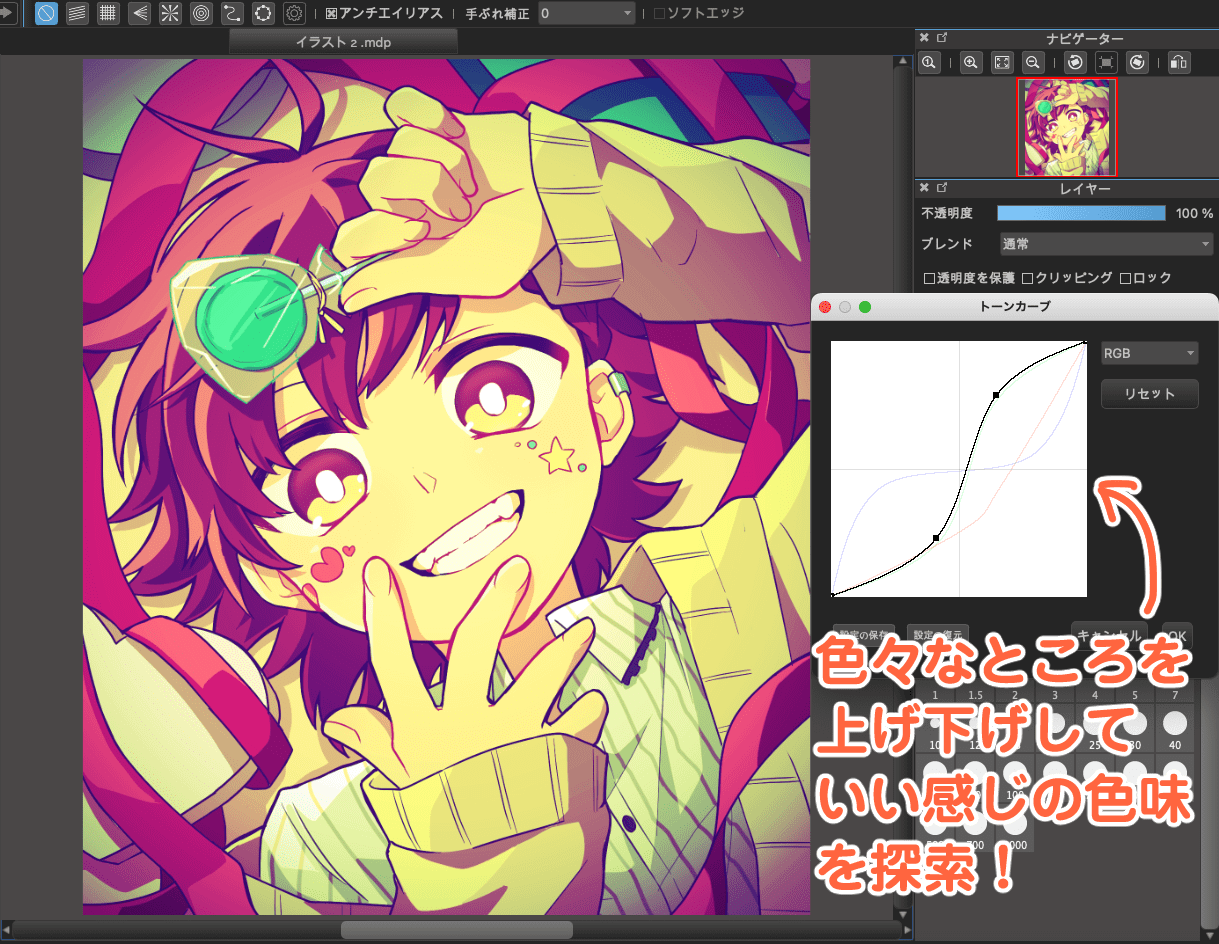
試しに色々いじっていたらこんな風にエモい雰囲気になることも……。
何となく操作していたら素敵なイラストになる場合もあります!
ぜひいろいろと試してみてくださいね!
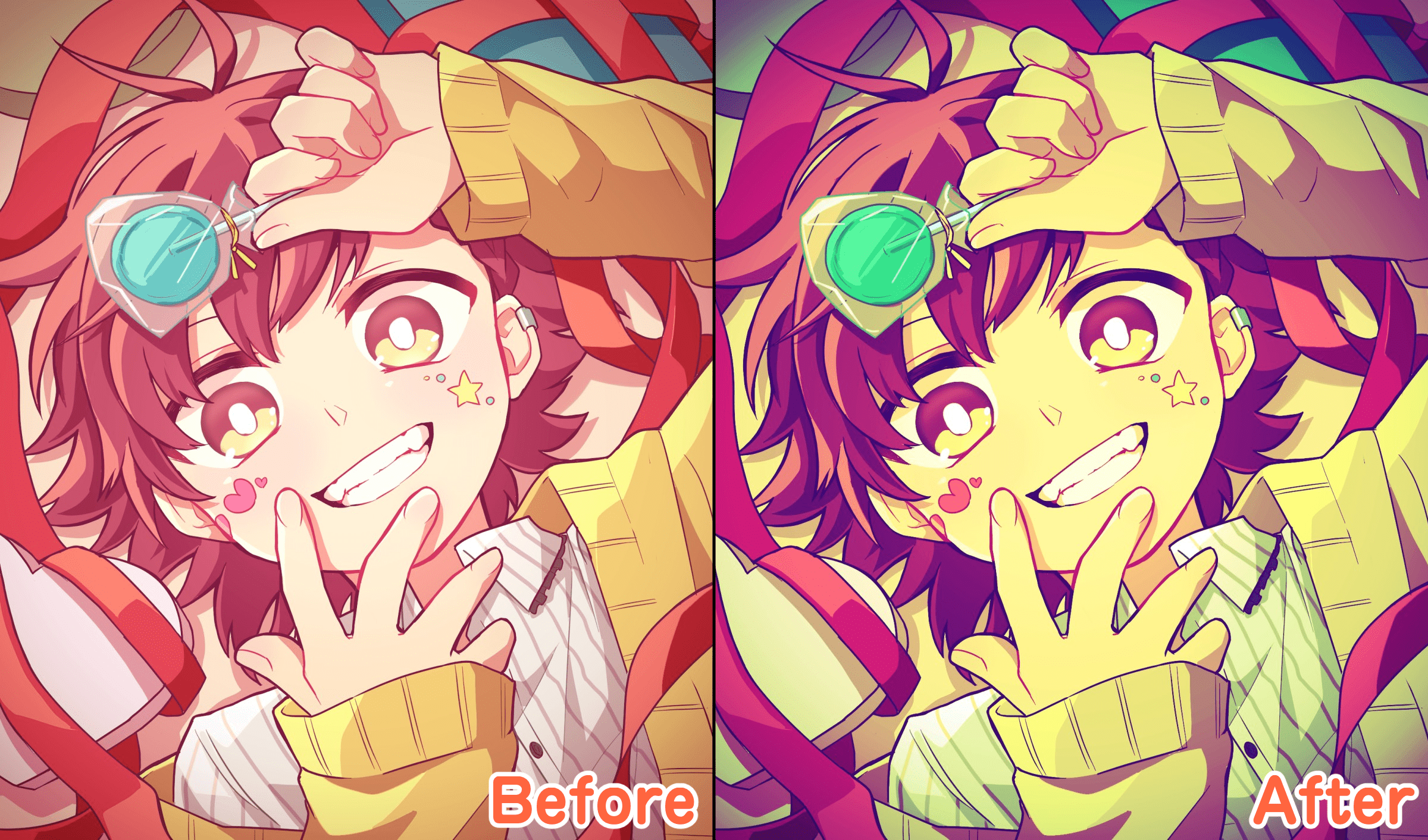
イラスト色調補正②:レベル補正
続いては、もう1つの色調補正方法である「レベル補正」をご紹介します。
※レベル補正は、PC版のみでご利用できる機能となっています。(無料で利用可能)
iPhone/iPad/Android版はトーンカーブと同様に、メディバンプレミアムに加入するとご利用可能になります。
レベル補正では、画像の明るい部分・暗い部分・中間部分の色調を調整することができます。
メニューバーの「フィルタ」から「レベル補正」を選択して使用してください。
レベル補正のウィンドウが出てきます。
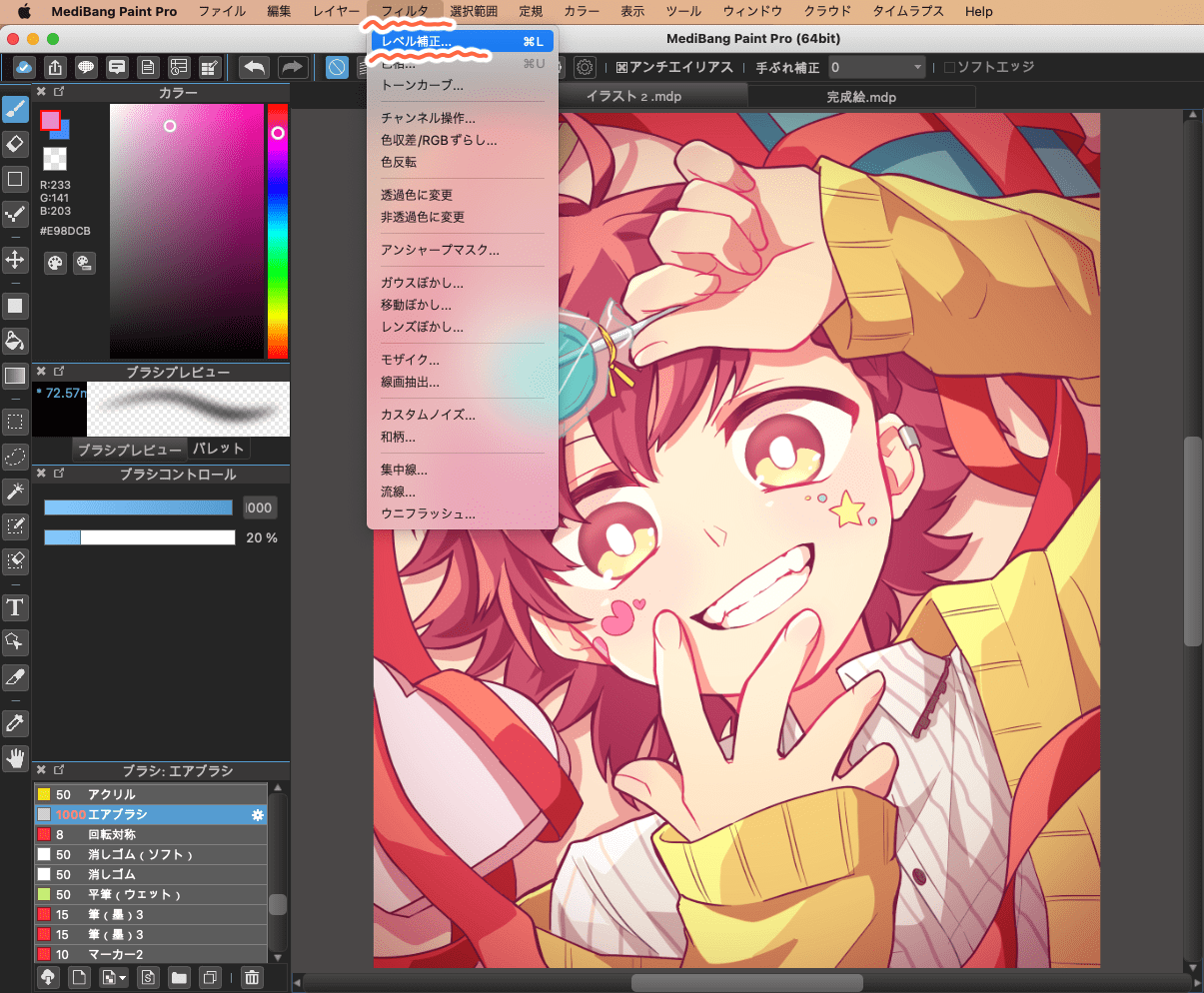
入力部分の真ん中にある三角を左右に動かすと簡単に色調補正ができます。
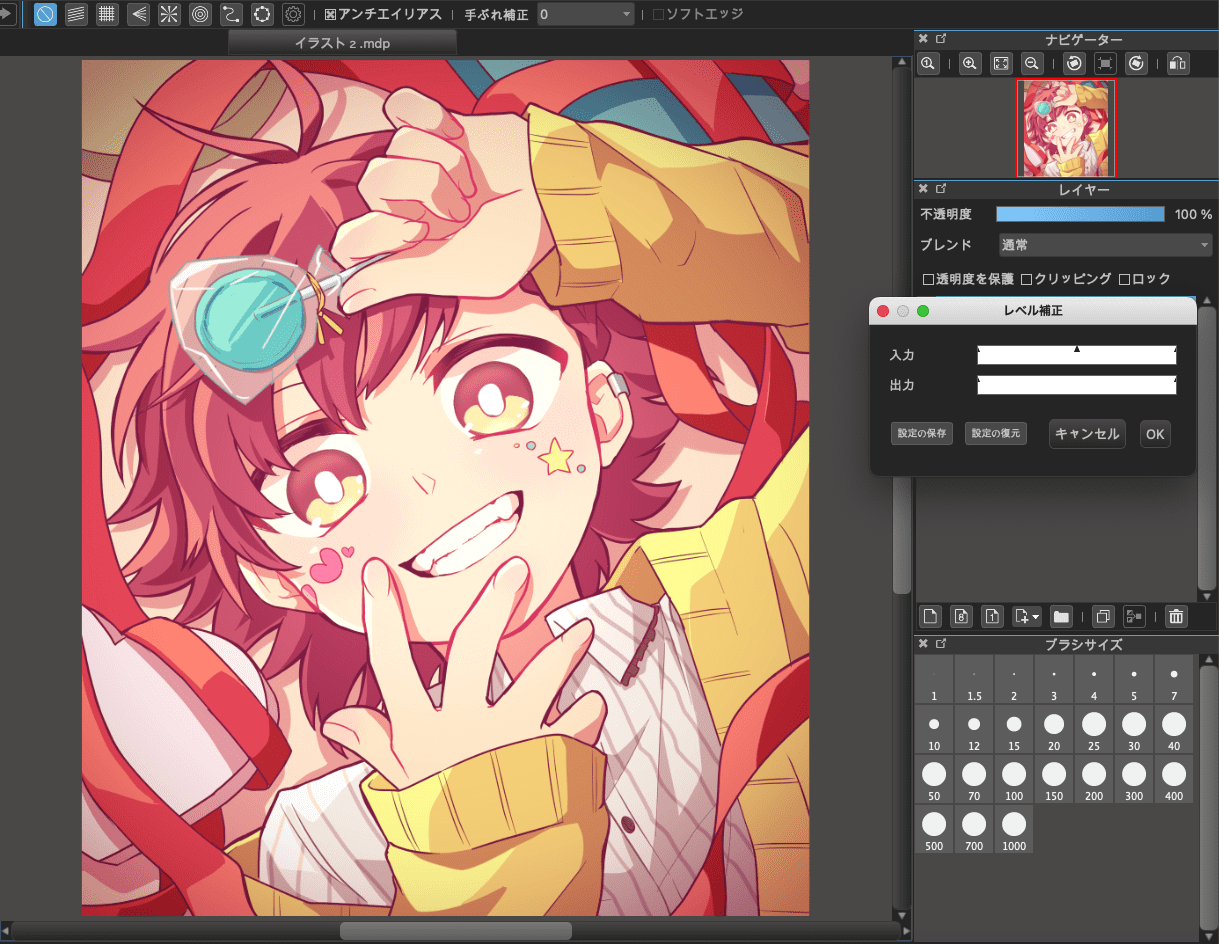
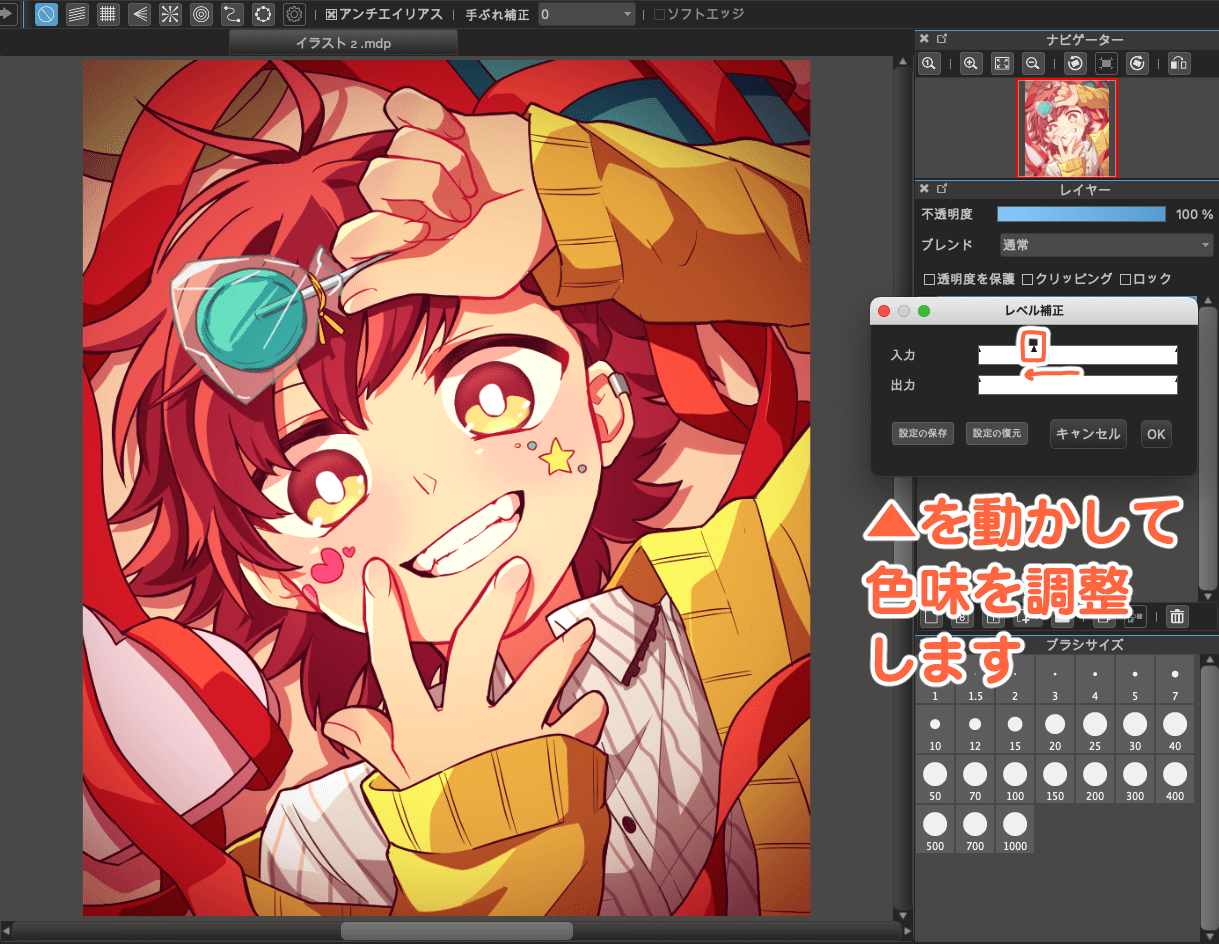
レベル補正では、トーンカーブのような複雑な調整はできません。
ただ単に明るさやコントラストだけを調整したい場合は、レベル補正を利用しても良いでしょう。
また、色の調整ではありませんが、レベル補正では「グロー効果」も作り出せます。
グロー効果は、イラストをふんわりとやわらかく光らせる表現方法です。

やわらかな雰囲気や、光が当たっている様子を表現することができます。
イラストの仕上げとして、よく使われる効果ですね!
▼グロー効果の詳しいやり方はこちらの記事をご覧ください。
「イラストをふんわり光らせる!グロー効果のやり方」
https://medibangpaint.com/use/2019/09/add-glow-effect/
まとめ
今回は、メディバンペイントでイラストの色調補正を行う方法を解説しました。
メディバンペイントで色味や明るさ、コントラストを調整する方法は次の2つです。
・トーンカーブ……グラフのような線を変化させ、RGBなどを調整する方法。
・レベル補正……明るい部分・暗い部分・中間部分を調整する方法。
今回は色調補正のみを紹介していますが、調整したレイヤーのブレンドモードを変更するなど、まだまだ細かい調整方法がたくさんあります。
まずはぜひ今回お伝えした2つの方法を使って、さまざまな色調補正に挑戦してみてください!
(文・絵/SUB)
\ 使い方記事の要望を受け付けています /