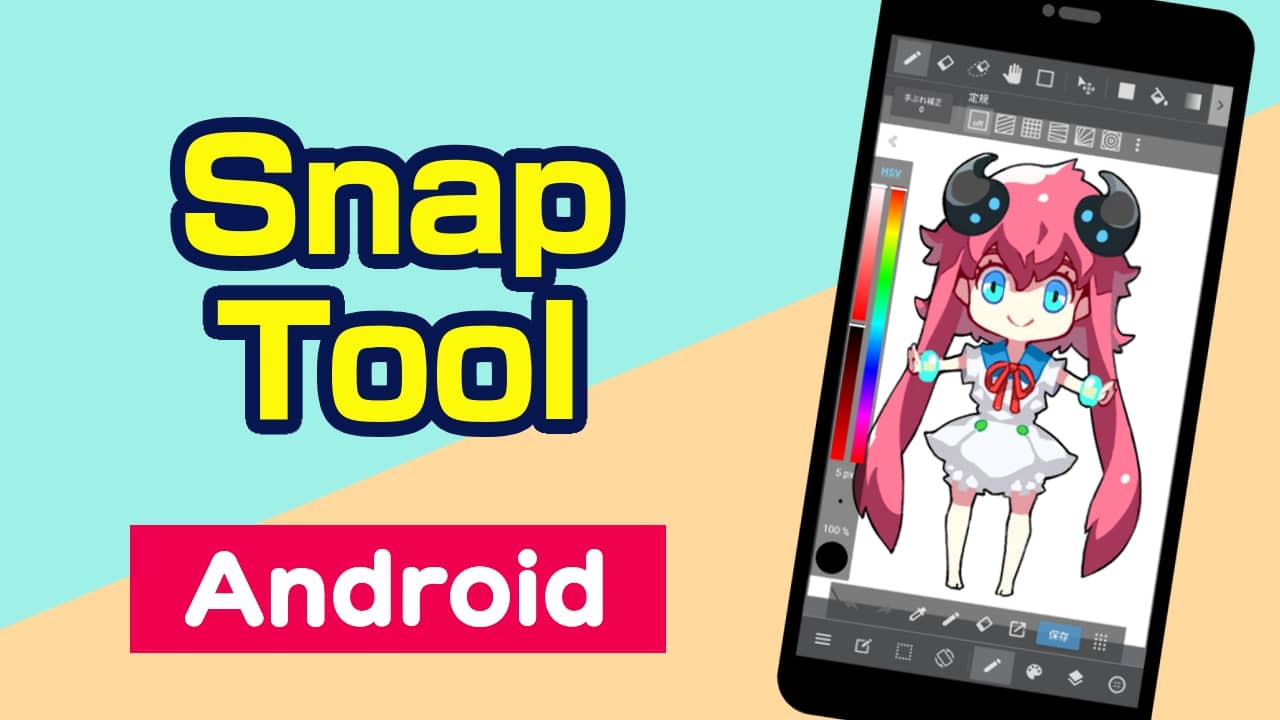
The Snap tool is a tool that helps you avoid drawing wobbly lines when you use brushes to draw lines in a particular direction.
Let’s try using the Snap tool.
Tap the icon  on the toolbar to open the Snap tool window.
on the toolbar to open the Snap tool window.

Select a ruler from the window and a faint guide for the ruler will appear on the canvas. Draw lines along the guide.
Tap the icon  in the window to turn the ruler off.
in the window to turn the ruler off.
Let’s look at the types of rulers we can use with this tool.
This ruler helps you draw straight lines in a particular direction.
Tap the icon  in the Snap tool window to turn the ruler on.
in the Snap tool window to turn the ruler on.
To change the angle of the ruler, tap “Move Snap”, hold and drag in the direction you want.
Use this ruler to draw vertical and horizontal straight lines.
Tap the icon  in the Snap tool window to turn the ruler on.
in the Snap tool window to turn the ruler on.

Use this ruler to set a vanishing point and draw perspective lines.
Tap the icon  in the Snap tool window to activate the ruler.
in the Snap tool window to activate the ruler.

To change the angle of the ruler, tap the icon  in the sub toolbar to open the snap options menu.
in the sub toolbar to open the snap options menu.
Tap “Move Snap” and draw two lines centered on where you want to add the ruler.
With this ruler you can draw radial lines that spread from a single point.
Tap the icon  in the Snap tool window to turn the ruler on.
in the Snap tool window to turn the ruler on.
Tap “Move Snap” and tap where you want the lines to be concentrated.
Use this ruler to draw circular lines.
Tap the icon  in the Snap tool window to activate the ruler.
in the Snap tool window to activate the ruler.
You can draw a line by tracing the dotted line displayed on the canvas.
To change the size of the ruler, tap the icon  at the bottom right of the circle snap to adjust it.
at the bottom right of the circle snap to adjust it.
To change the position of the ruler, tap the part of the ruler without the red bar icons.
Tap the icon  on the ruler to freely adjust the size or degree of the circle.
on the ruler to freely adjust the size or degree of the circle.
You can also tap the  and
and  icons to flip the circle ruler vertically or horizontally.
icons to flip the circle ruler vertically or horizontally.