Please refer to your operating system below to learn how to launch MediBang Paint for the first time.
When MediBang Paint finishes installing on your computer, a shortcut for MediBang Paint will be created on your desktop.
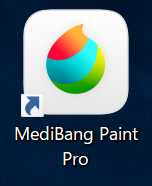
Double-click this shortcut to launch MediBang Paint
When MediBang Paint finishes installing on your computer, a shortcut for MediBang Paint will be created on “Launchpad”.
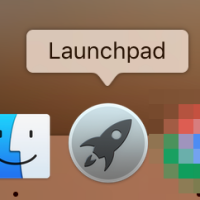
↓
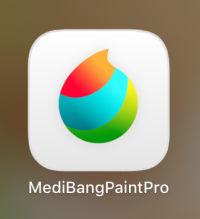
To launch MediBang Paint, click on its icon. Right click on the icon to add it to your dock.
The above a screen will display after the software successfully launches.
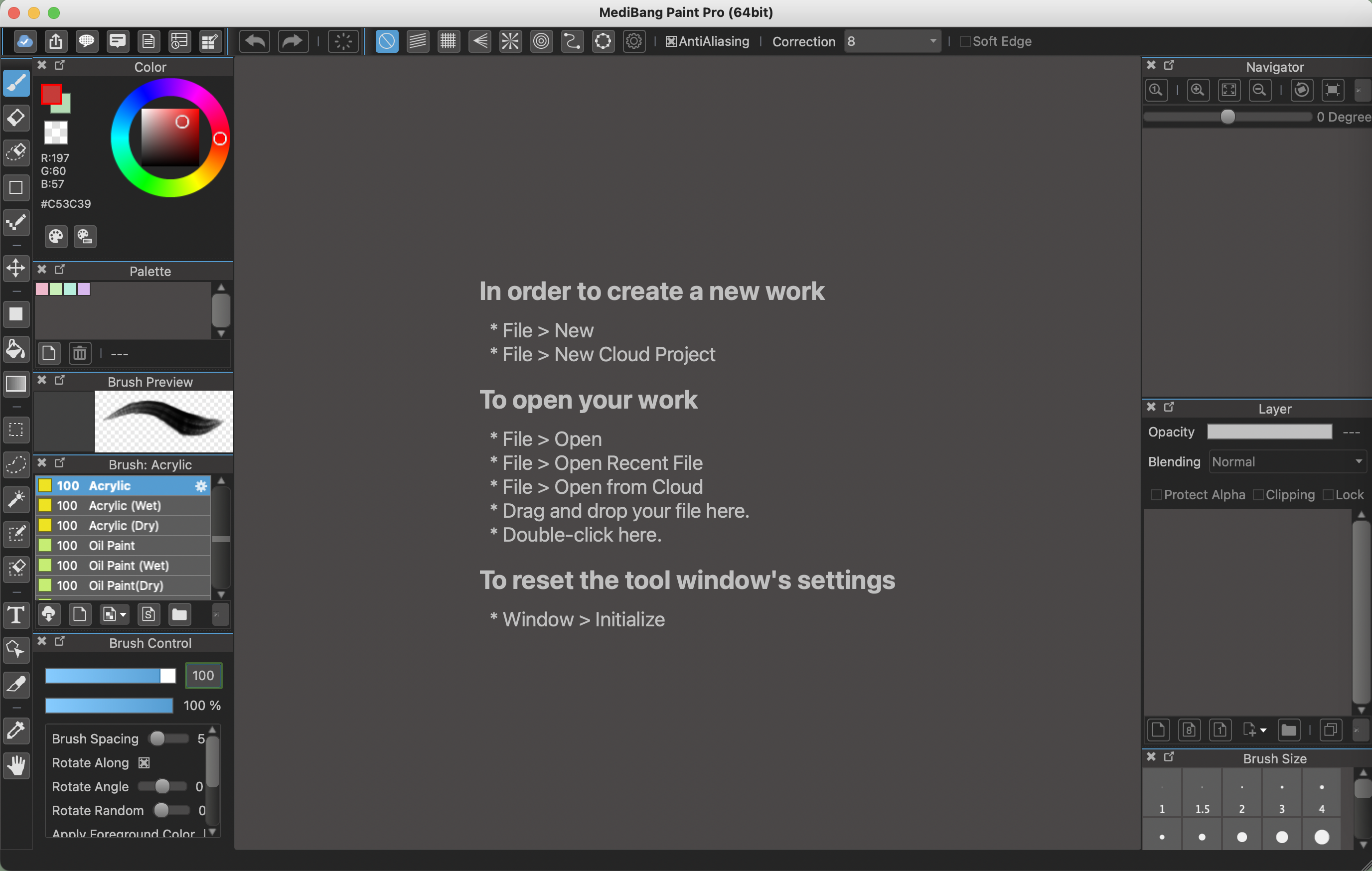
The free version of MediBang Paint displays one pop-up advertisement at startup.
To continue using the software, please close the window displayed by pushing the [OK] button.
If you purchase MediBang Paint for Steam, you will not receive any pop-up advertisements.
Closing the application is the same as any other software installed on the respective operating systems.
Click the [x] button in the upper right of the window.

Click the red [x] button in the upper left of the window.
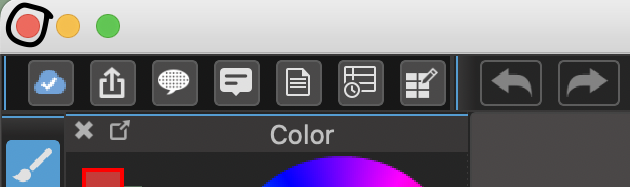
Next up, learn how to create your first canvas on MediBang Paint.
These are general instructions for operating the software.
Depending on your computer and the operating system version, the above screens may look and operate differently.
In that case, launch the application in accordance with your current operating system.
The operation systems used in this tutorial are “Windows 10” and “macOS High Sierra (10.13.6)”.