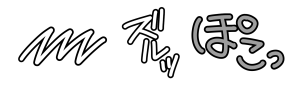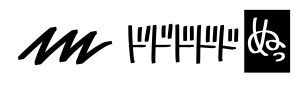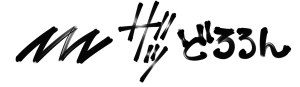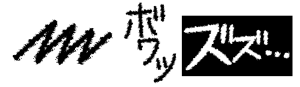2022.10.20
초보자 만화 강좌13 집중선・효과선과 그림 문자를 그리자

안녕하세요. ГФ(게에프)입니다.
이번에는 만화 연출에 중요한 집중선・효과선과 그림 문자 그리는 법을 알려드릴게요.
Index
집중선・효과선을 그리자
만화를 읽으면 아래와 같은 표현을 자주 볼 수 있습니다.

왼쪽에 있는 [집중선]은 선의 중심에 시선을 집중시켜 눈에 띄게 만드는 효과가 있습니다.
오른쪽에 있는 [효과선]은 화면이나 그림에 움직임을 줄 수 있습니다.
[집중선]과 [효과선]은 컷 분할을 할 때 잘 배치하면 독자의 시선을 컨트롤 해 [시선 유도]에도 사용할 수 있습니다(상세한 내용은 초보자 만화 강좌06 컷 분할, 화면 구성을 생각하자을 참조해주세요).이이번에는 MediBang Paint 에서 이러한 선들을 어떻게 그리는지 알려드릴게요!
① 스냅을 사용해 선을 그린다
스냅을 사용해 아날로그에 가까운 방법으로 집중선을 그릴 때는, 먼저 [집중선]스냅을 설정합니다(효과선은 [십자]스냅이나 [평행]스냅을 사용합니다).
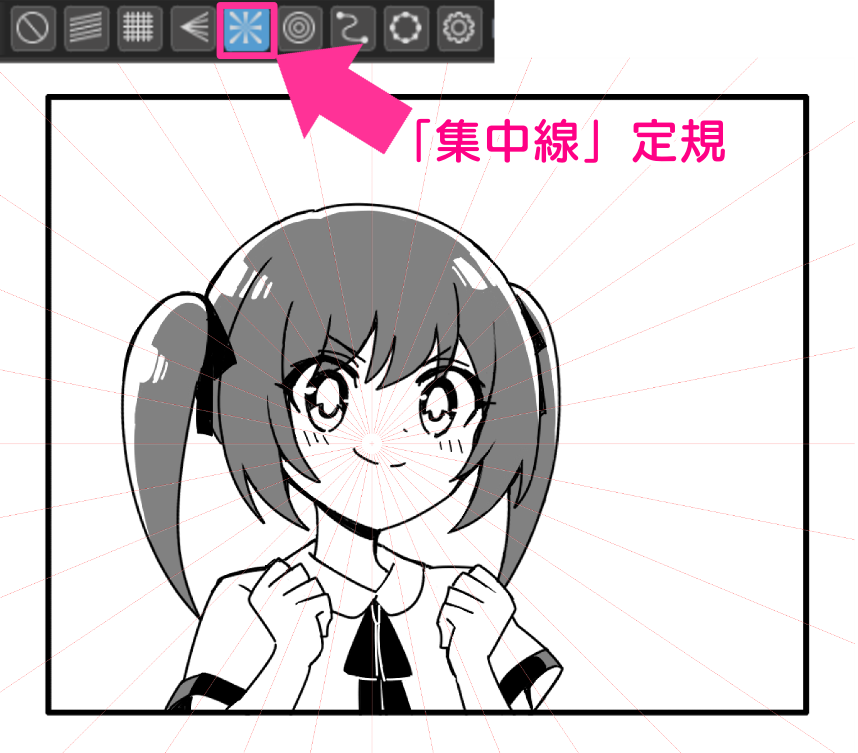
스냅 설정을 마쳤으면, 집중선용 신규 레이어를 만들어 중심을 향해 선을 긋습니다. 삐져나간 부분은 마지막에 지울것이기 때문에 신경쓰지말고 그립니다.
[펜 (페이드 인/아웃)]을 사용해 중심부분으로 갈수록 가늘어 지는 선을 그어 강약을 줍니다.
선과 선 사이의 간격은 최종적으로 그리고 싶은 집중선 형태를 상상하면서 비워둡니다!

적당히 캔버스를 회전시키면서 그립니다.


다 그린 후 삐져나온 부분을 지울 때는 지우개 툴보다 선택 툴을 사용하면 빠르고 깔끔하게 지울 수 있습니다.
집중선 레이어를 비표시하고 컷 안에 남겨두고 싶은 부분을 [자동 선택]툴로 선택합니다.

선택 범위를 반전시킵니다.
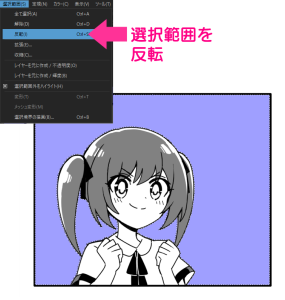
다시 집중선 레이어를 표시하고 [레이어]→[클리어]를 누르면 처음에 선택한 부분 이외를 한번에 지울 수 있어요!
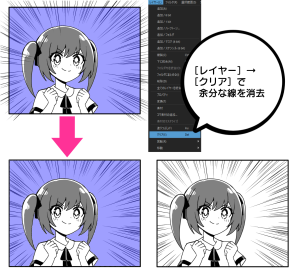
이렇게 하면 완성입니다.
효과선은 [십자]스냅이나 [평행선]스냅을 사용하고 그 뒤는 집중선과 동일한 방법으로 그립니다.
② 필터를 사용한다
집중선이나 효과선 디자인에 특별히 원하는 바가 없으면 필터가 굉장히 편리합니다!
먼저 집중선용 신규 레이어를 만들어 [필터]→[집중선]을 누릅니다.
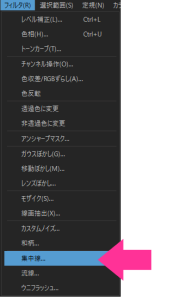
그러면 이런 화면이 나오는데, 화면 위에 미리보기를 보면서 길이나 선의 두께, 밀도를 조정합니다. 집중선의 중심은 왼쪽 그림 위에 있는 점으로 조정합니다.
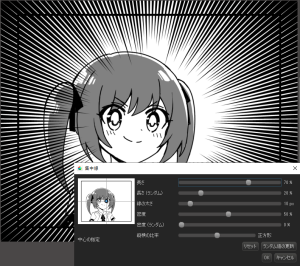
그리고 싶은 선의 형태에 따라서는 중심이 컷 밖으로 나가도 괜찮아요.
모든 수치를 설정했으면 확인을 누릅니다.
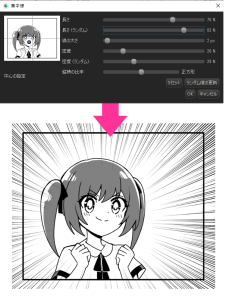
다음은 ①과 똑같이 선택→반전→클리어로 여분의 선을 지웁니다.

효과선도 방법은 동일합니다. 효과선용 신규 레이어를 만들어 컷 주변을 선택하고 [필터]→[유선]을 누릅니다.
다음은 동일하게 각 수치를 조절해 여분의 부분을 지웁니다.
▼ [집중선 필터] 수치마다 비교한 내용은 이 기사를 읽어주세요.
집중선 툴 사용법의 상세한 소개!
③ 소재를 사용한다
MediBang Paint의 소재 중에 집중선이나 효과선도 여러개 있으니 마음에 드는 소재가 있으면 사용해보는 것도 좋습니다.
집중선, 효과선용 신규 레이어를 만들어 소재 아이콘에서 [톤]을 고르고, 소재를 골라 드래그&드롭으로 캔버스에 붙여넣기합니다.
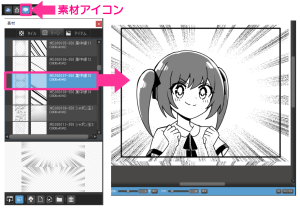
그 다음에 여분의 선을 지우면 됩니다.
클라우드에도 집중선, 효과선용 소재가 있으니 꼭 확인해보세요!
그림 문자를 그리자
그림 문자는, 만화 작품을 디자인 하는데에 굉장히 중요한 요소입니다.
특징적인 그림 문자 중에는 첫 번째로 [그 만화다!]하고 알 수 있는 것도 있습니다.
그림 문자 예시↓

그림 문자는 [문자]이면서 [그림] 혹은 [디자인]의 요소도 있다고 생각하시면 좋을 것 같아요!
그림 문자 디자인 비법 ①:소리의 질감을 그림으로 표현하자
예를 들어, 물건이 부딪혔을 때의 [쾅]하는 소리를 다음 3가지 패턴으로 만들어봤어요.
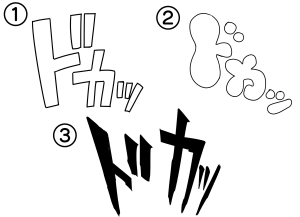
① 은 별다른 연구 하지 않은 보통의 그림 문자입니다.
② 은 둥글함을 담은 귀여운 디자인의 그림 문자입니다. [쾅]하는 소리의 단단한 감촉을 전달하기에는 적합하지 않지만 귀여운 캐릭터가 우스꽝스럽게 부딪히거나 굴렀을 때는 괜찮을 것 같네요.
③ 은 박력 있는 디자인으로 심각한 장면에서 [쾅]하는 소리의 격함을 전달 할 수 있는 디자인입니다.
또, 그림 문자의 크기로 소리의 크기나 거리를 표현 할 수도 있습니다.
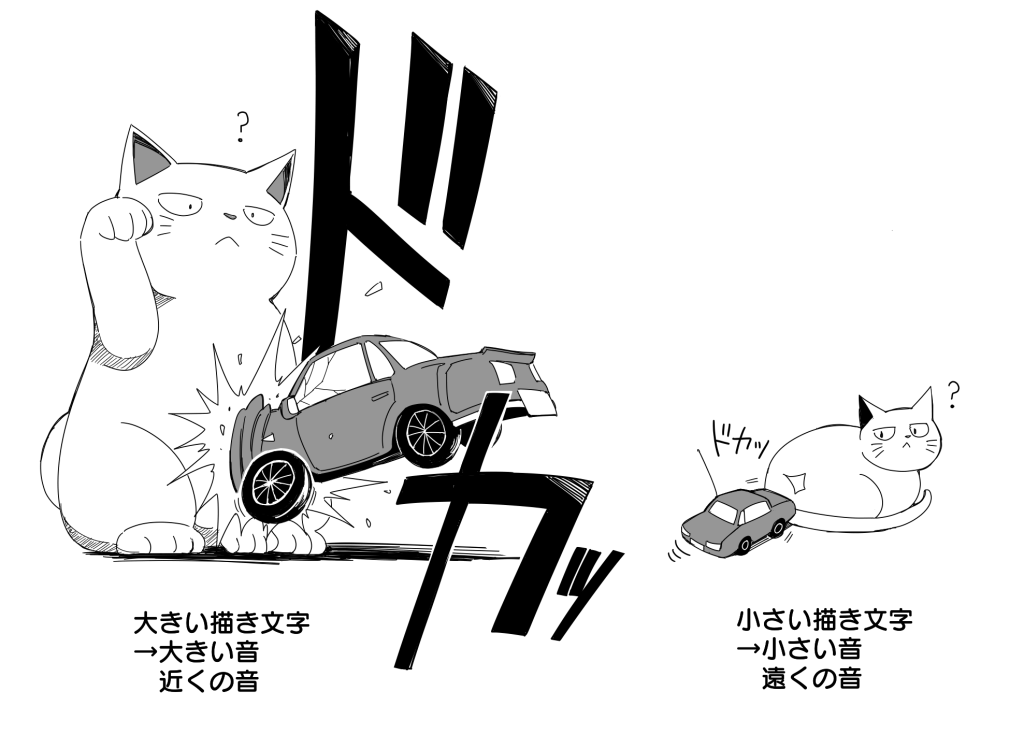
그리고 싶은 그림 속 상황을 어떻게 전달할지 고민하며 그림 문자를 디자인해보세요!
그림 문자 디자인 비법②:퍼스를 그려보자
그림 문자에 퍼스를 넣으면 움직임을 넣거나 형태를 정돈 할 수 있습니다. 이것을 컷 분할 중에 잘 배치하면 시선유도 효과도 거둘 수 있어요.
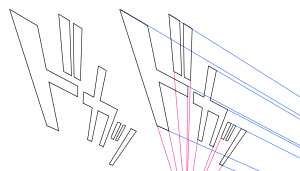
그림 문자 디자인 비법③:어느 정도는 글자로 읽을 수 있는 디자인으로 하자
그림 문자는 [그림]이나 [디자인]의 성질이 크지만, 그래도 [글자]인 것은 변하지 않습니다.
디자인에 너무 치우치면 읽을 때 뭐라고 써져있는지 알 수 없기 때문에 독자는 혼란스럽게 됩니다. 독자가 내용을 이해해야하는 글자는 최소 읽을 수 있기 그리도록 합니다!

말풍선 외의 대사 등 캐릭터가 말하고 있을 때에 그림 문자는 특히나 꼼꼼하게 읽을 수 있는 문자로 그리도록 신경써주세요.
본격적으로 그림 문자를 그려보자
만화에서 그림 문자의 위치는 기본적으로 2가지 패턴이 있습니다.
① 그림보다 앞에 있는 그림 문자
② 배경으로 있는 그림 문자

먼저, 그림과 그림 문자를 각각 다른 레이어로 나눠 그려둡니다.

① 그림보다 앞에 있는 그림 문자
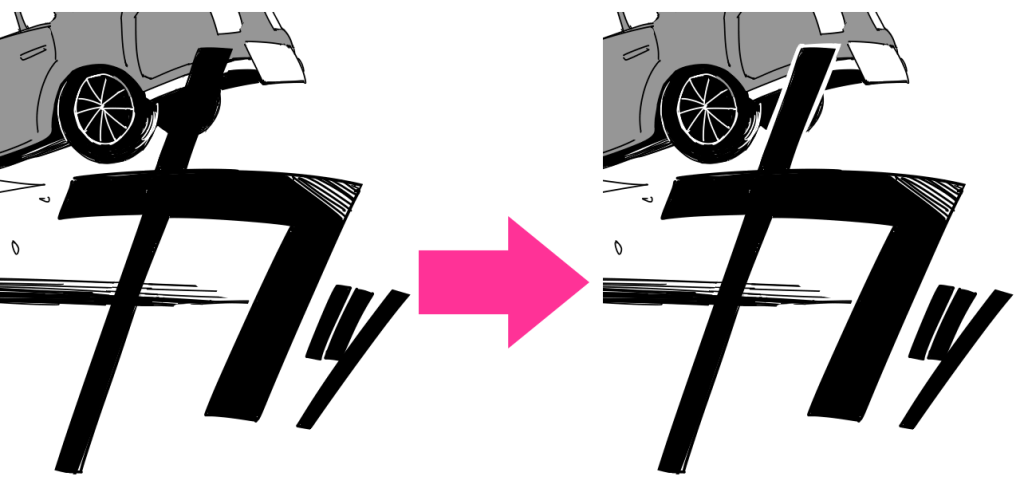
그림 문자가 앞쪽에 있다는 것을 알 수 있게 그림 문자 주변을 흰색으로 칠합니다.
테두리를 두르는 방법은 ❶ 그림 문자 아래에 컬러 레이어를 만들어 흰색으로 칠한다 ❷ 그림 문자 주변에 있는 그림을 지운다 ❸ 그림 문자에 겹쳐진 그림을 마스크 레이어로 숨긴다와 같은 3가지가 있지만 나중에 수정하기 쉬운 방법을 고르자면❶이나 ❸이 좋습니다.
※ 마스크 레이어 사용법은 이 기사를 참고해주세요.
초보자 만화 강좌08 테두리선, 말풍선을 그리자
② 배경에 있는 그림 문자
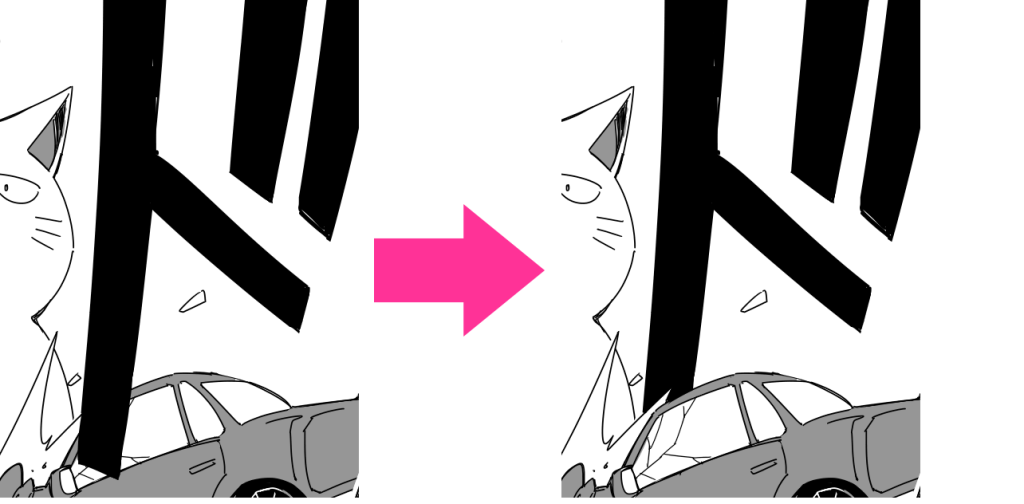
그림보다 뒤에 있다는 것을 알 수 있도록 그림과 겹쳐진 그림 문자를 보이지 않게 합니다.
이번에도 그림과 겹쳐진 부분을 지우는 방법과 마스크 레이어로 감추는 방법이 있지만 나중에 수정을 고려해 마스크 레이어를 사용한 방법을 추천합니다.

보너스:그림 문자에 추천하는 MediBang Paint 무료 브러쉬
※ 브러쉬 이름을 누르시면 다운로드 페이지로 이동합니다!
이번 강좌는 여기까집니다.
만화의 분위기 연출을 위해 집중・효과선과 그림 문자를 활용해보세요!
다음은 [베타 색칠]입니다!
지금까지의 강좌는 여기
초보자 만화 강좌01 만화 만드는 순서를 알아보자
초보자 만화 강좌02 만화 기획을 생각해 보자[그 첫번째]
초보자 만화 강좌03 만화 기획을 생각해보자[그 두번째]
초보자 만화 강좌04 MediBang Paint에서 만화를 그릴 준비 하자
초보자 만화 강좌05 콘티를 만들자
초보자 만화 강좌06 컷 분할, 화면 구성을 생각하자
초보자 만화 강좌07 원고 만들 때 주의점을 확인하자
초보자 만화 강좌08 테두리선, 말풍선을 그리자
초보자 만화 강좌09 인물, 자연물을 그려보자
초보자 만화 강좌10 브러쉬나 소재를 활용하자
초보자 만화 강좌11 간단한 인공물을 그려보자(퍼스 없음)
초보자 만화 강좌 12 퍼스를 사용해 방 안을 그려보자
「ГФ」
ART street
작품집: https://medibang.com/u/seledkapodshboi/
내가 그린 만화→ https://medibang.com/book/0c2101280307258390018866367/
다른 명의로 작화 담당 하고 있는 작품→https://medibang.com/comics/official/dobs340000005872400000000000a/
twitter: https://twitter.com/seledkapodshboi
\ We are accepting requests for articles on how to use /