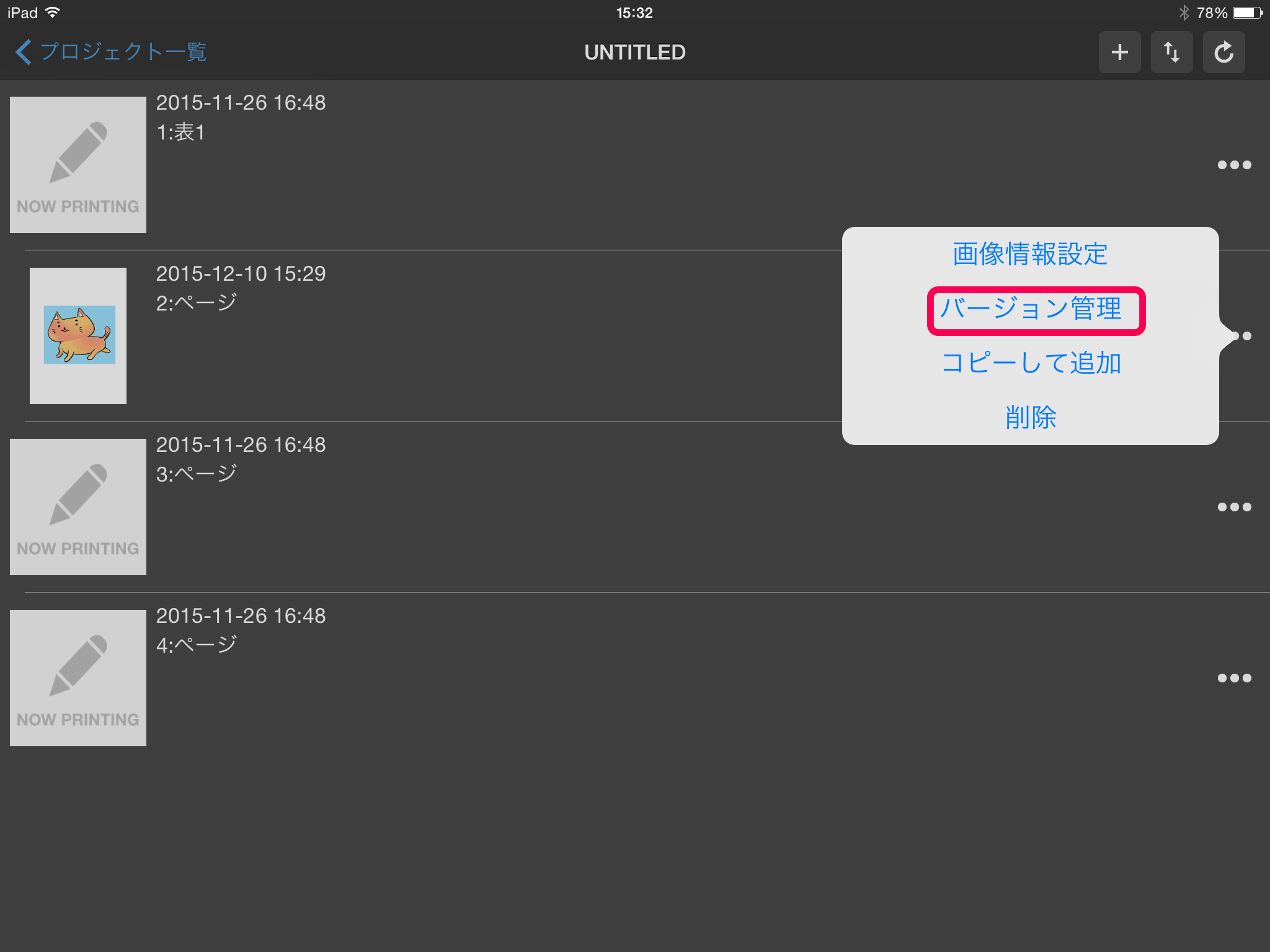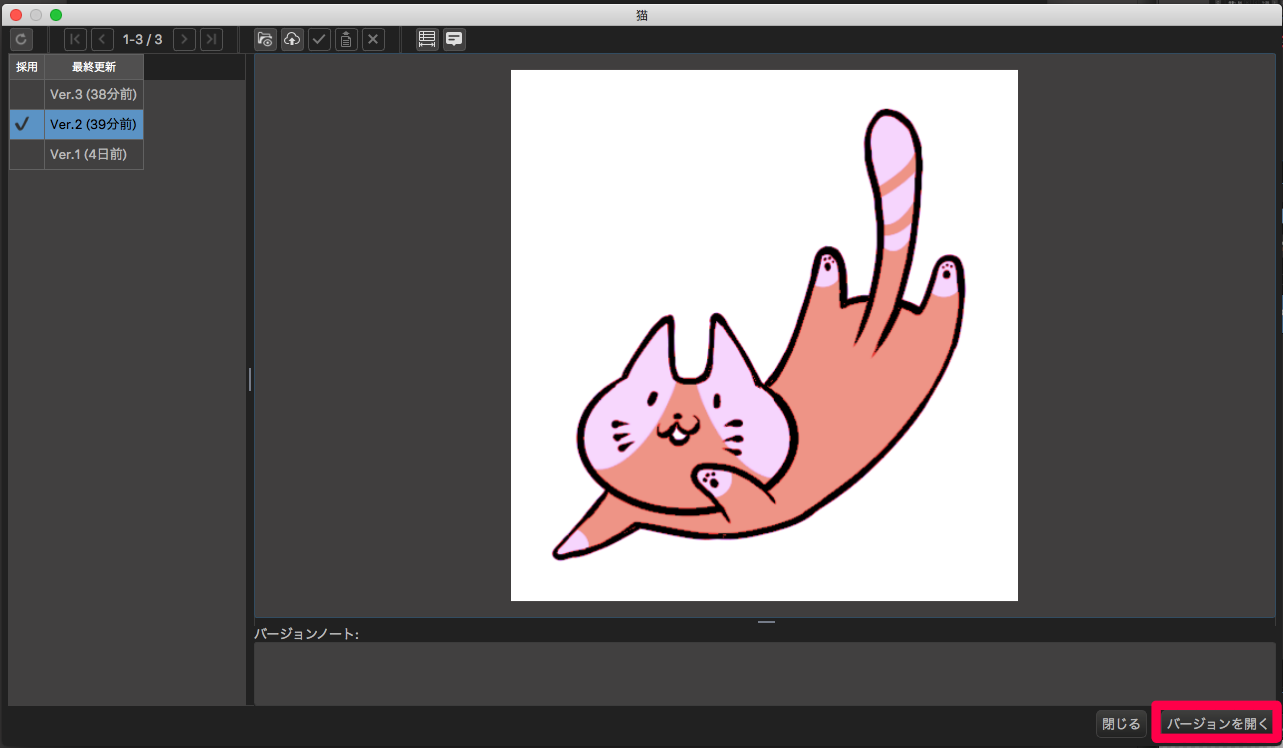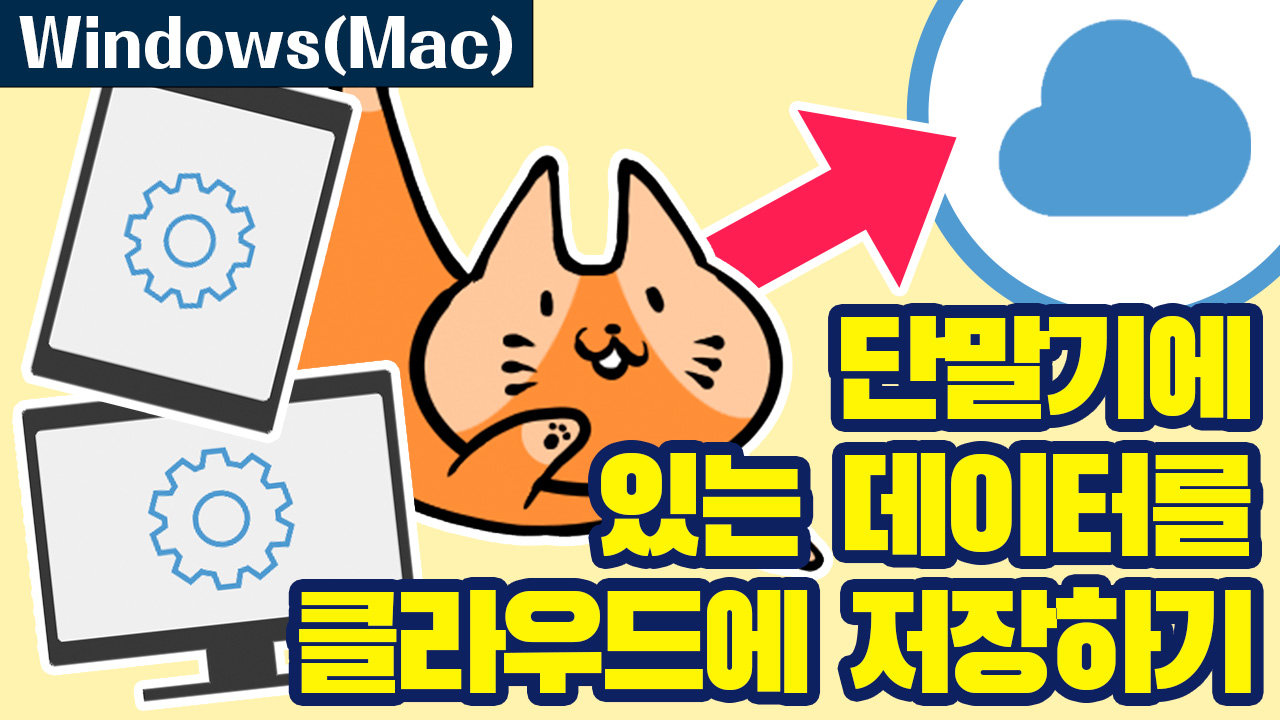2023.05.09
초보자 만화 강좌17 클라우드의 유용한 기능을 사용해보자
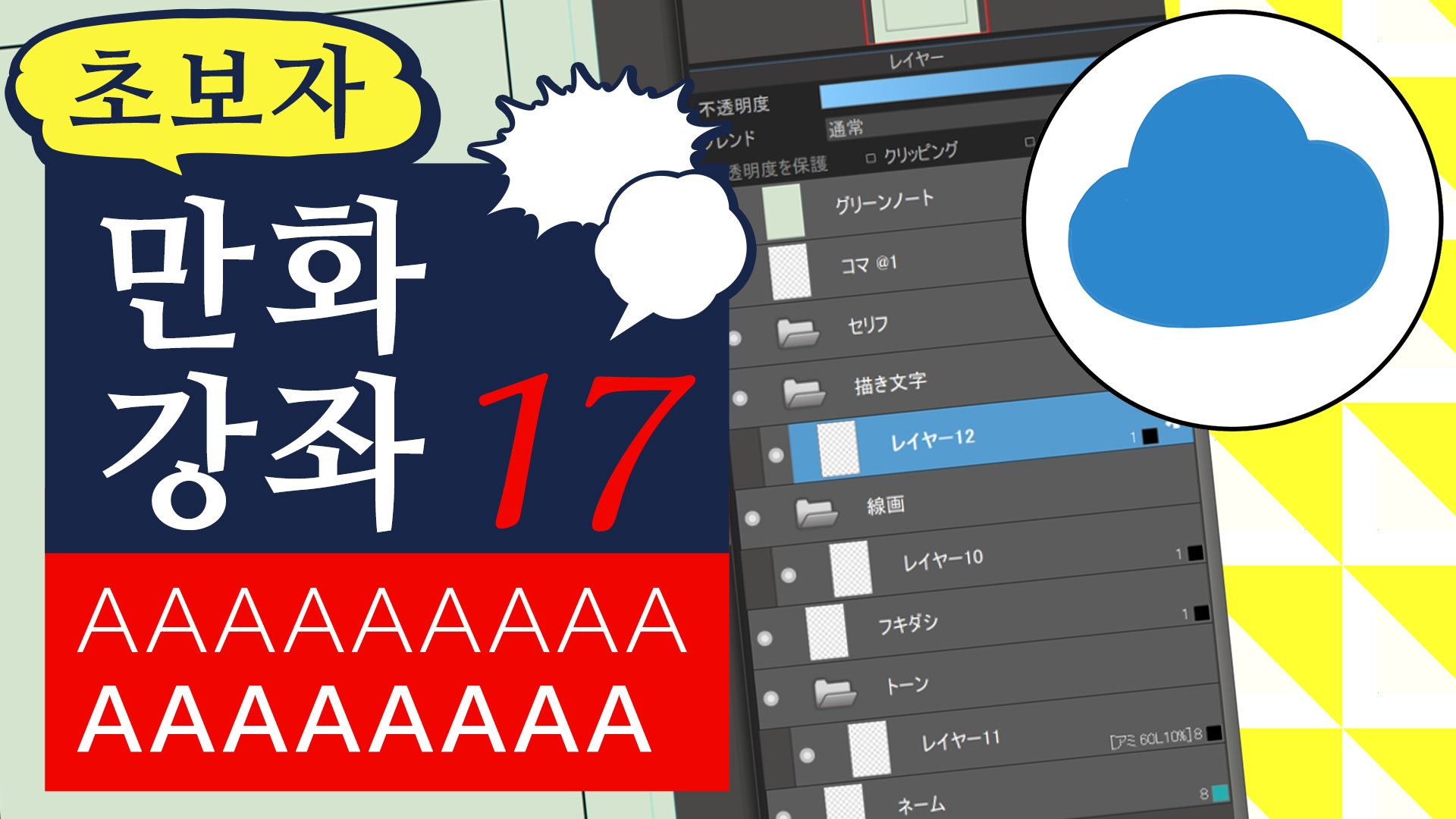
안녕하세요. ГФ(게에프)입니다.
이번엔 만화를 그리는데 있어 유용한 메디방 페인트 클라우드 기능에 대해 설명하겠습니다.
Index
클라우드 기능이란?
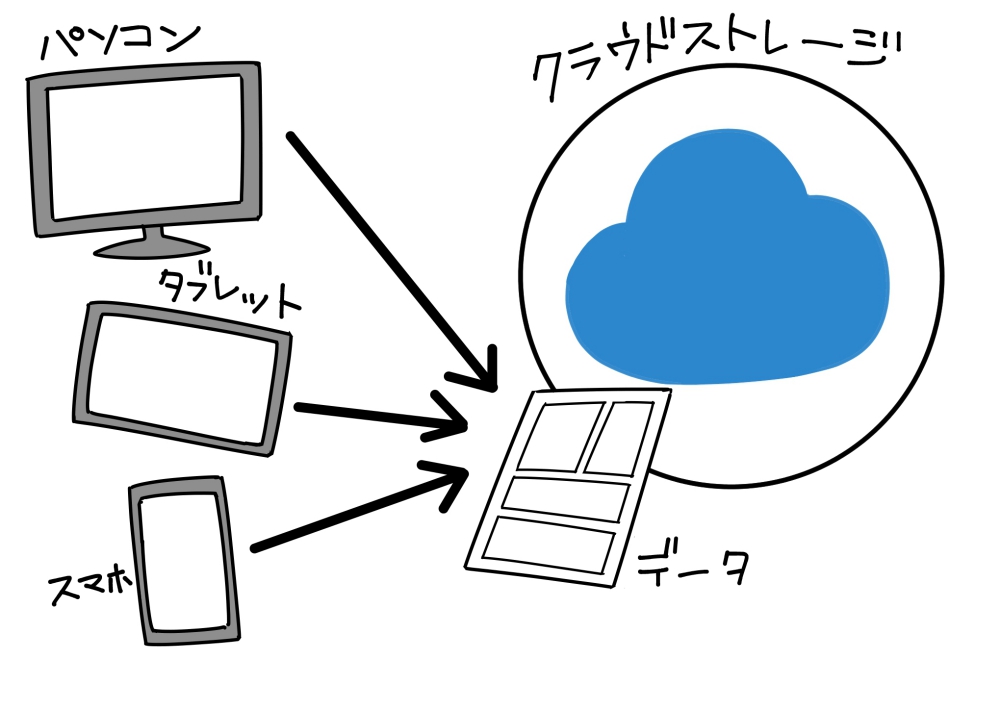
‘클라우드 기능’은 메디방 계정(무료)을 등록하면 다양하고 유용한 기능을 사용할 수 있습니다.
먼저 메디방이 클라우드를 사이에 두고 배부하는 폰트(클라우드 텍스트)와 소재(클라우드 소재), 브러시(클라우드 브러시)를 사용해 작품을 만들 수 있습니다(무료 회원은 이용할 수 있는 폰트와 소재, 브러시 수에 제한이 있습니다).
또, 자신의 컴퓨터와 스마트폰, 태블릿 내부가 아닌 메디방이 관리하는 클라우드 저장소에 데이터를 완격으로 저장(클라우드 저장)해서 같은 데이터를 다른 단말로 하나하나 옮기지 않고 복수의 단말에서 편집하거나 브러시나 팔레트, 소재 설정을 동기화(클라우드 동기화)할 수 있습니다. 프로젝트로 저장(클라우드 프로젝트)하면 복수의 계정에서 하나의 데이터를 편집하거나(팀 제작) 데이터 안에 코멘트를 넣을 수도 있습니다(캔버스 어노테이션).
단점은 다음과 같습니다.
・인터넷 연결이 없으면 접근할 수 없다
・메디방이 점검중이면 접근할 수 없다
・저장할 수 있는 데이터 용량에 제한이 있다(이건 자신의 노트북과 스마트폰에 저장하는 경우에도 마찬가지)
・어떠한 이유로 클라우드 저장소 안 데이터에 접근할 수 없게될 가능성이 있다(이것도 자신의 노트북과 스마트폰에 저장한 경우에도 마찬가지입니다)
클라우드 기능을 사용하려면 메디방 계정 등록(무료)이 필요합니다.
등록하면 3GB까지 클라우드를 이용할 수 있습니다.
용량을 늘리고 싶을 때는 유료 ‘MediBang Premium’에 가입해서 늘릴 수 있습니다.
(용량은 20GB (연간액 2480엔), 100GB (연간액 3980엔), 300GB(연간액 7980엔)까지 늘릴 수 있습니다)
작품을 완성하면 로컬에 넣고 클라우드 데이터를 지우는 등 이렇게 사용하면 최대 저장 용량이 적어도 융통할 수 있기 때문에 가입을 검토할 때는 자신의 제작 스타일에 맞춰 생각해보세요(참고로 저 ГФ는 100GB 플랜에 가입했습니다).
MediBang Premium에 대해서는 이 기사를 봐주세요.
만화 그리기에 사용할 수 있는 메디방 페인트 클라우드 기능
메디방에는 만화를 그리는 데에 유용한 클라우드 기능으로 ‘클라우드 텍스트’나 ‘미리보기 기능’, ‘팀 기능’ 등이 구비되어있습니다.
1、클라우드 텍스트
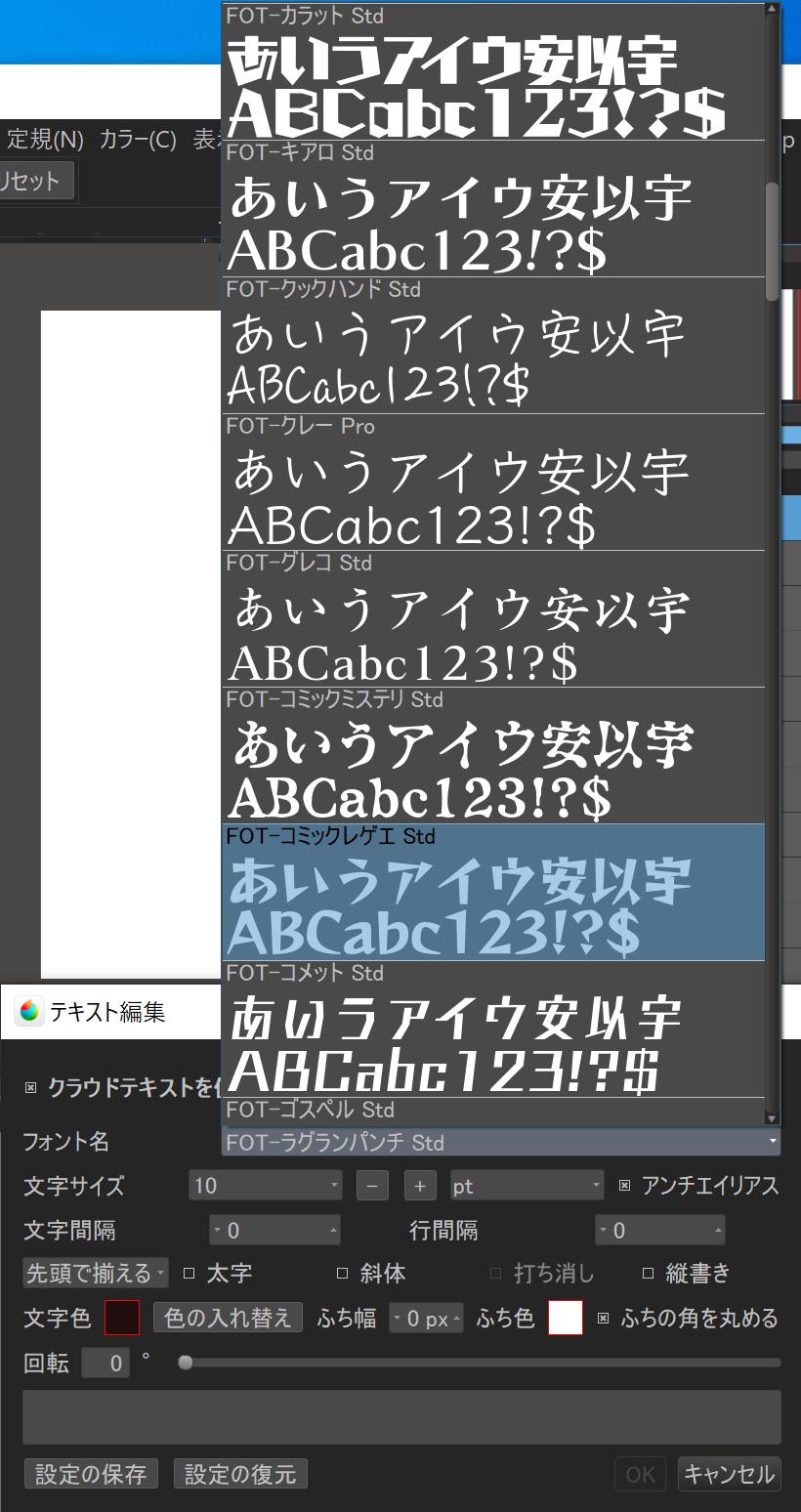
‘클라우드 텍스트‘는 만화 대사에 사용할 수 있는 폰트를 무료로 사용할 수 있는 기능입니다.
자신이 폰트를 갖고 있지 않아도 만화 같은 폰트 대사를 넣을 수 있습니다.
무료 회원도 사용할 수 있는 폰트와 프리미엄 회원만 사용할 수 있는 폰트가 있습니다.
클라우드 텍스트에 대해서는 이 기사를 봐주세요.
2、미리보기 기능
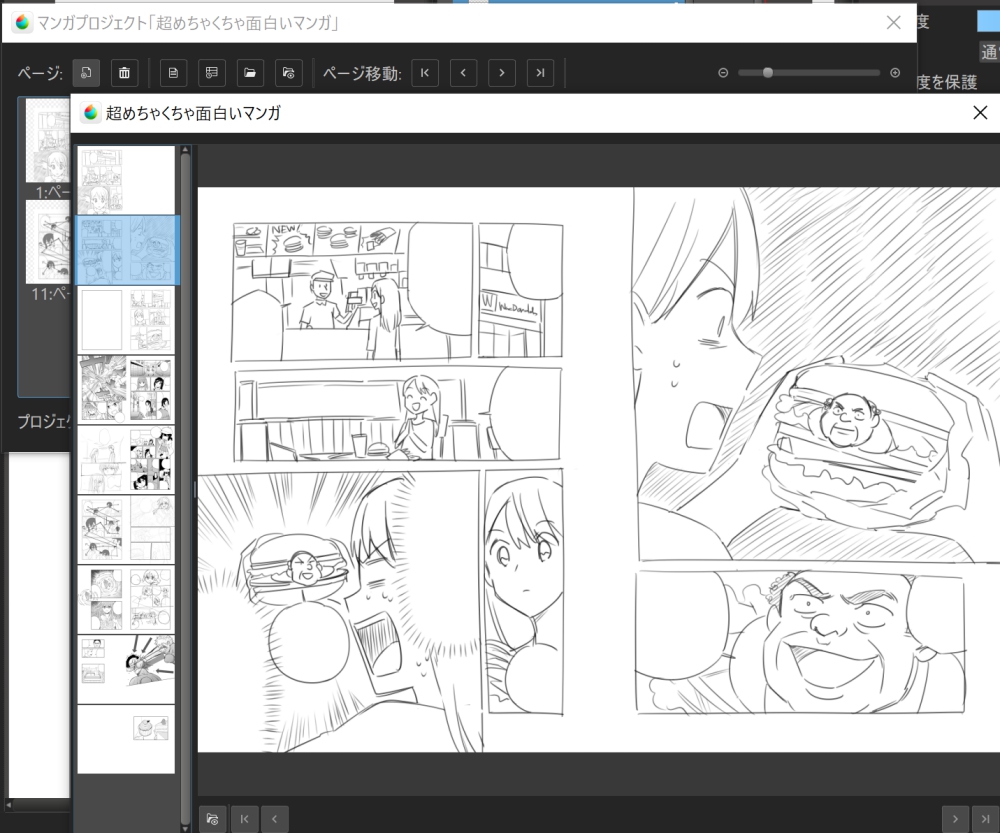
‘클라우드 프로젝트’의 ‘미리보기‘ 기능은 그린 만화를 양 페이지로 확인할 수 있는 기능입니다.
‘클라우드 프로젝트’에서는 복수 페이지만큼 mdp 파일을 하나의 프로젝트로 취급하기 때문에 한번에 복수의 mdp데이터를 참조할 수 있습니다.
미리보기 기능에 대해서는 과거의 강좌에서 설명하고 있으니 함께 봐주세요.
3、팀 기능
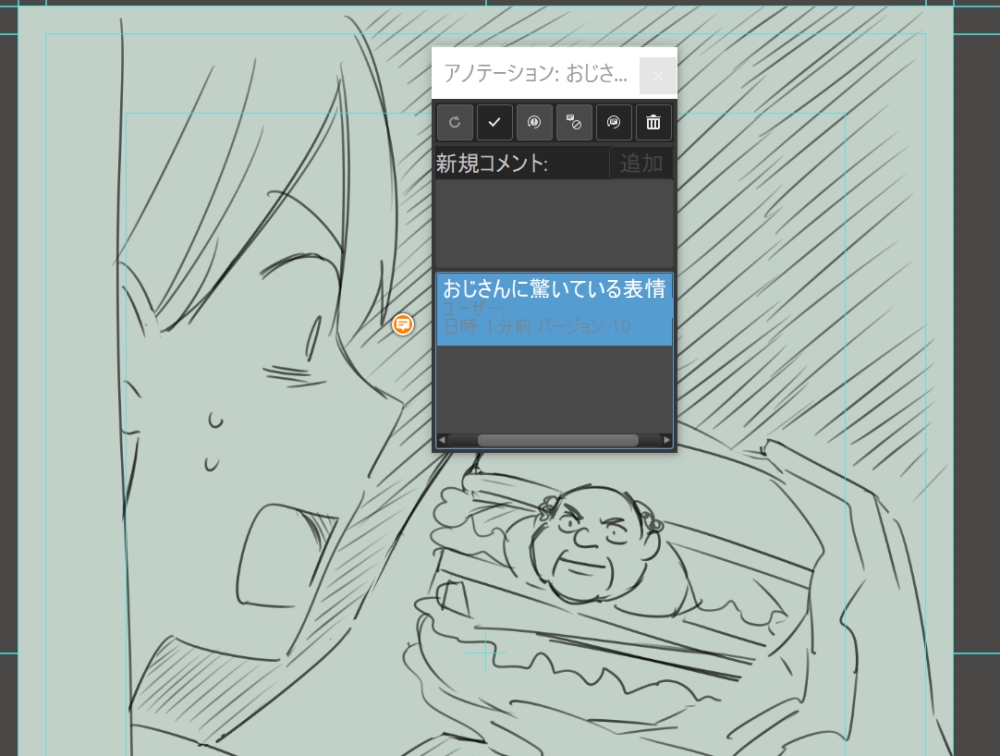
‘팀 기능‘은 여러명이 같은 데이터에 접근할 수 있는 기능으로 여러명이서 작업을 분담해서 만화를 제작하는 것에 도움이 됩니다.
예를 들어 선화까지 끝났으면 톤 담당자에게 넘길 수 있습니다.
‘캔버스 어노테이션‘기능을 사용하면 페이지 안에 코멘트를 남길 수 있어 작업 중 연락에도 사용할 수 있습니다.
팀 기능과 어노테이션에 대해서는 이 기사를 봐주세요.
이상의 기능은 다른 기사에서 다루었으니 지금부터는 그 이외의 클라우드 기능 사용법을 소개하겠습니다.
클라우드 기능을 사용해 만화 포맷 만들기
디지털에서 만화를 그릴 경우엔 보통 새 하얀 페이지에 콘티용 레이어를 만들어 그리고 글자를 넣고 컷 용 레이어를 만들어 그리고 선화용 레이어를 만들어 그리고 톤 등으로 마무리해서 새 페이지를 추가하고…와 같은 작업을 반복해나갑니다. 하지만 연재하는 등 만화를 많이 그리는 사람은
‘처음부터 1페이지 데이터 안에 콘티・컷 분할・작화용 레이어나 대사・톤 용 레이어 폴더가 만들어져있었음 좋겠다…‘
‘그 페이지가 처음부터 30페이지 정도 있는 포맷이면 좋을 텐데…‘
와 같은 희망 사항을 품고 있으리라 생각합니다.
모두 메디방 페인트 클라우드 기능으로 할 수 있어요!
이번에는 그 방법에 대해서 설명하겠습니다.
포맷 만드는 법
1、신규 클라우드 프로젝트를 만든다
포맷을 만들고 싶은 원고 사이즈를 정했으면 메뉴에서 ‘파일’ → ‘신규 클라우드 프로젝트’를 선택해주세요. ‘신규 프로젝트’ 창이 열립니다.
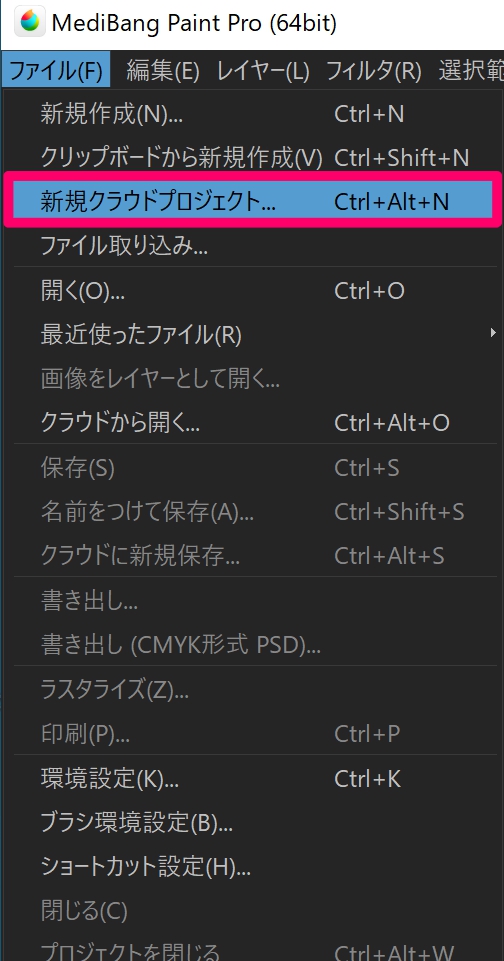
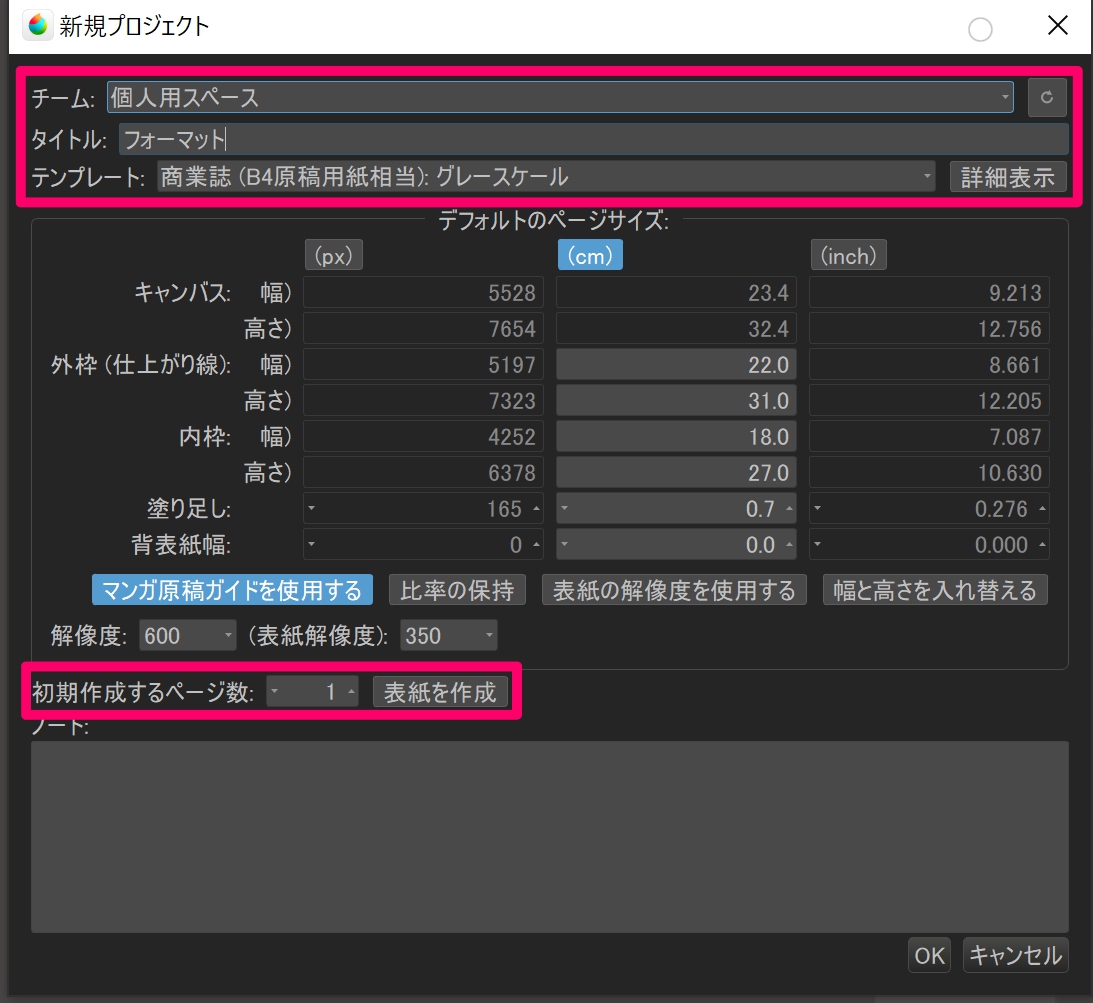
‘팀’은 ‘개인용 공간’에서 OK입니다.
‘제목’은 나중에도 변경할 수 있지만 우선 ‘양식’이나 ‘포맷’ 등으로 해두면 알기 쉽습니다.
‘템플릿’에서 원고 사이즈를 지정합니다.
이번에는 ‘상업지(B4 원고 용지 상당):그레이 스케일’로 합니다.
‘초기에 작성할 페이지 수’는 ‘1’로 해두고 ‘표지를 만든다‘에 체크를 해제해서 파래지지 않도록 합니다.
필요하면 테두리 선을 설정하고 문제 없으면 ‘OK’를 눌러 클라우드 프로젝트를 만듭니다.
2、1페이지에 레이어와 레이어 폴더를 만든다
프로젝트가 만들어졌으면 1페이지를 더블 클릭, 혹은 우클릭해서 ‘열기’를 눌러 엽니다.
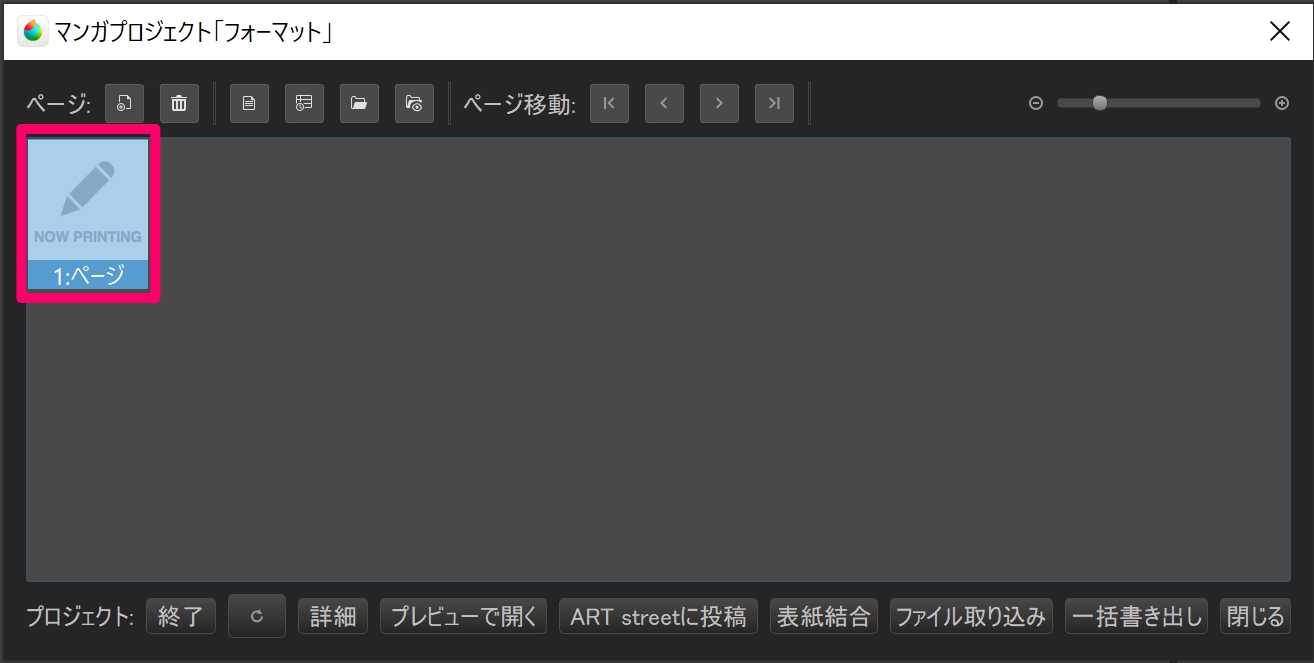
템플릿에서 ‘그레이 스케일’을 골랐기 때문에 자동적을 8비트 레이어가 한 장 생깁니다.
이 8비트 레이어를 콘티용으로 할 것이기 때문에 레이어 명 오른쪽의 톱니바퀴 마크![]() 를 눌러 ‘레이어 속성’창을 열고 이름을 ‘콘티’로 합니다.
를 눌러 ‘레이어 속성’창을 열고 이름을 ‘콘티’로 합니다.
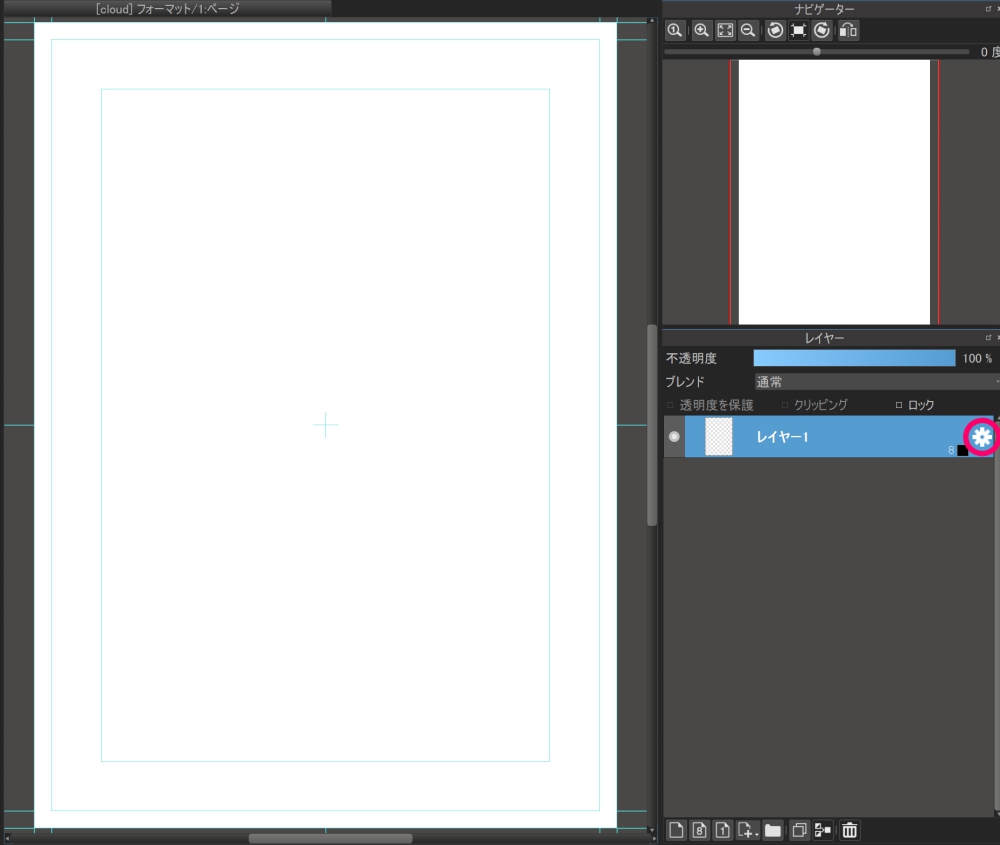
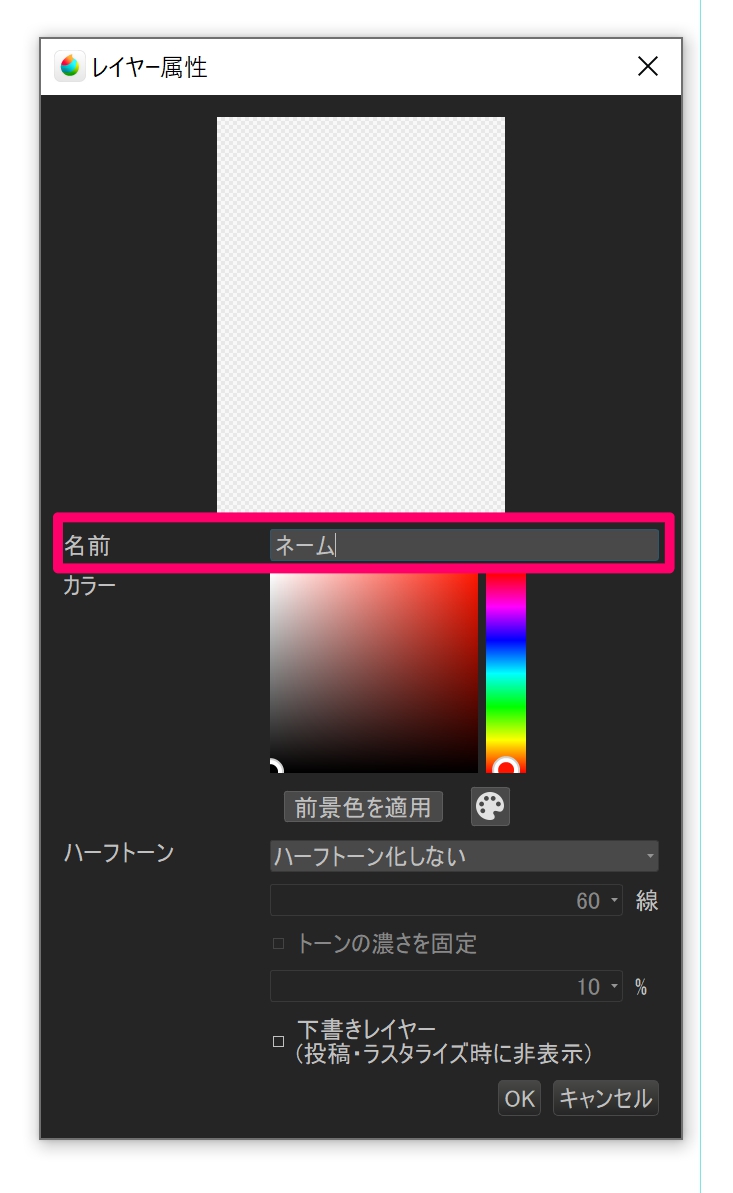
콘티에서 사용할 색을 하늘 색등으로 바꾸고 싶을 때는 ‘색상’에서 하늘색을 골라주세요.
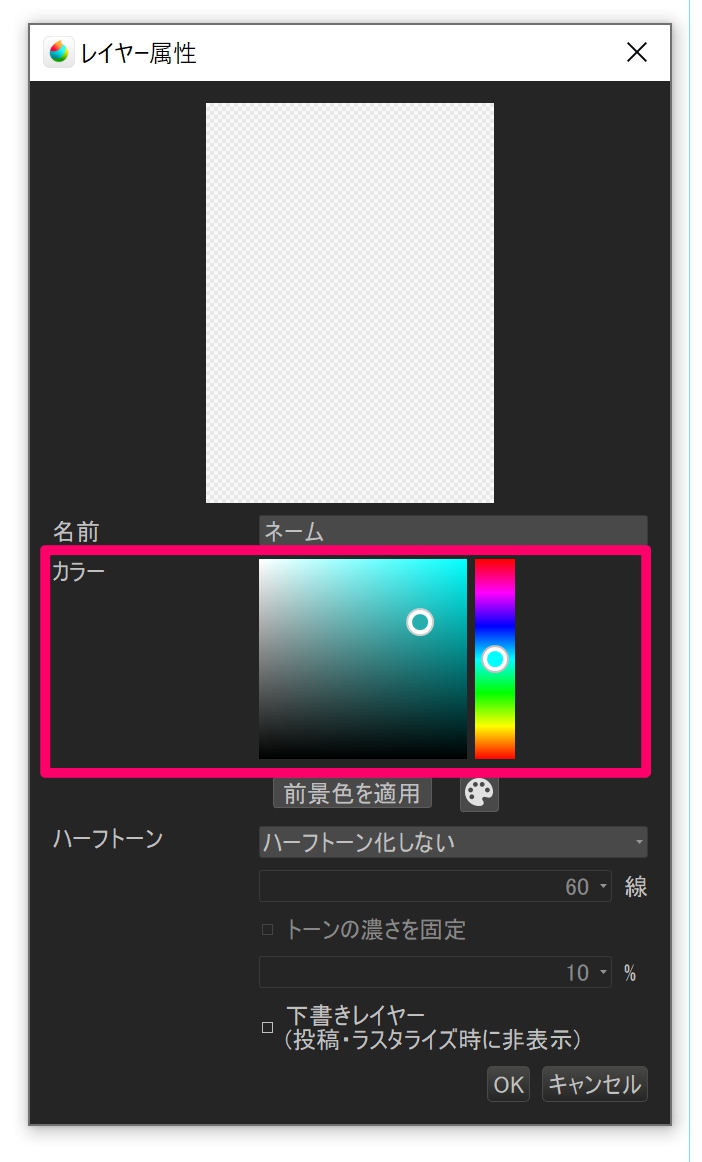
이렇게 해서 콘티용 레이어를 만들었습니다.
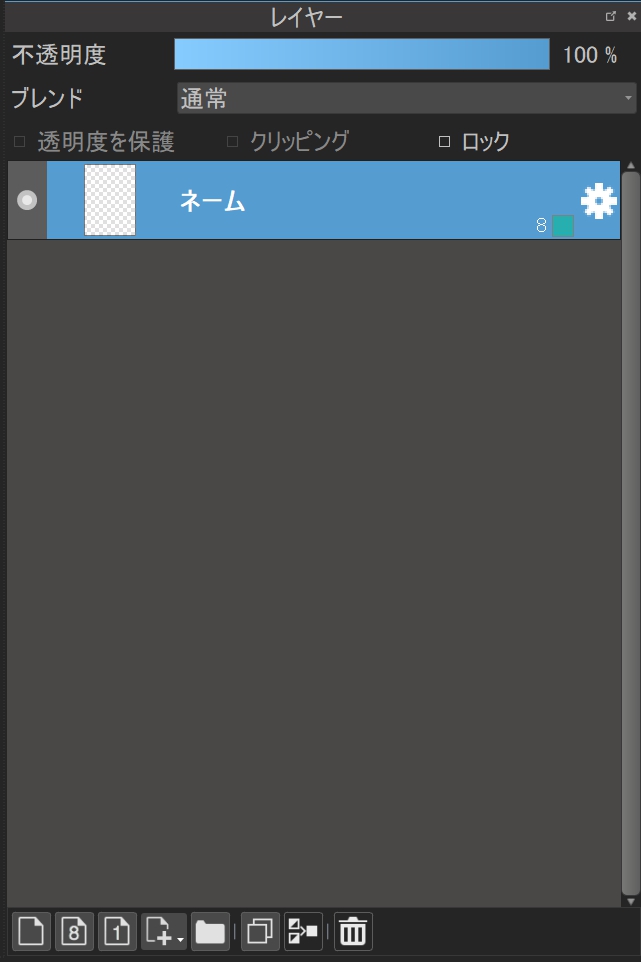
지금부터 작업 시에 필요한 레이어와 레이어 폴더를 자유롭게 추가하고 각각에 이름을 붙여 알기 쉽게 하겠습니다.
예를 들면 저는 이런 내용으로 레이어 설정을 만듭니다.
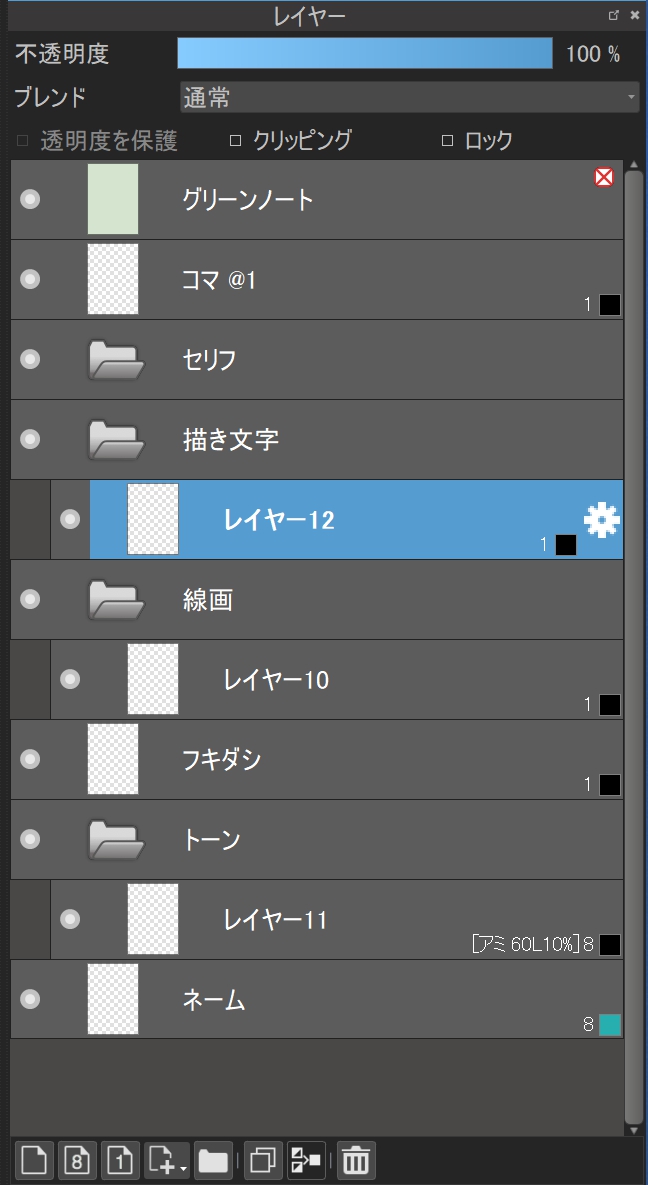
맨 위에 있는 ‘그린 노트’는 작업하는 데 눈에 부담을 줄이기 위해 블렌딩을 ‘곱셈’으로 한 레이어를 채도 낮은 녹색으로 채운 것으로 내보낼 때 반영되지 않도록 ‘밑그림 레이어’ 모드로 설정합니다.
이번엔 R212:G228:B206 녹색을 사용했지만 취향에 맞게 조정해주세요.
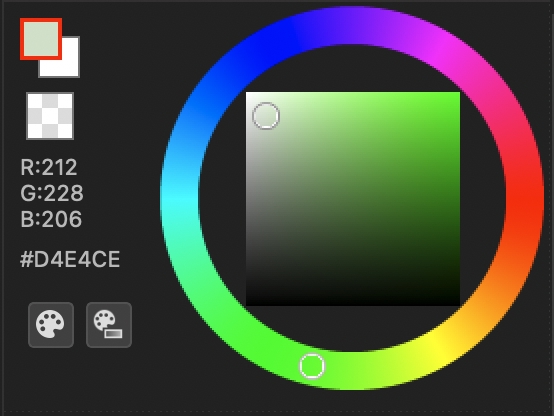
‘밑그림 레이어’ 모드로 할 경우엔 레이어 명 오른쪽 끝에![]() 마크에서 ‘레이어 속성’창을 열고 가장 아래에 ‘밑그림 레이어’에 체크해주세요. 여기에 체크를 해두면 화면 상에서 레이어를 표시한 그대로도 내보낼 때 녹색이 되지 않습니다.
마크에서 ‘레이어 속성’창을 열고 가장 아래에 ‘밑그림 레이어’에 체크해주세요. 여기에 체크를 해두면 화면 상에서 레이어를 표시한 그대로도 내보낼 때 녹색이 되지 않습니다.
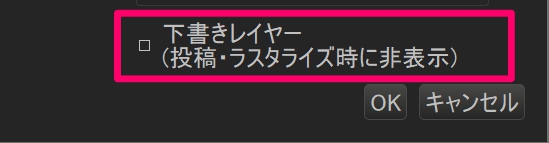
‘밑그림 레이어’ 모드로 하면 레이어 명 오른쪽 위에 ![]() 마크가 생깁니다.
마크가 생깁니다.
![]()
‘컷’레이어에는 ‘레이어’ → ‘컷 소재 추가’ 에서 테두리를 설정하고, 나머지는 컷만 나누면 되는 상태로 만들어 놓았습니다.
‘톤’ 폴더에서는 가장 사용 빈도가 높은 ’60L10%’ 하프톤 레이어를 만듭니다.
이렇게 자신의 취향과 스타일에 맞게 레이어 설정을 만들어보세요.
레이어 설정을 다 만들었으면 ‘파일’ → ‘저장’으로 저장합니다.
3、1페이지를 복제한다
![]() 를 눌러 프로젝트 창을 표시합니다.
를 눌러 프로젝트 창을 표시합니다.
1페이지를 클릭해서 선택한 상태에서 ![]() 아이콘을 클릭합니다.
아이콘을 클릭합니다.
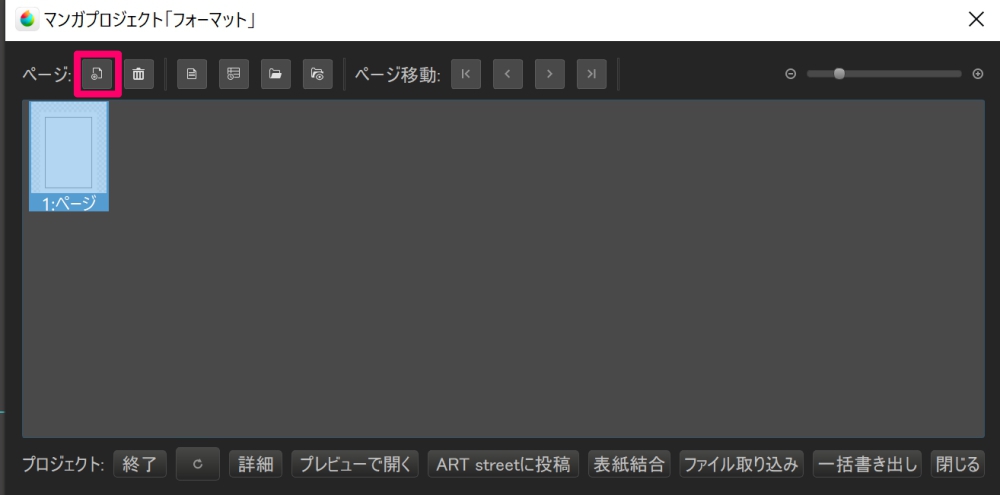
‘신규 페이지 추가’창이 나오면 왼쪽의 ‘초기 데이터’에서 ‘선택중인 페이지를 복사‘를 고르고 ‘OK’를 누릅니다.
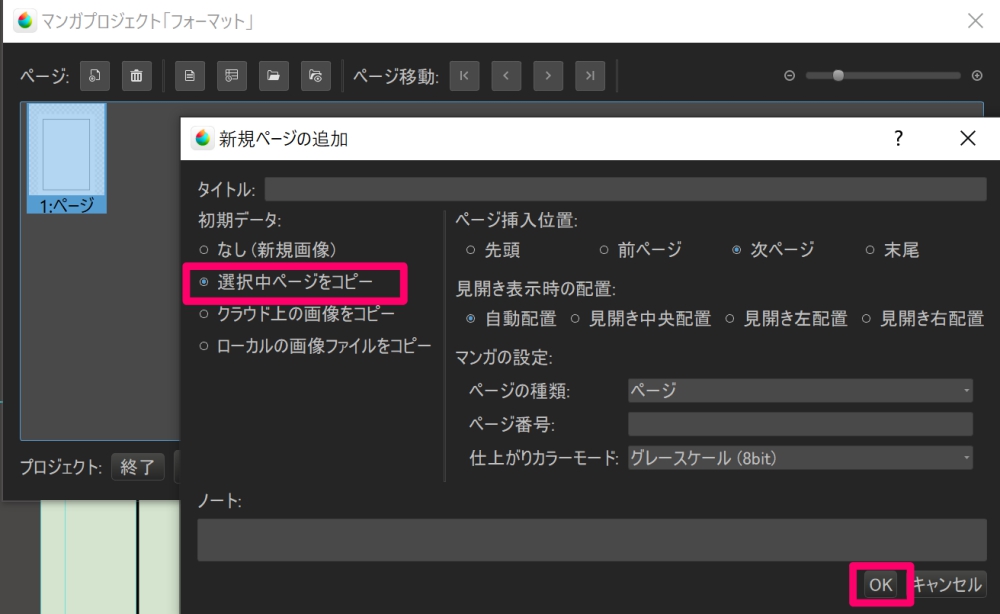
그러면 아까 레이어 설정을 만든 페이지가 복제됩니다.
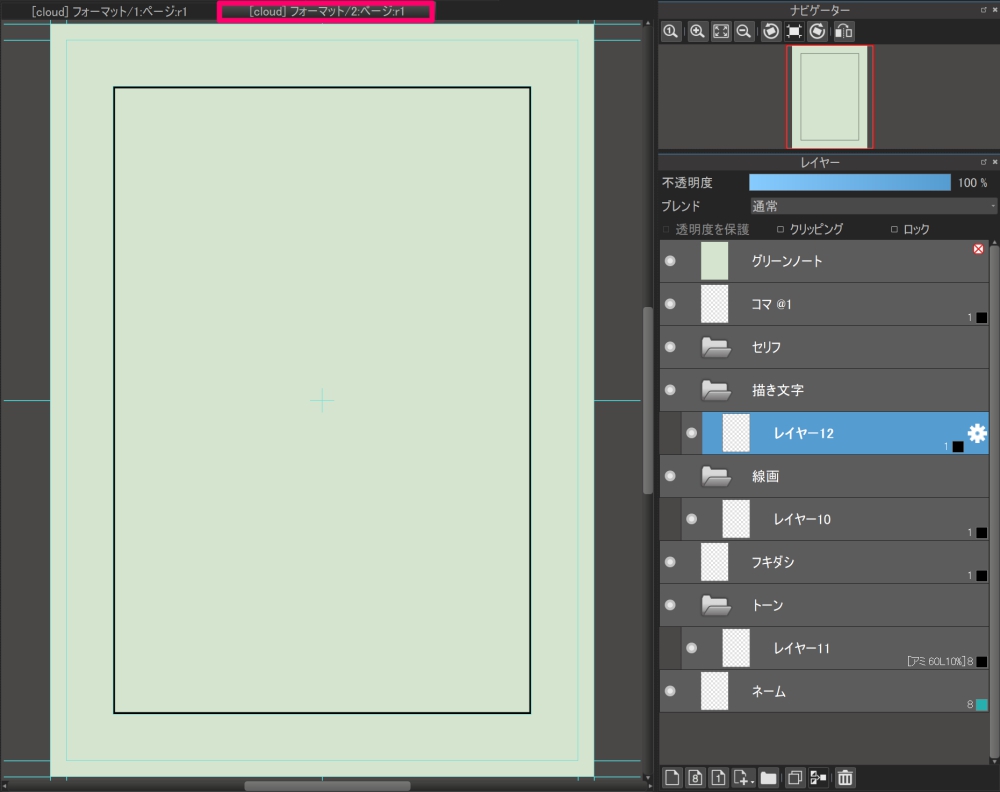
같은 순서로 필요한만큼 페이지를 만듭니다. 이번엔 32페이지 만들었습니다.
이걸로 포맷 작성은 완료입니다.
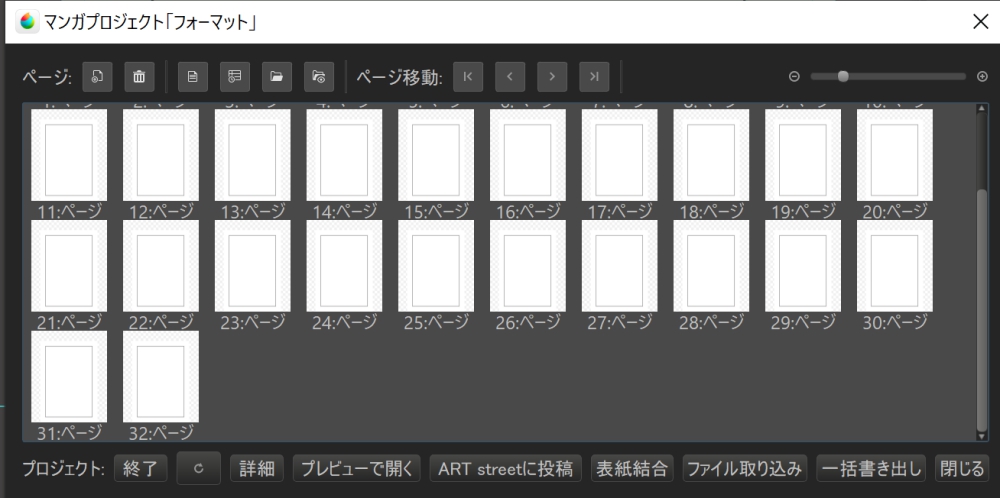
4、포맷을 보호한다
포맷은 반복 사용할 데이터이므로 실수로 지우지 않도록 보호하는 것을 추천합니다.
포맷을 일단 ‘종료’를 눌러 닫고 ![]() 를 눌러 ‘클라우드 파일 선택’ 창을 열고 포맷을 클릭해서 선택합니다.
를 눌러 ‘클라우드 파일 선택’ 창을 열고 포맷을 클릭해서 선택합니다.
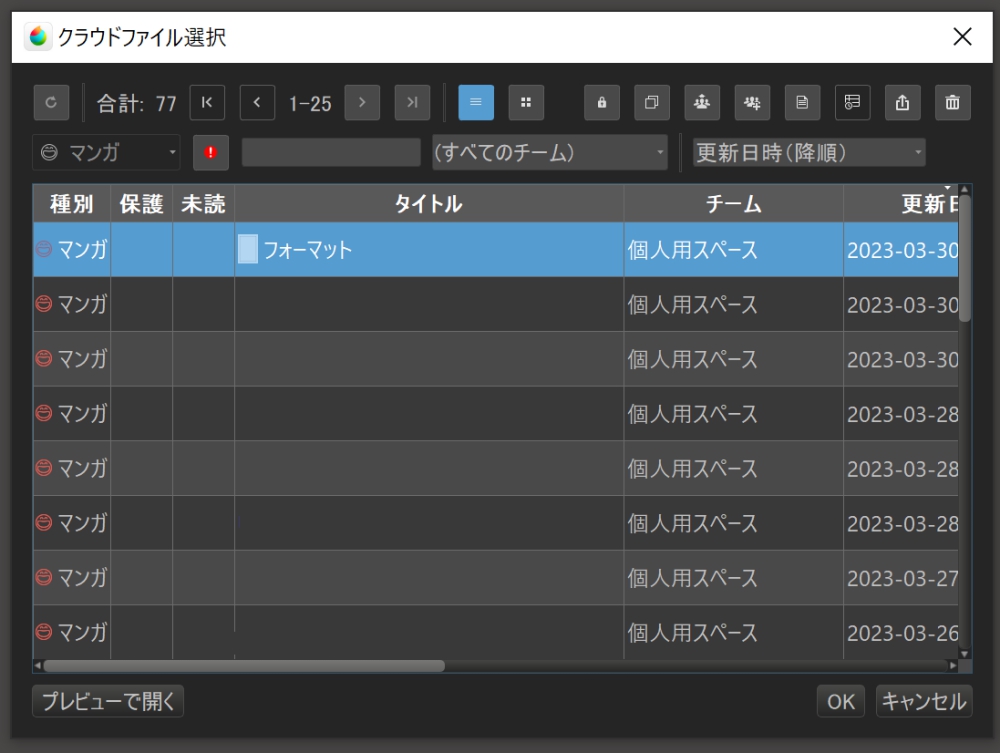
오른쪽 위 왼쪽에서 1번째 아이콘을 클릭하면 자물쇠 마크가 생기고 포맷이 보호됩니다.
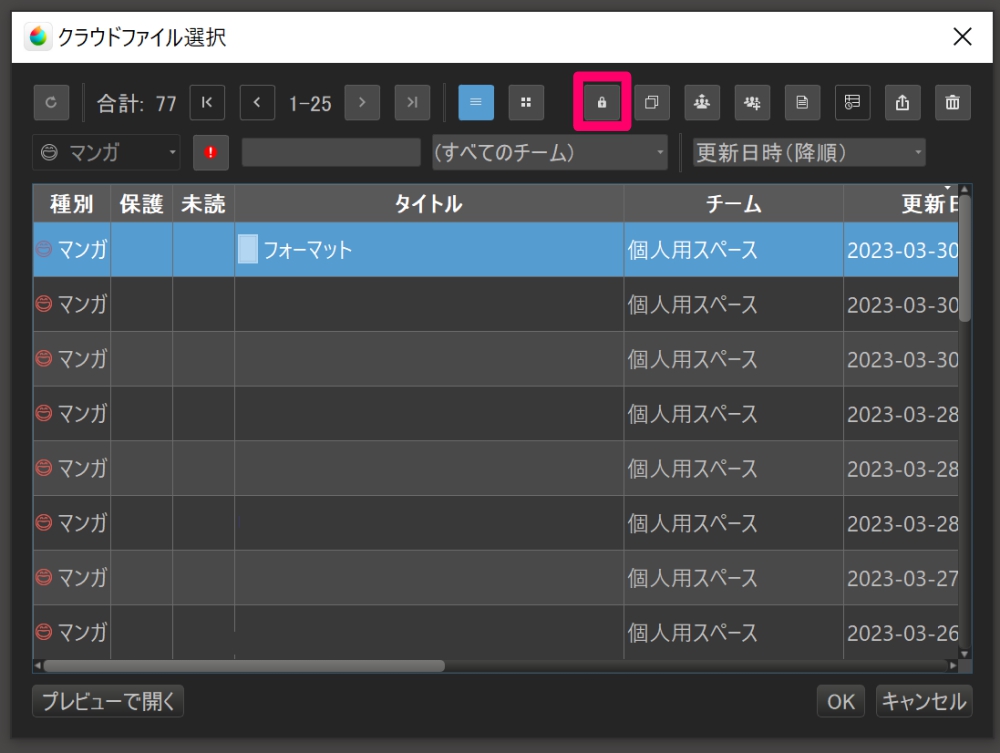
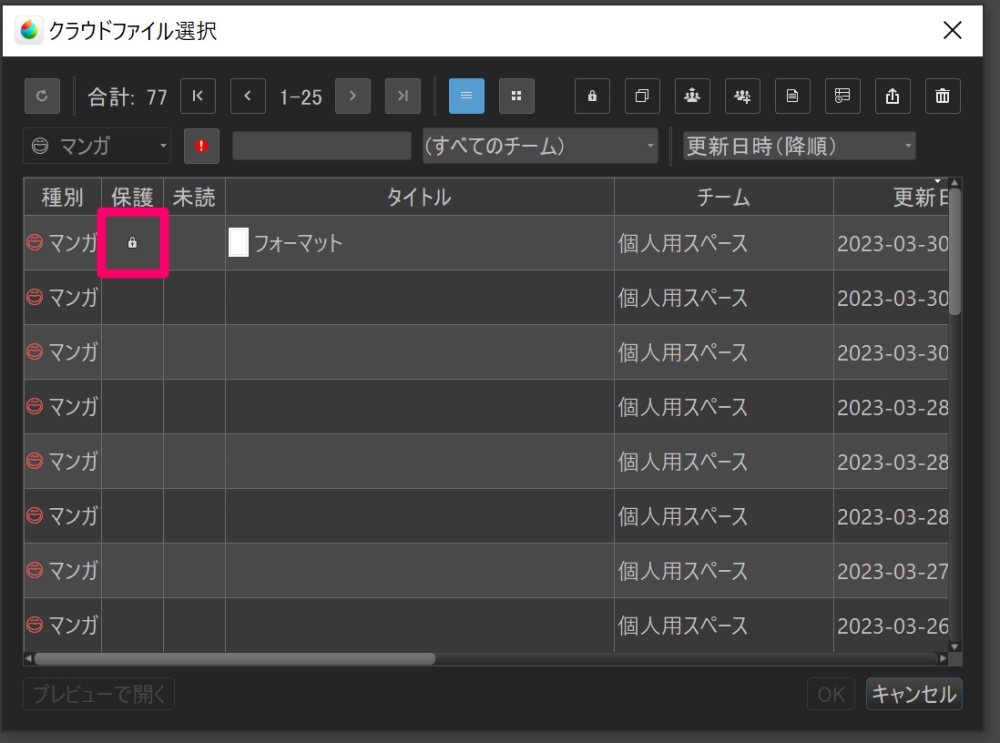
포맷 사용법
‘클라우드 파일 선택’ 창을 열고 포맷을 클릭해서 선택합니다.
(열리지 않을 경우엔 다른 프로젝트가 열려있는 상태이므로 프로젝트를 종료해주세요)
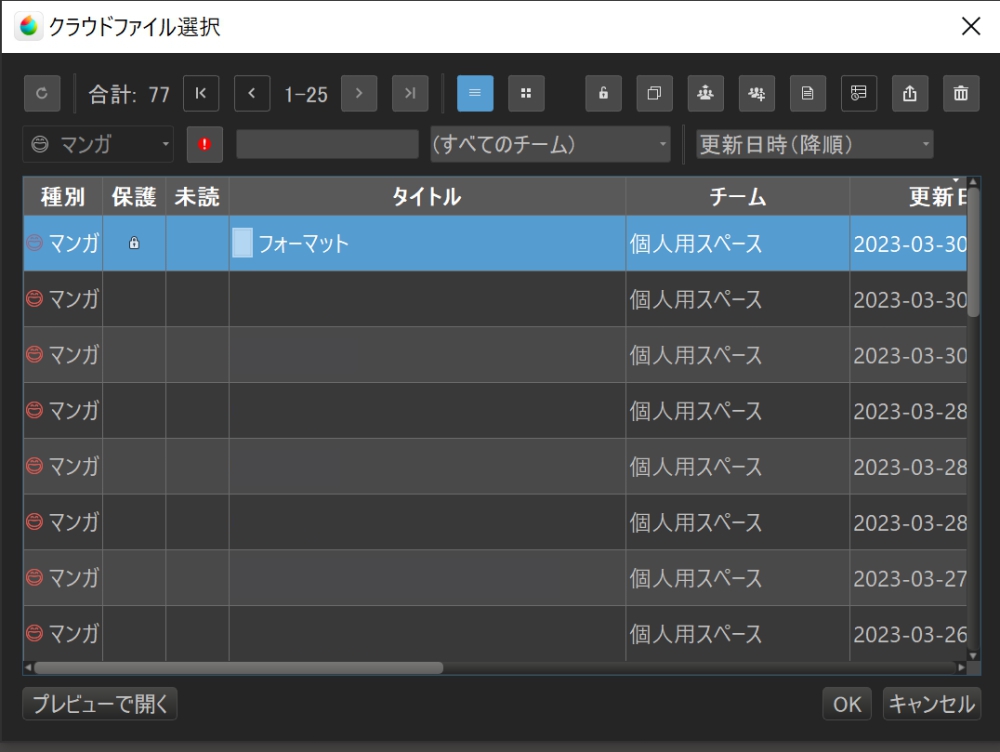
오른쪽 위 왼쪽에서 2번 째 아이콘을 클릭하면 ‘작품 복사‘라는 창이 나오기 때문에 지금부터 제작하는 작품 제목을 입력하고 ‘OK’를 누릅니다.
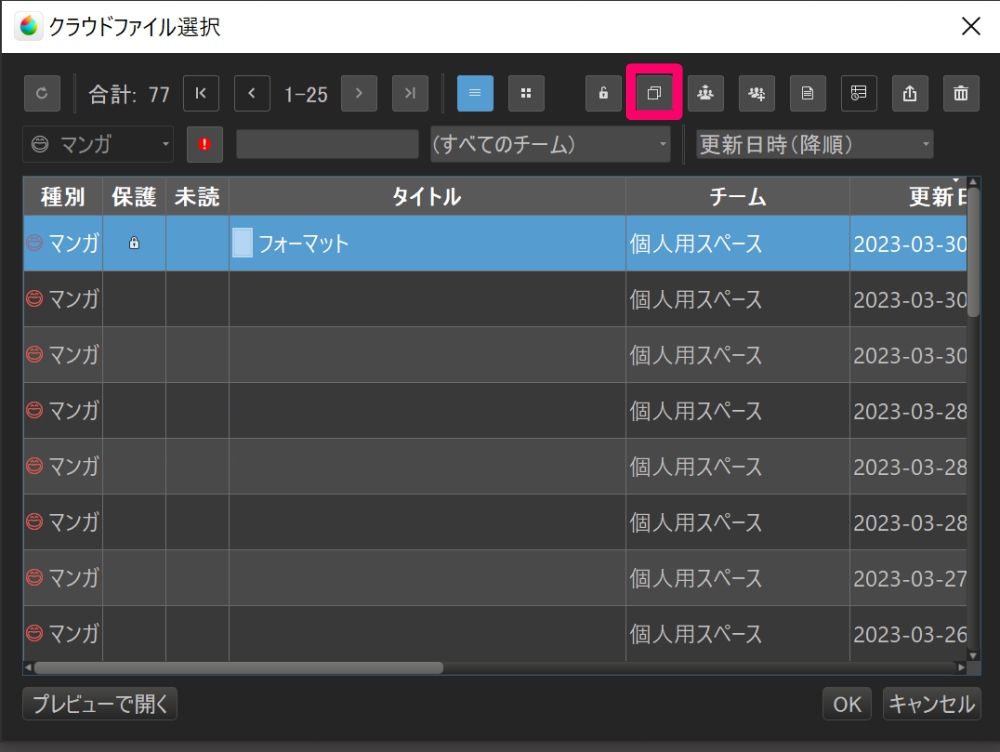
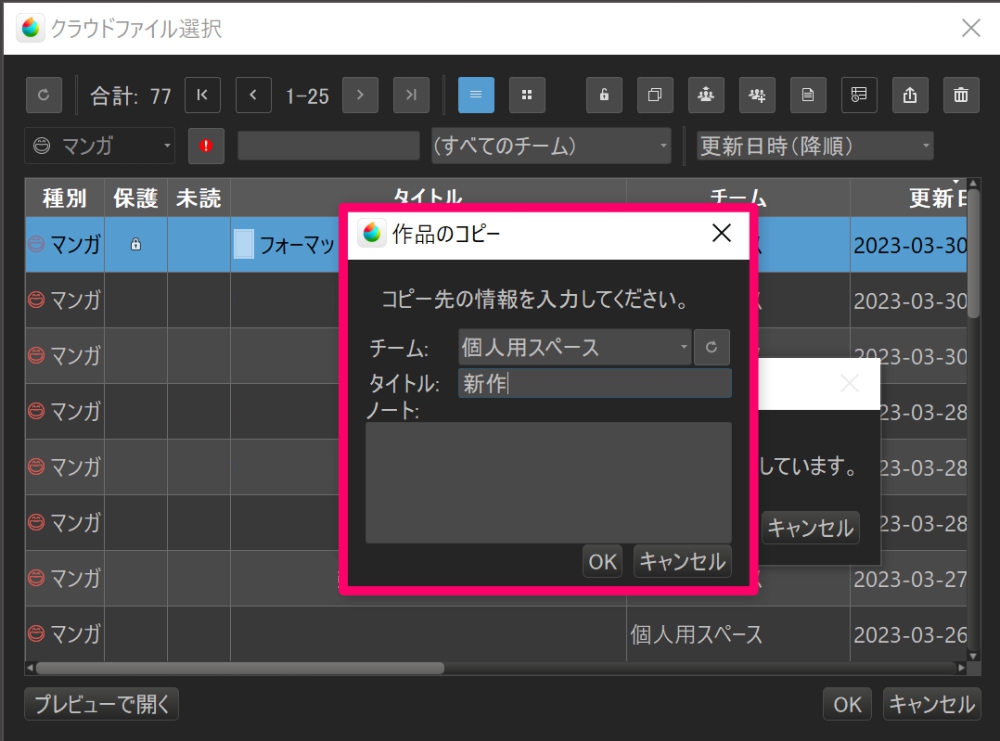
포맷 데이터가 복사된 신규 프로젝트가 작성됩니다.
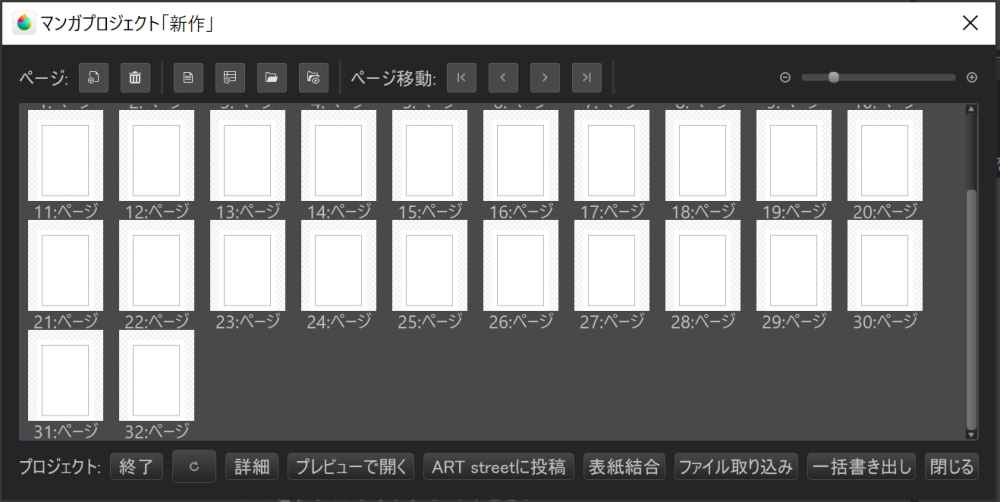
번외편:일러스트에도 사용할 수 있다!
만화뿐만 아니라 일러스트인 경우에도 매회 같은 레이어 설정을 사용한다 할 때는 포맷을 만들 수도 있습니다!
예를 들어 일러스트인 경우엔 이러한 레이어 설정이 됩니다.
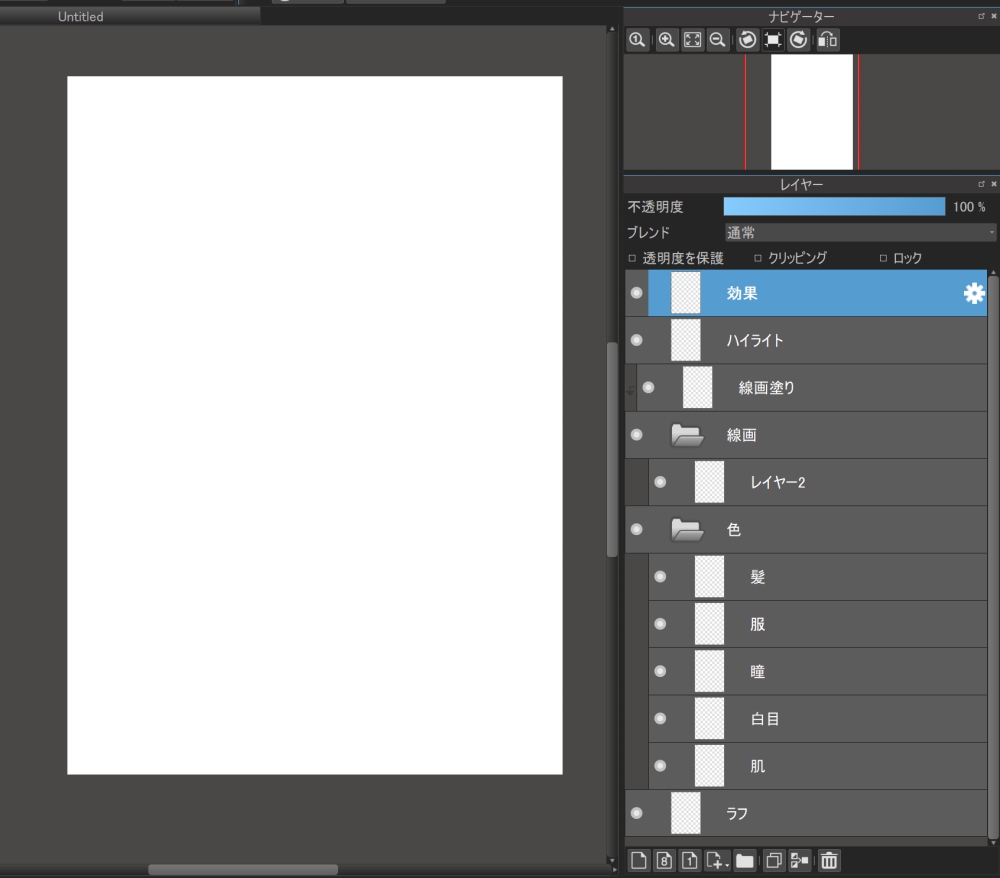
자신만의 스타일에 맞춰 자유롭게 포맷을 설정해서 봐주세요!
어떠셨나요?
많은 작품을 만드는 분은 포맷을 만들면 처음 준비 작업의 수고를 덜 수 있습니다.
포맷 용량은 10〜20MB정도이기 때문에 무료 회원이라도 클라우드 용량에 여유가 있으면 꼭 시도해보세요!
다음회는 드디어 최종회! ‘만화를 완성하지 못해‘와 같은 고민에 대해 설명하겠습니다!
지금까지의 강좌는 여기
초보자 만화 강좌01 만화 만드는 순서를 알아보자
초보자 만화 강좌02 만화 기획을 생각해 보자[그 첫번째]
초보자 만화 강좌03 만화 기획을 생각해보자[그 두번째]
초보자 만화 강좌04 MediBang Paint에서 만화를 그릴 준비 하자
초보자 만화 강좌05 콘티를 만들자
초보자 만화 강좌06 컷 분할, 화면 구성을 생각하자
초보자 만화 강좌07 원고 만들 때 주의점을 확인하자
초보자 만화 강좌08 테두리선, 말풍선을 그리자
초보자 만화 강좌09 인물, 자연물을 그려보자
초보자 만화 강좌10 브러쉬나 소재를 활용하자
초보자 만화 강좌11 간단한 인공물을 그려보자(퍼스 없음)
초보자 만화 강좌 12 퍼스를 사용해 방 안을 그려보자
초보자 만화 강좌13 집중선・효과선과 그림 문자를 그리자
초보자 만화 강좌14 베타를 칠하자
초보자 만화 강좌15 톤 붙이기
초보자 만화 강좌 16 완성한 만화 투고하기
「ГФ」
ART street
작품집: https://medibang.com/u/seledkapodshboi/
내가 그린 만화→ https://medibang.com/book/0c2101280307258390018866367/
다른 명의로 작화 담당 하고 있는 작품→https://medibang.com/comics/official/dobs340000005872400000000000a/
twitter: https://twitter.com/seledkapodshboi
\ We are accepting requests for articles on how to use /