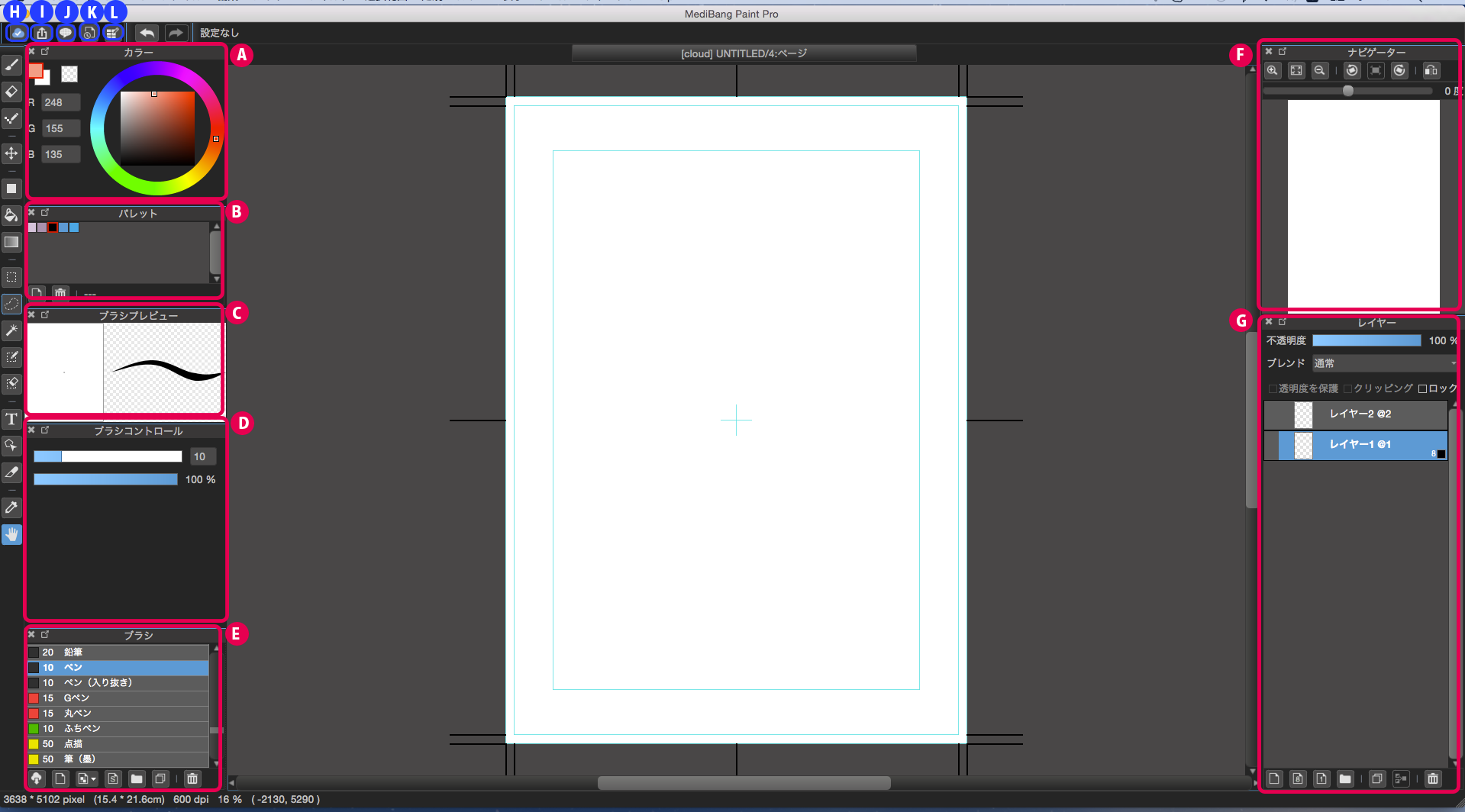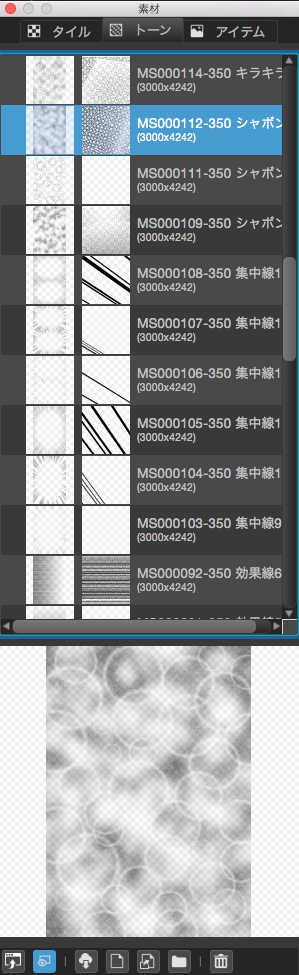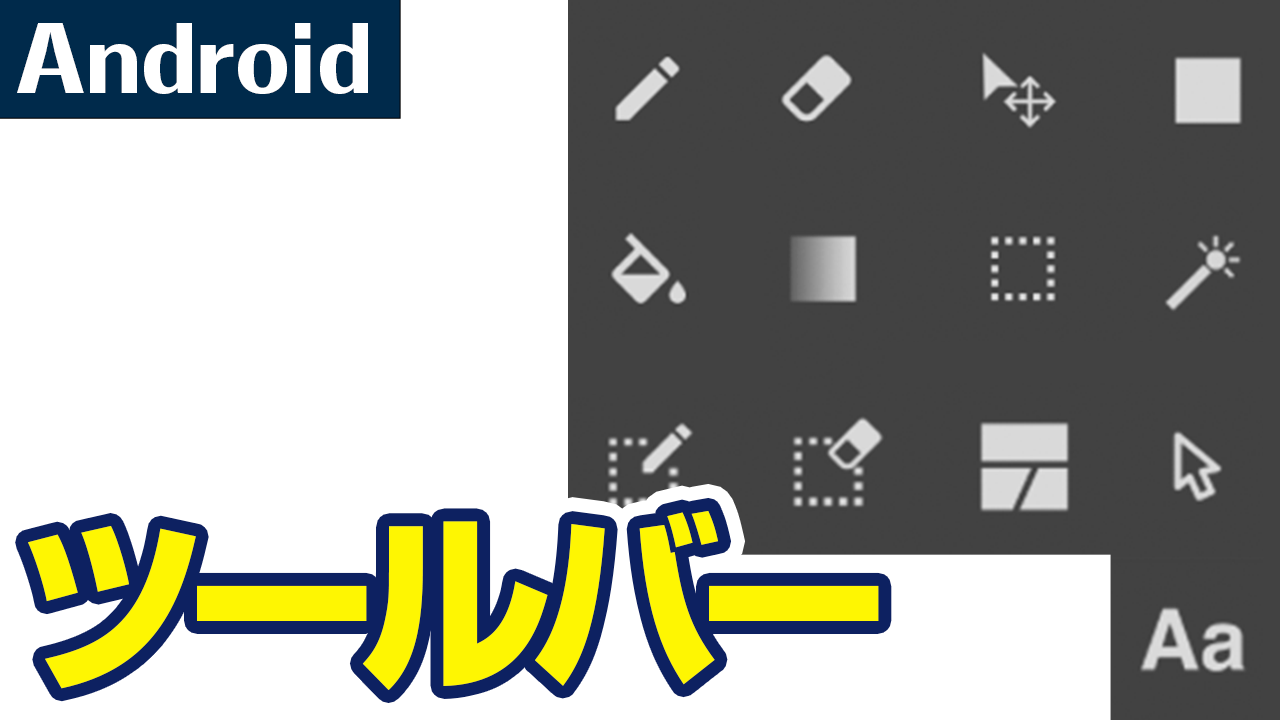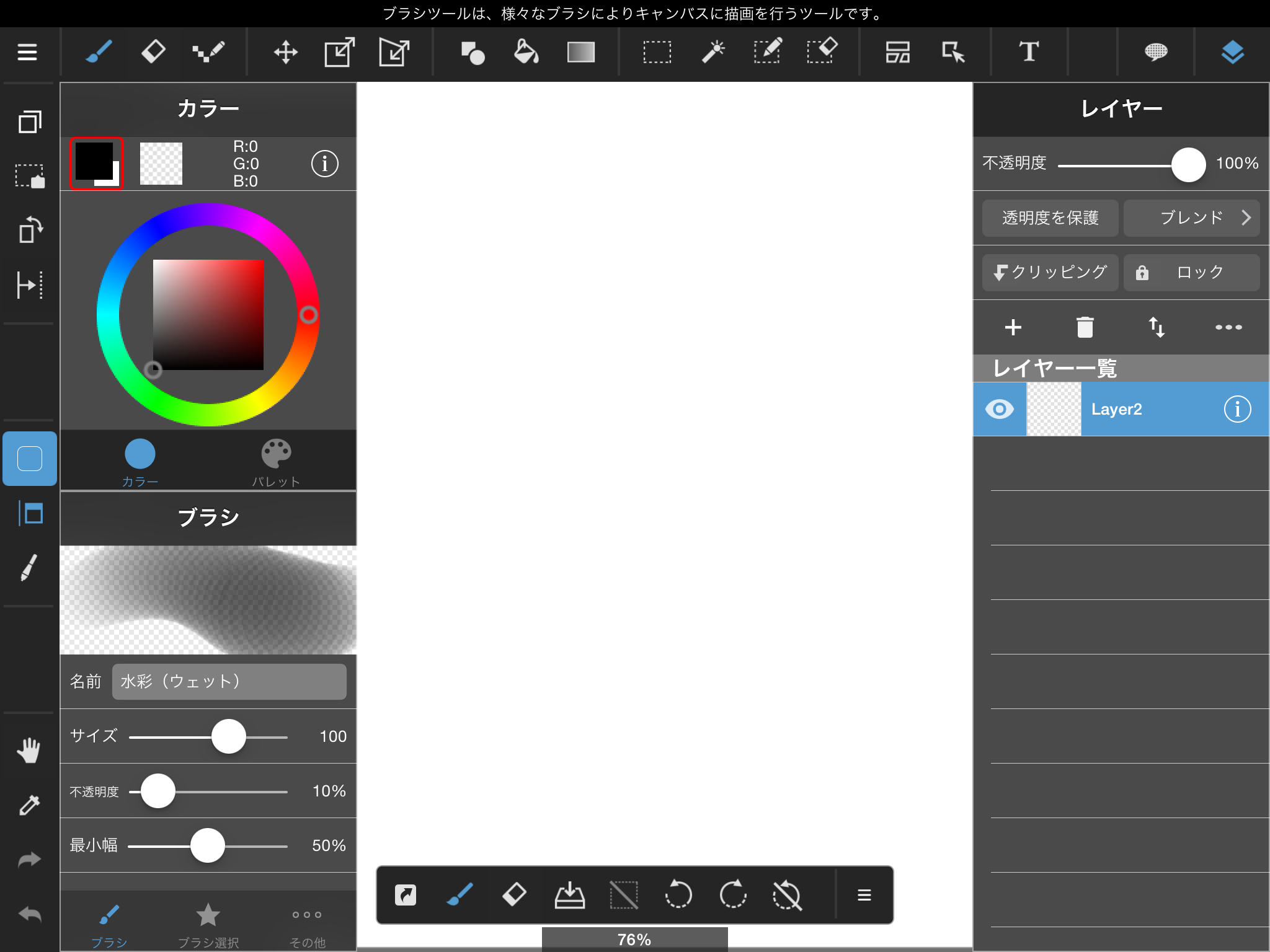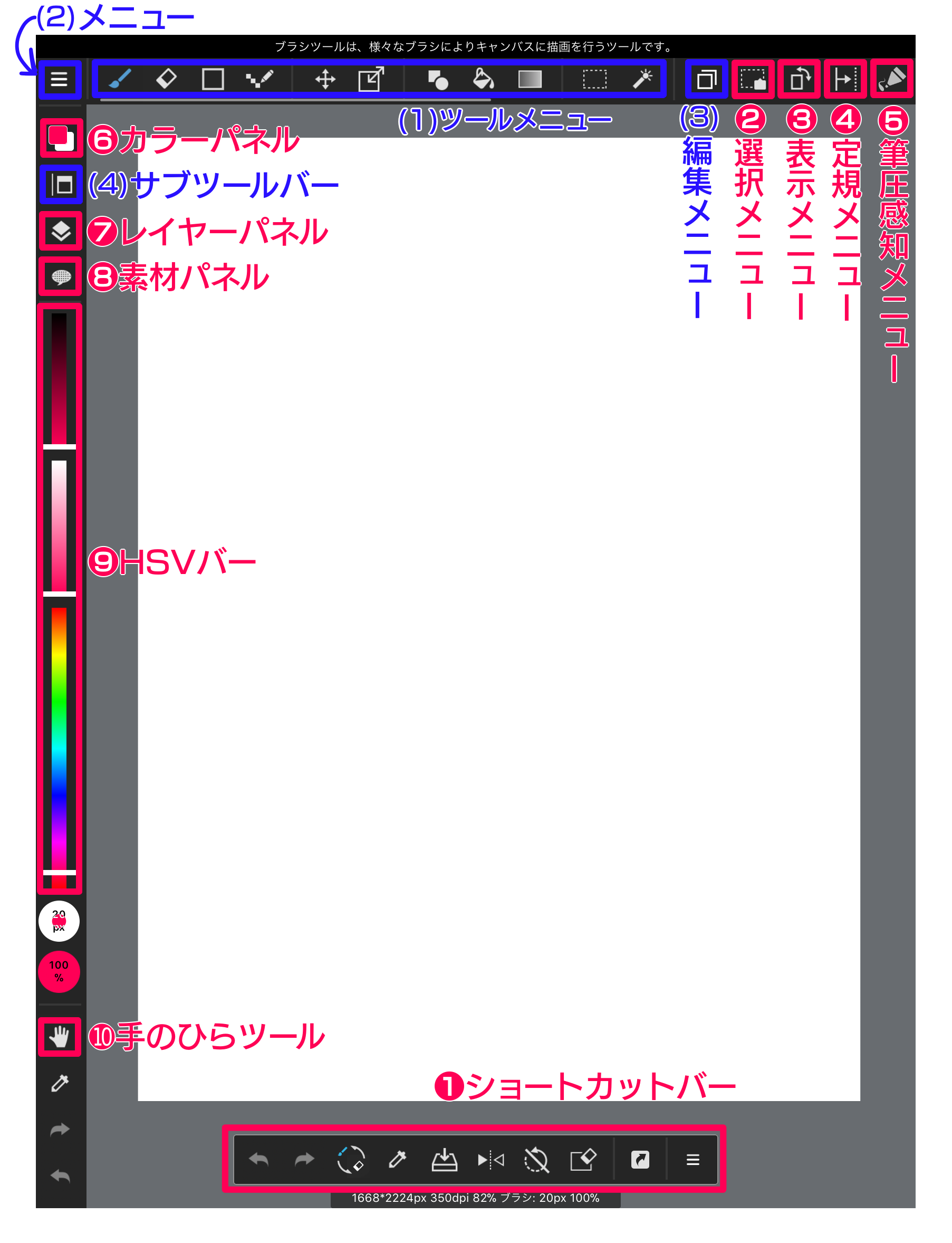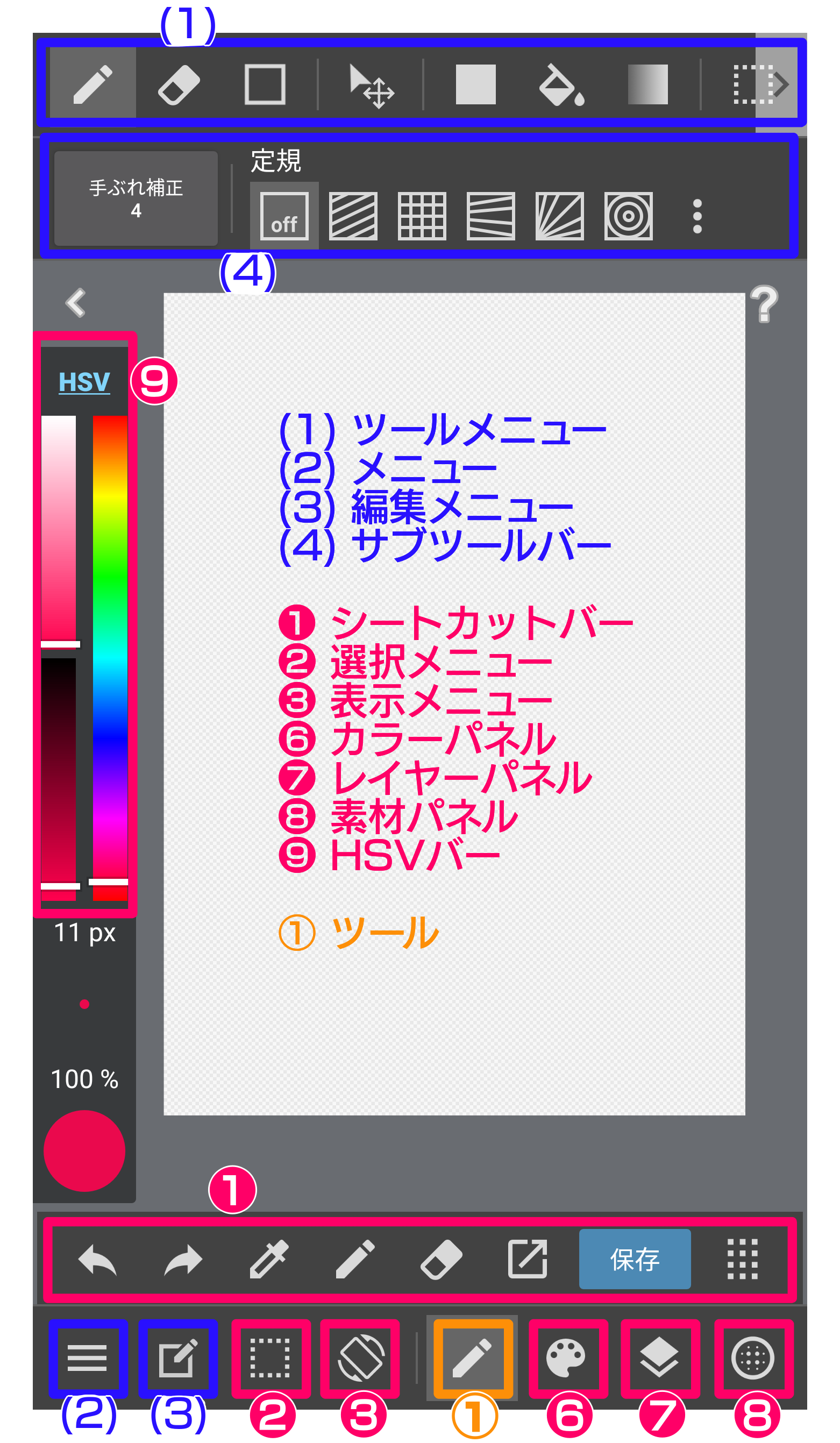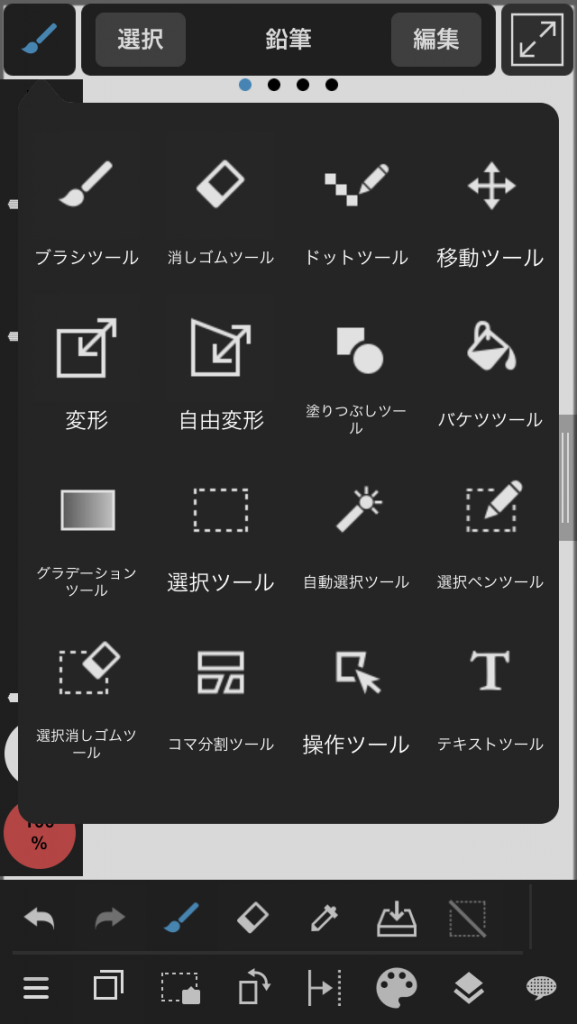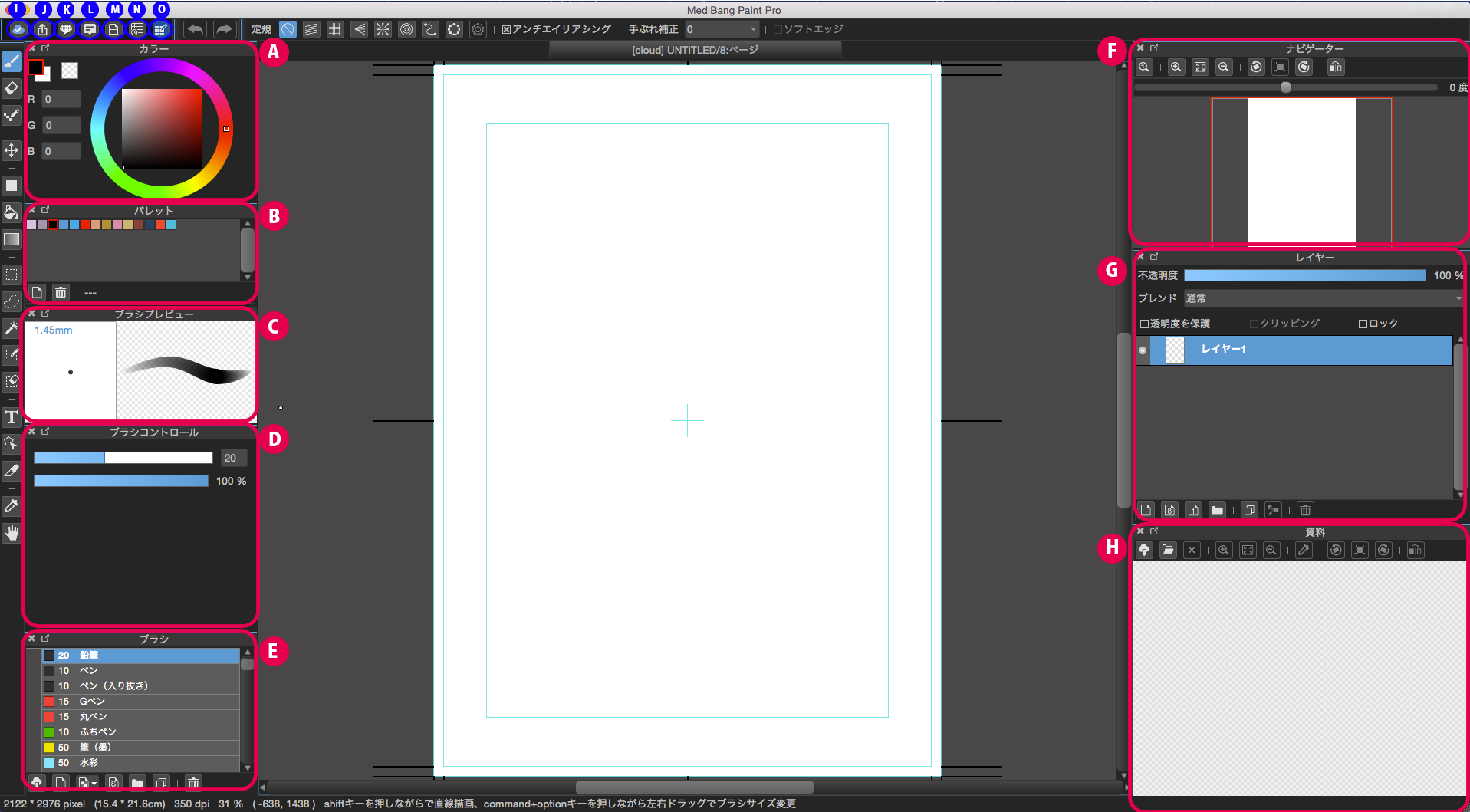2015.03.31
メディバンペイントをはじめよう(2)

Index
メディバンペイントの基本
(3)『メディバンペイント』の画面の見方
1.ウィンドウの名称
A.カラーウィンドウ
外側の輪のパレットで色を選択でき、内側の四角形のパレットで色の明るさと鮮やかさを調整できます。
RGBの数値を入力して、色を指定することもできます。
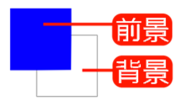 「前景」と「背景」は、それぞれの■をクリックすることで入れ替えられます。
「前景」と「背景」は、それぞれの■をクリックすることで入れ替えられます。
「前景」は「描画色」、「背景」は「背景色」とも呼ばれます。
絵を描いたり色を塗ったりする場合に通常使用されるのは、「前景」の色です。
B.パレット
パレットには、よく使う色を「登録」することができます。
※使い方の詳細は、4.色を塗ってみようを参照してください。
C.ブラシプレビューウィンドウ
ブラシの設定を確認できます。左でペン先、右で描画したときの筆跡を確認できます。
D.ブラシコントロールウィンドウ
上のバーで「ブラシの太さ」、下のバーで「不透明度(%)」を設定できます。
ブラシの太さは1pixel単位で変更できます。
それぞれのバーをドラッグすることで数値を増減できます。ブラシの太さは右のボックスに直接数値を入力して変更することもできます。
E.ブラシウィンドウ
利用できるブラシが一覧表示されます。基本ブラシとして9種類のブラシが入っています。
ブラシをダブルクリックすると、設定ウインドウが開きます。このウインドウからもブラシの設定を変更できます。
F.ナビゲーターウィンドウ
上のアイコンでは、キャンバスの表示を変更する以下の操作ができます。
【拡大縮小】
拡大:![]() 縮小:
縮小:![]() (画面中央の)ウィンドウサイズに合わせる:
(画面中央の)ウィンドウサイズに合わせる:![]()
下のウィンドウには、現在開いているキャンバスのプレビューが表示されます。
拡大によってメインウィンドウにキャンバス全体が表示されない状態になると、赤い枠で現在表示している場所が示されます。この赤い枠を動かすことで、キャンバス移動することもできます。
※ナビゲーターウィンドウの操作は、描画中の表示を変更するためのものです。保存したキャンバスには反映されません。
G.レイヤーウィンドウ
レイヤーの編集ができます。
※レイヤーの詳細は2.ツールを使ってみようを参照してください。
H.ネットワークパネルを表示
ネットワークパネル(起動時に表示されたログイン画面)を表示します。
ログインしているときは![]() 、ログインしていないときは
、ログインしていないときは![]() のアイコンになります。
のアイコンになります。
最初にログインしていなくても、ここをクリックすれば途中からログインすることが可能です。
I.アートストリート(旧メディバン)に投稿
ログイン状態のとき、使用可能になります。
クラウドに保存した作品を、「アートストリート(旧メディバン)」に投稿することができます。
J.素材アイコン![]()
素材アイコンをクリックすると、素材ウィンドウが表示されます。
イラスト・マンガ制作を補助する便利な「素材」が入っています。
素材には、「タイル」「トーン」「アイテム」の3種類があります。
K.プロジェクトパネルログイン状態のとき、使用可能になります。
クラウドに保存した作品の、バージョン管理をすることができます。
L.プロジェクトパネル
ログインしている状態で、![]() のアイコンをクリックすると、プロジェクトパネルを開くことができます。
のアイコンをクリックすると、プロジェクトパネルを開くことができます。
プロジェクトパネルでは、「クラウドプロジェクト」を編集できます。
※「クラウドプロジェクト」とは、複数のキャンバスをクラウドに保存して、1冊の本のようにまとめて管理することができる、漫画制作に便利な機能です。
※次章「2.ツールを使ってみよう」でより詳細に解説します。
2.ツールの名称
描画に使う基本ツールです。
(使い方は「2.ツールを使ってみよう」を参照)
B.消しゴムツール
C.図形ブラシツール
D.ドットツール
E.移動ツール
F.図形塗りつぶしツール
G.バケツツール
H.グラデーションツール
I.選択ツール
J.投げなわツール
K.自動選択ツール
L.選択ペンツール
M選択消しツール
N.テキストツール
O.操作ツール
P.分割ツール
Q.スポイトツール
R.手のひらツール
\ 使い方記事の要望を受け付けています /