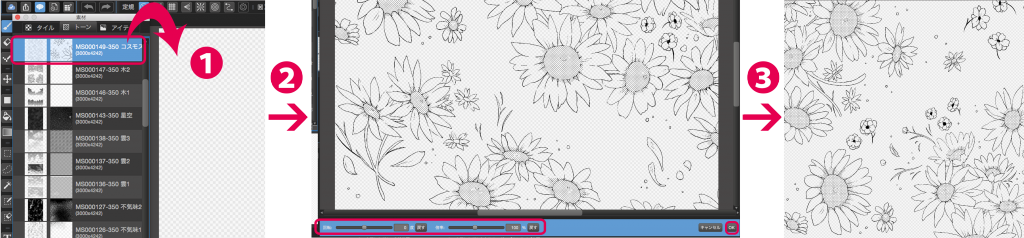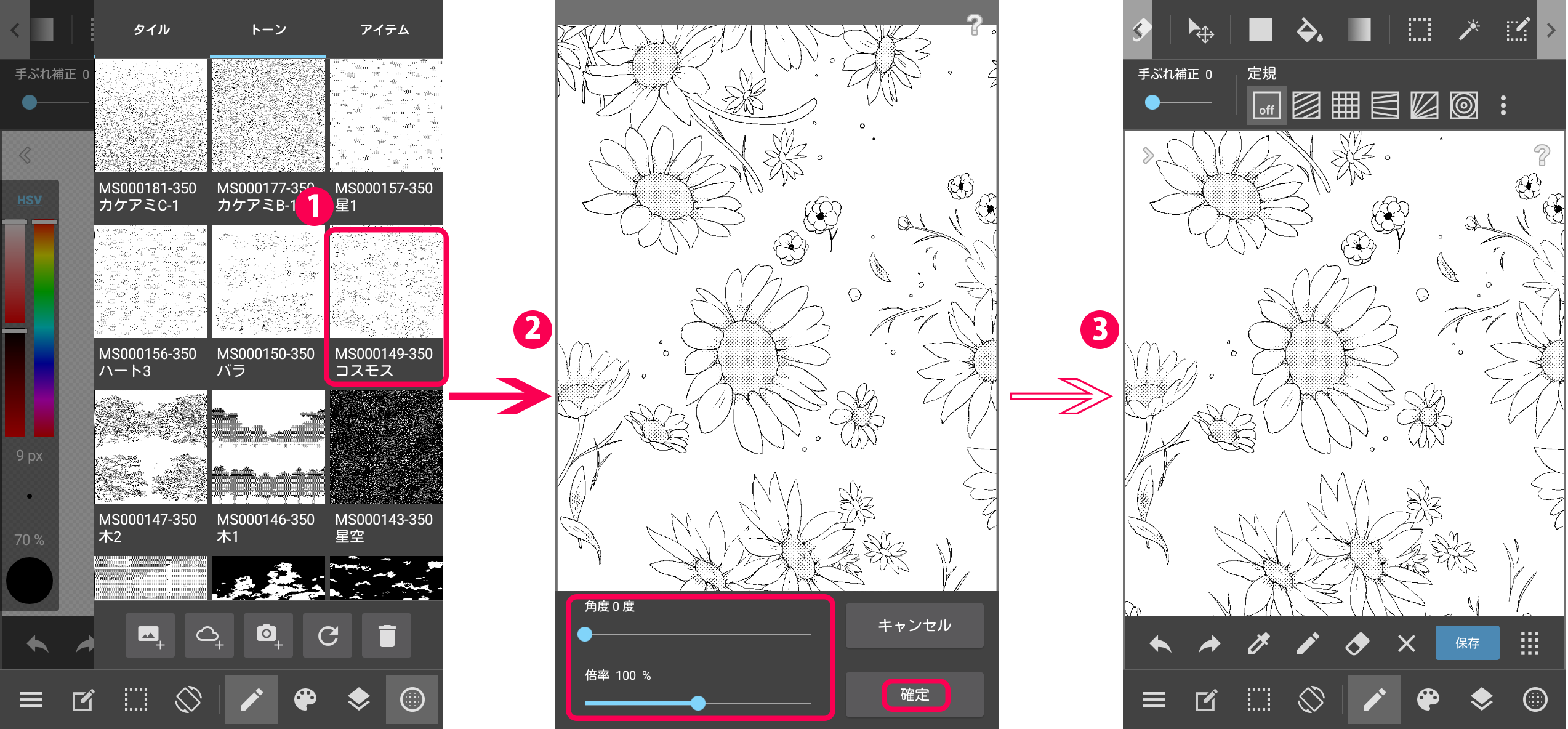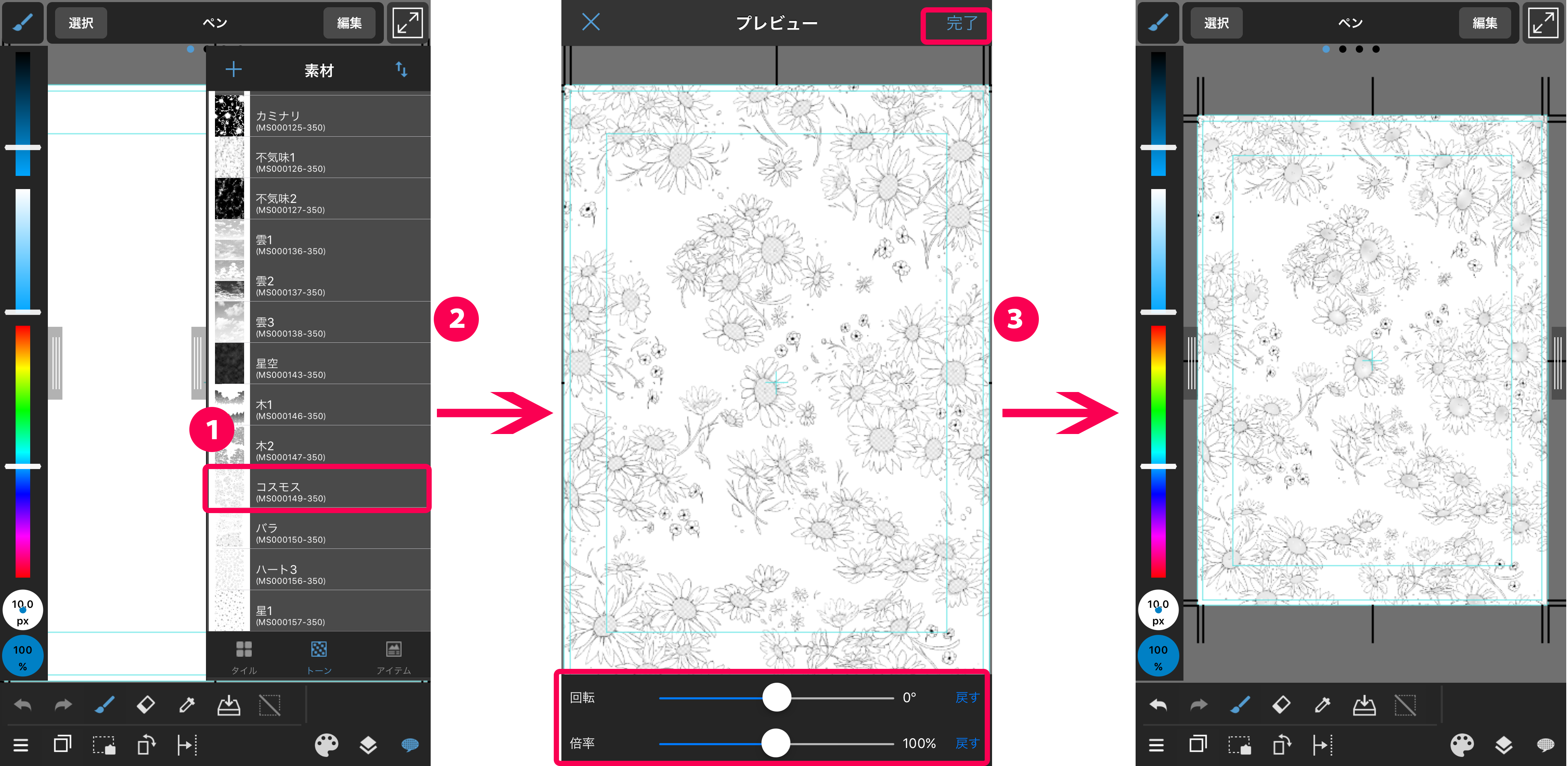2015.11.30
【PC】素材(タイル・トーン・アイテム)
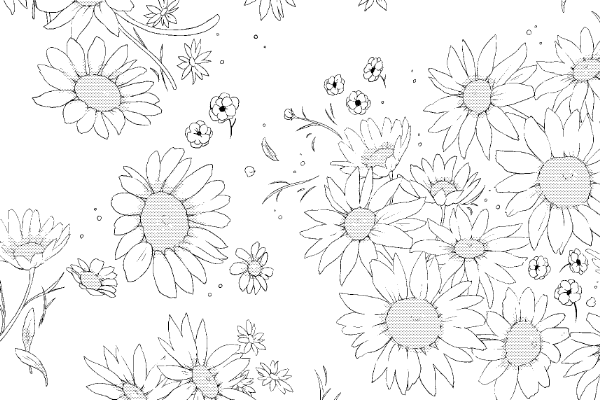
メディバンペイントPro(MediBang Paint Pro)の使い方を説明します。
今回は、素材の追加方法や貼り方などについて説明します。
Index
素材を貼る
素材パネルから素材を選択してキャンバスに貼り付けることができます。
素材には、「タイル」「トーン」「アイテム」の3種類があり、それぞれ紙にシールを貼り付けるような感覚で使用します。
| タイル | シームレスな模様の素材です。マンガ用の網点トーンもこちらに含まれています。 |
|---|---|
| トーン | シームレスではないテクスチャ素材、スクリーントーンや背景に使用できる素材が含まれています。 |
| アイテム | フキダシなど、単体で貼り付ける素材はこちらに含まれています。 アイテム素材の編集にはラスタライズが必要になります。 |
① キャンバスの右上にある素材アイコン ![]() を押します。
を押します。
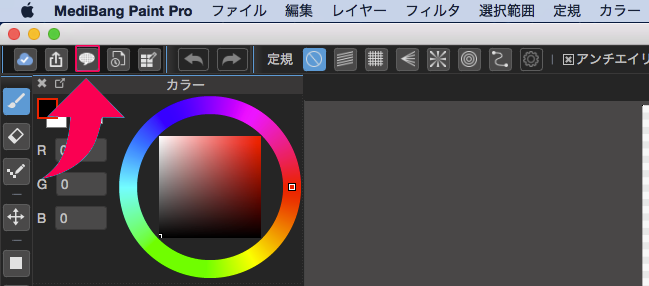
② 素材パネルが開きます。
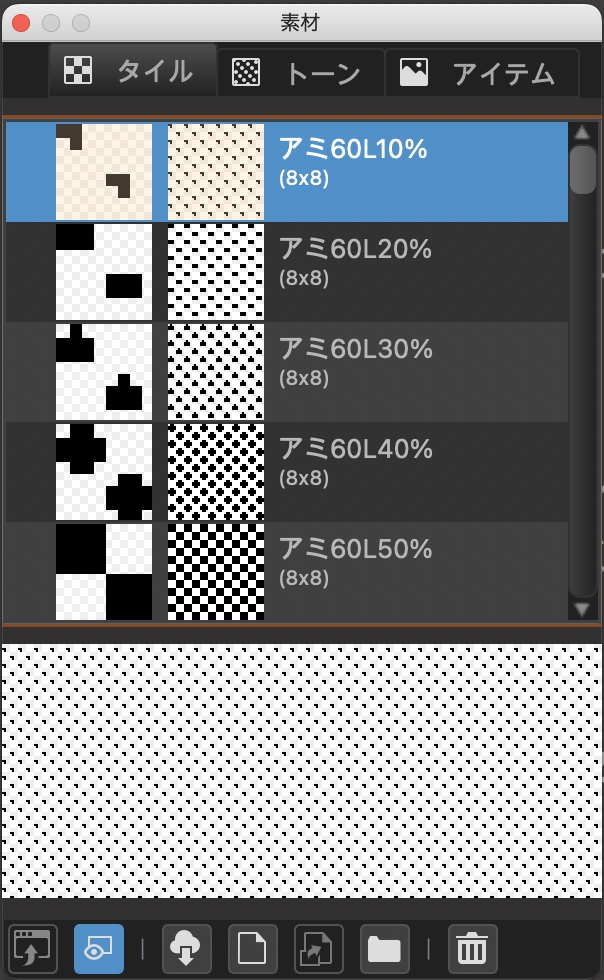
上部の「タイル」「トーン」「アイテム」タブは、クリックすることでそれぞれの素材を表示します。
下部のアイコンはそれぞれ以下のような機能になっています。
![]() キャンバスに貼り付け
キャンバスに貼り付け
選択した素材をキャンバスに貼り付けます。このアイコンをクリックする他にも、素材をキャンバスへドラッグ&ドロップ*することでも素材を貼り付けることができます。
*ドラッグ&ドロップ」は、画面上の画像やアイコンなどを選択して、そのまま画面をスライドさせて希望する場所まで持っていく一連の操作のことです。
![]() プレビュー
プレビュー
素材パネル下部のプレビューの表示/非表示を変更できます。
![]() クラウドから素材をダウンロード
クラウドから素材をダウンロード
メディバンペイント公式が配布しているクラウド素材をダウンロードできます。ダウンロードしたい素材の種類を「タイル」「トーン」「アイテム」の中から選び、このアイコンをクリックしてください。「クラウド素材」パネルが表示されるので、そこから好きな素材を選んでダウンロードしてください。
![]() 素材を追加
素材を追加
ローカルフォルダ(お使いの端末内)を参照し、自作素材を素材パネルに取り込めます。
![]() キャンバスを素材として追加
キャンバスを素材として追加
キャンバスに描かれている絵を素材として素材パネルに追加します。
![]() グループをつくる
グループをつくる
フォルダを作成し、素材を整理できます。
![]() ごみ箱
ごみ箱
選択している素材を削除できます。
③ 素材を貼ります。
❶使用したい素材を選び、![]() をクリックするかドラッグ&ドロップでキャンバスに貼り付けます。
をクリックするかドラッグ&ドロップでキャンバスに貼り付けます。
❷画面下部に素材のパラメータが表示されます。素材の角度、大きさ、位置を変更することができます。
❸「OK」を押すとキャンバスに素材を貼り付ける事ができます。
※解像度
素材にも解像度(画像品質)があります。キャンバスの解像度に合った素材を使用してください。
メディバンペイントでは350dpiと600dpiの2種類を用意しています。
素材をクラウドからダウンロードする
素材パネルのクラウドアイコン ![]() から、メディバンペイント公式が配布しているクラウド素材をダウンロードできます。
から、メディバンペイント公式が配布しているクラウド素材をダウンロードできます。
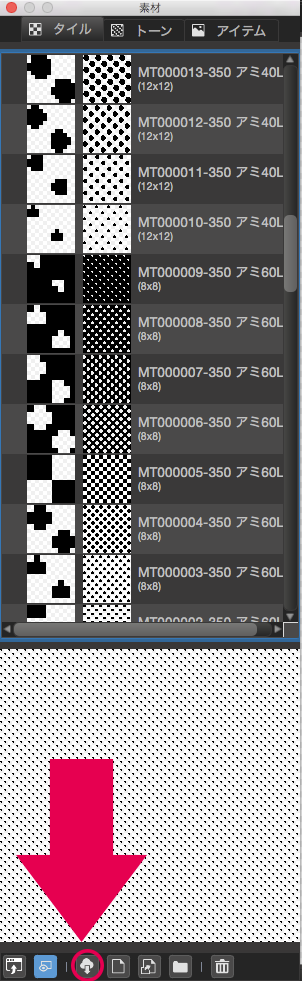
クラウドアイコンをクリックすると、「クラウド素材」パネルが表示されます。
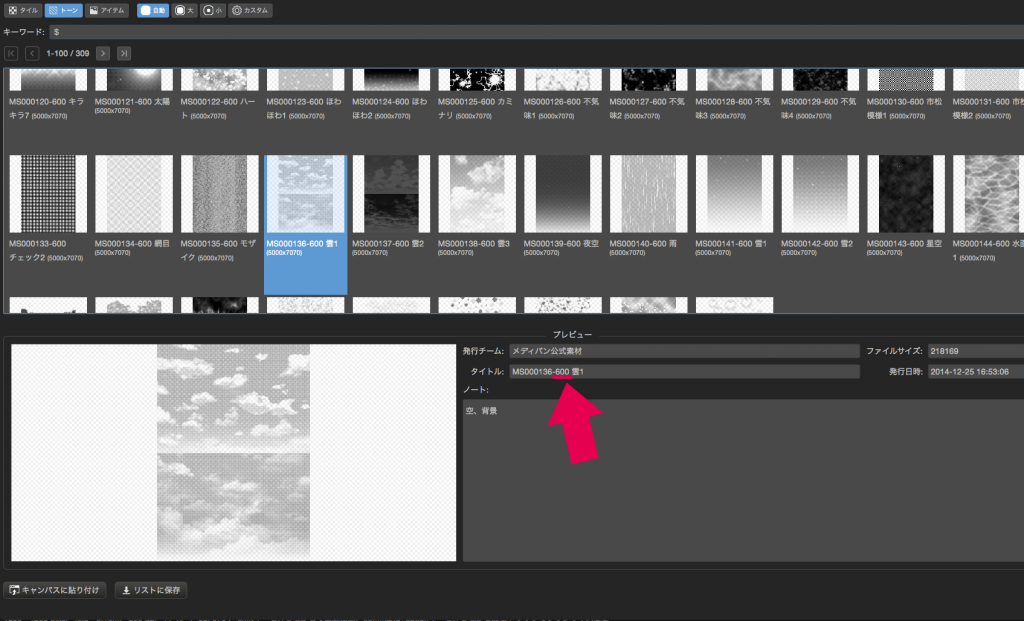
素材のファイル名にある「350」か「600」は、解像度を示しています。
用途に合った解像度の素材を選んでダウンロードしてください。
クラウドからダウンロードできる素材はこちらをご覧ください。
素材を作成する(素材登録)
素材として使えそうな絵が描けたら、素材パネルに登録しておくと便利です。
① 「ファイル」>「名前をつけて保存」を選択します。
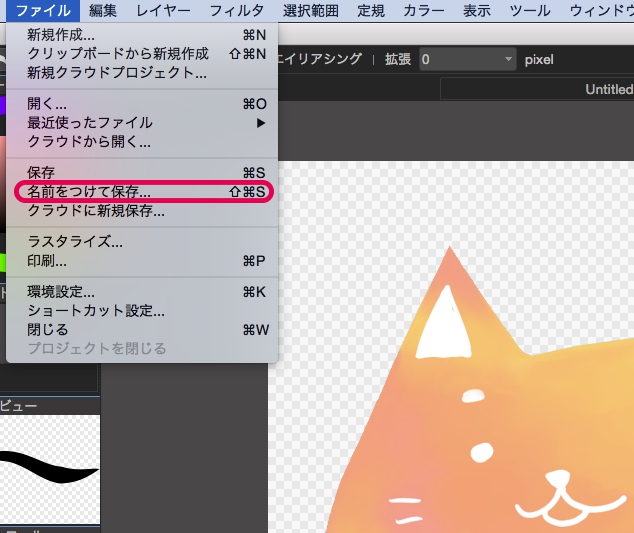
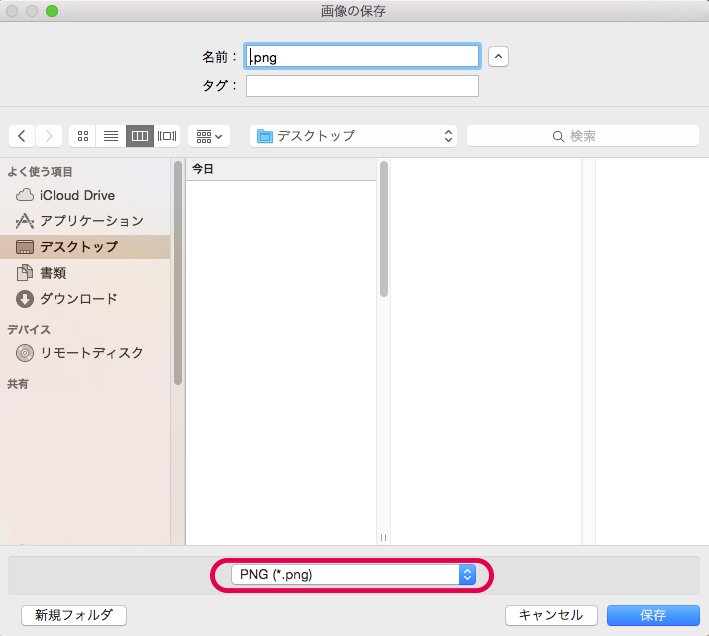
③ 背景を透明にしたいので「透過PNG」を選択します。
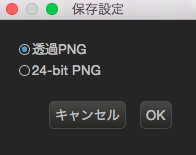
④ 今、保存したpng画像ファイルを、素材として登録します。素材アイコン
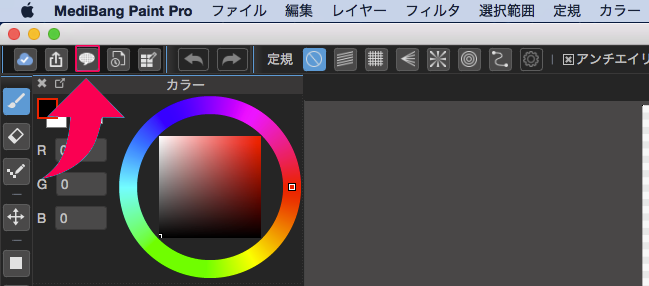
⑤ 「アイテム」を選択し、「素材を追加」アイコン
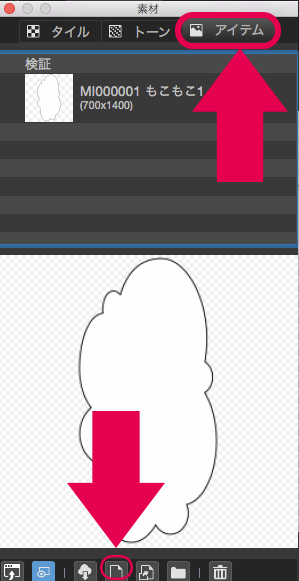
⑥ 画像ファイルを選択して登録すると、素材として使えるようになります。
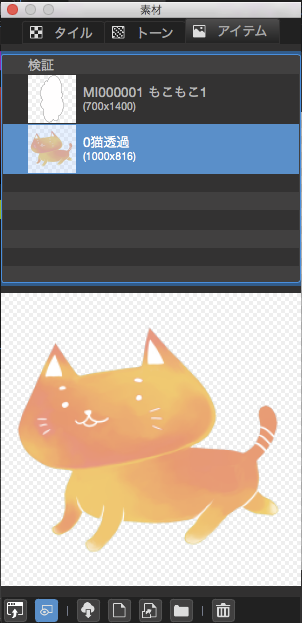
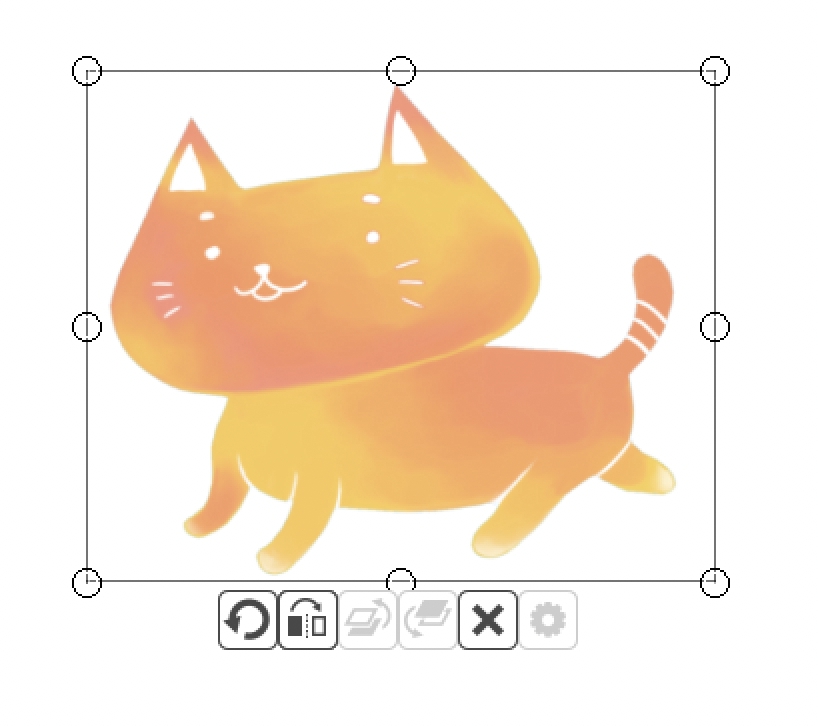
アイテム素材の大きさや位置を調整する
操作ツール ![]() で、アイテム素材を移動・変形することができます。
で、アイテム素材を移動・変形することができます。
操作ツール選択後、対象のアイテム素材をクリックします。
対象が選択されたら、移動したり、対象の端8カ所に表示される「◯」をクリック&スライドさせて拡大・縮小することができます。
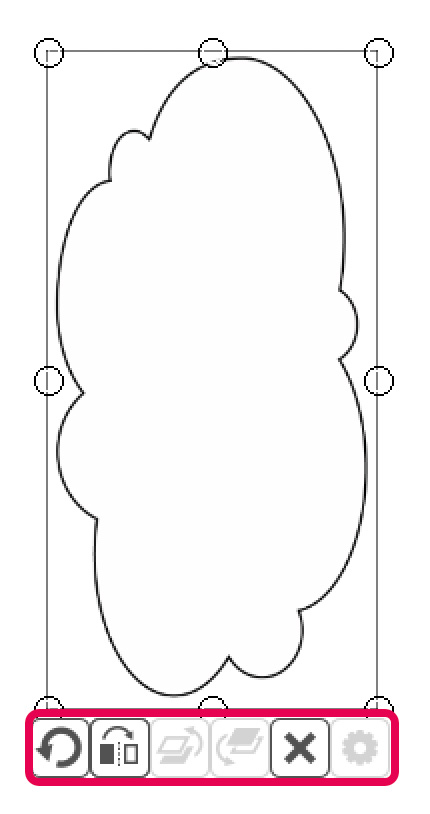
対象の下に表示されるアイコンでは、以下の操作が行えます。
![]() 回転…このアイコンをクリックした状態でドラッグすると、ドラッグした方向へ「アイテム」が回転します。
回転…このアイコンをクリックした状態でドラッグすると、ドラッグした方向へ「アイテム」が回転します。
![]() 左右反転…「アイテム」を左右反転することができます。
左右反転…「アイテム」を左右反転することができます。
![]() 1つ上に…複数の「アイテム」が重なっている場合、選択中の「アイテム」を1つ上に並び替えます。
1つ上に…複数の「アイテム」が重なっている場合、選択中の「アイテム」を1つ上に並び替えます。
![]() 1つ下に…複数の「アイテム」が重なっている場合、選択中の「アイテム」を1つ下に並び替えます。
1つ下に…複数の「アイテム」が重なっている場合、選択中の「アイテム」を1つ下に並び替えます。
![]() 削除…選択中の「アイテム」を削除します。
削除…選択中の「アイテム」を削除します。
![]() コマの設定…「コマ素材」に対してのみ使用できます。コマの線の太さ・色を変更できます。
コマの設定…「コマ素材」に対してのみ使用できます。コマの線の太さ・色を変更できます。
アイテム素材をラスタライズする
キャンバスに貼り付けた、ラスタライズ前のアイテム素材(「オブジェクト」と呼びます)は、そのままでは上から加筆したり、消しゴムで消したりできません。
オブジェクトを編集したい場合は、「ラスタライズ」を行う必要があります。
「レイヤー」>「素材のラスタライズ」を選択してください。
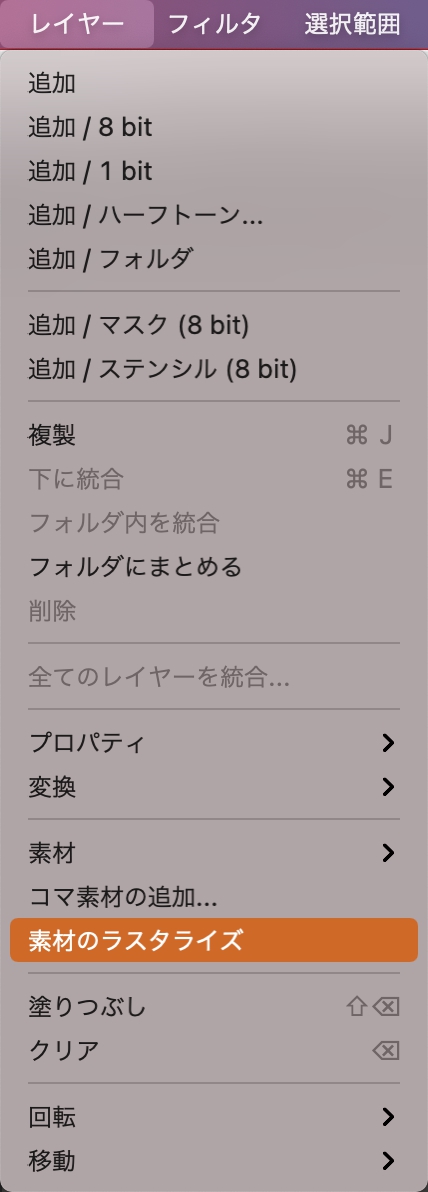
すると、オブジェクトの周りのアイコンや編集バーが消え、上から加筆したり消しゴムで消したりできるようになります。
「ラスタライズ」されていないアイテム素材(オブジェクト)がレイヤー上にある場合、レイヤーの名前の後ろに「@X」と表示されます(X=現在レイヤーの中にあるオブジェクトの数)。
素材パネルの「アイテム」に入っている素材はキャンバス上に貼りつけるとオブジェクトになるので、「アイテム」に入っている素材を扱うためには、「ラスタライズ」が必要です。
たとえば、「アイテム」のフキダシ素材の場合、「ラスタライズ」しないとフキダシの中に文字を描画することができません。
※mdp形式以外で保存すると、素材は自動でラスタライズされます。
\ 使い方記事の要望を受け付けています /