2019.09.30
イラストをふんわり光らせる!グロー効果のやり方

この記事では「グロー効果」のやり方を説明します!
Index
グロー効果とは?
「グロー効果」は、イラストの中の明るい部分をふんわり光らせる効果です。
グロー効果を使うと、キャラクターの印象をふんわり柔らかくしたり、光の当たり方を強調したりすることができます。
例えば、このイラストにグロー効果を使用すると、下のようになります。



「グロー効果」は、やり方さえ覚えるととても簡単にできます。
この記事では、PC版とそれ以外で分けて解説していきます。
【PC版】「レベル補正」を使ったグロー効果のやり方
1.レイヤーを統合する
まず最初に、グロー効果をかけたいイラストのレイヤーを統合します。統合前のレイヤーを残しておきたい場合は、いったんすべてのレイヤーをフォルダにまとめ、フォルダを複製してから、「フォルダ内を統合」します。
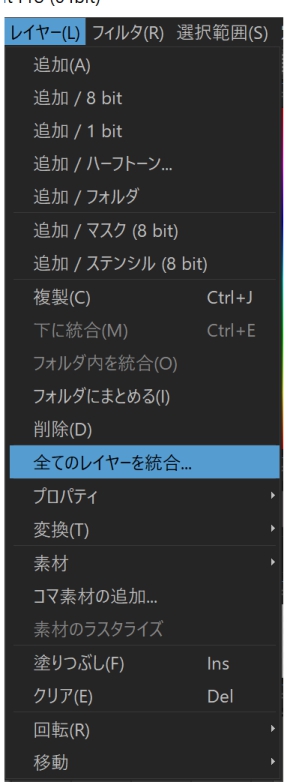
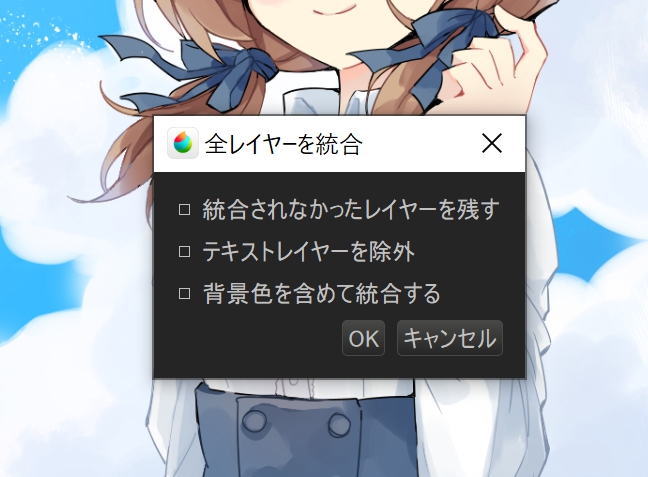
2.レイヤーを複製する
統合したレイヤーを ![]() を押して複製します。この新しく作ったレイヤーにグロー加工を行っていきます。
を押して複製します。この新しく作ったレイヤーにグロー加工を行っていきます。
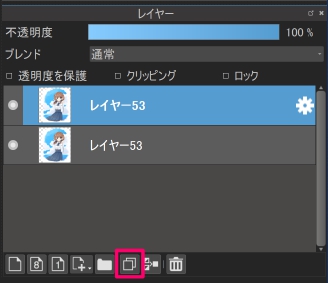
3.「レベル補正」をかける
複製した上のレイヤーを選択し、「フィルタ」→「レベル補正」を選びます。
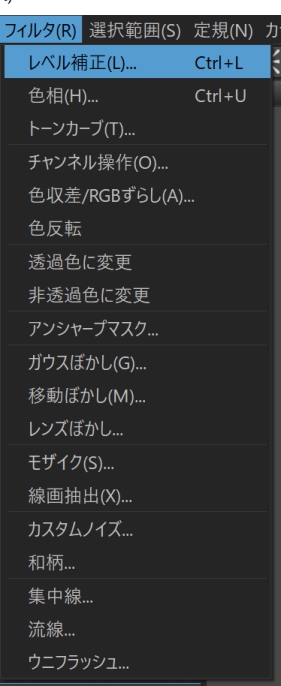
レベル補正のパネルが出たら、「入力」の一番左の三角を右へと寄せていきます。「出力」は両端に三角がある状態にしておきます。
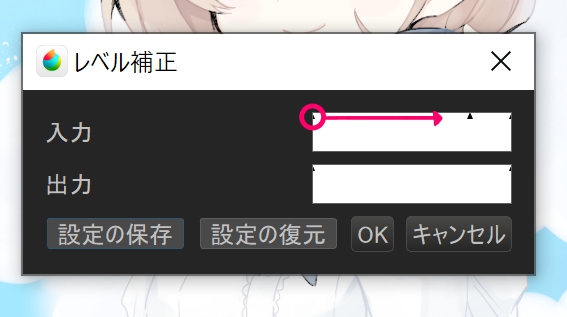
右から3分の1くらいのところまで動かしたら、今度は真ん中の三角を左に寄せてください。
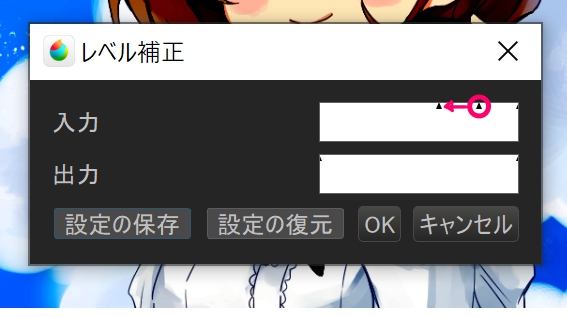
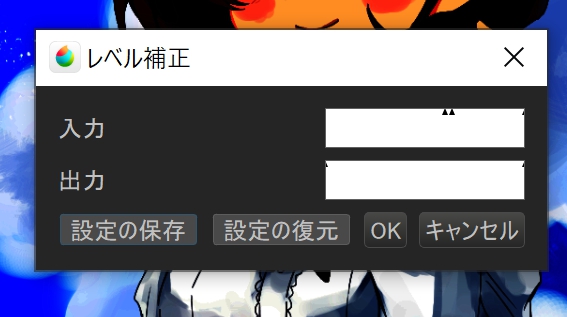

これで、色が暗い部分が黒くなり、彩度がぐっと高くなります。
レベル補正で黒くした部分は、グロー効果で光らなくなります。
4.レイヤーブレンドを「スクリーン」にする
次に、レベル補正をかけたレイヤーのブレンドを「スクリーン」にします。レベル補正で彩度が高くなった部分が明るくなっていることが分かります。
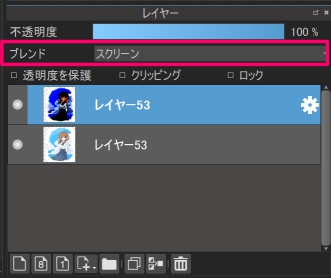

5.「ガウスぼかし」をかける
「スクリーン」にしたレイヤーを、「フィルタ」→「ガウスぼかし」でぼかしていきます。
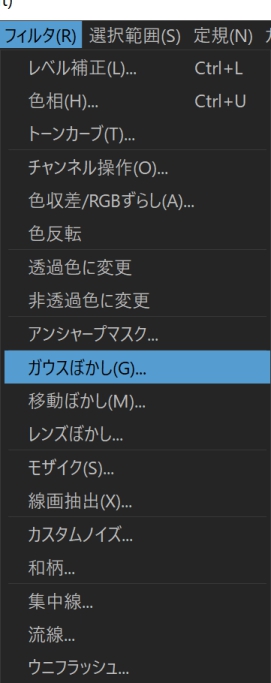
ぼかし具合は好みで調整してみてください。
今回は「40」にしました。
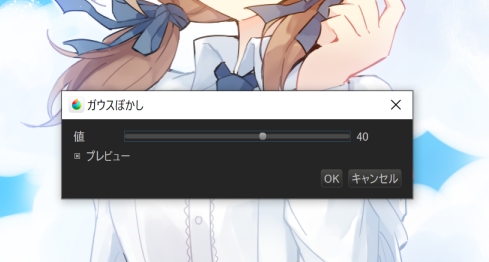

ぼかし具合が強いと、よりふんわりとしたイメージになります。
レイヤーの「不透明度」を調整し、光の強さを調整したら完成です。

【iPhone・iPad・Android版】「レベル補正」を使わないグロー効果のやり方
PC版以外では「レベル補正」の機能が搭載されていませんが、「彩度調整」と「線画抽出」でPC版に近いことができます。今回はiPhone版で解説していきます。
1.レイヤーを2枚複製する
まず、グロー効果をかけたいイラストを2枚複製します。
複製したいレイヤーを選択した状態で ![]() を押すと複製できます。Android版は右下の
を押すと複製できます。Android版は右下の ![]() をタップして「レイヤー操作」内の「複製」をタップすることで複製できます。
をタップして「レイヤー操作」内の「複製」をタップすることで複製できます。
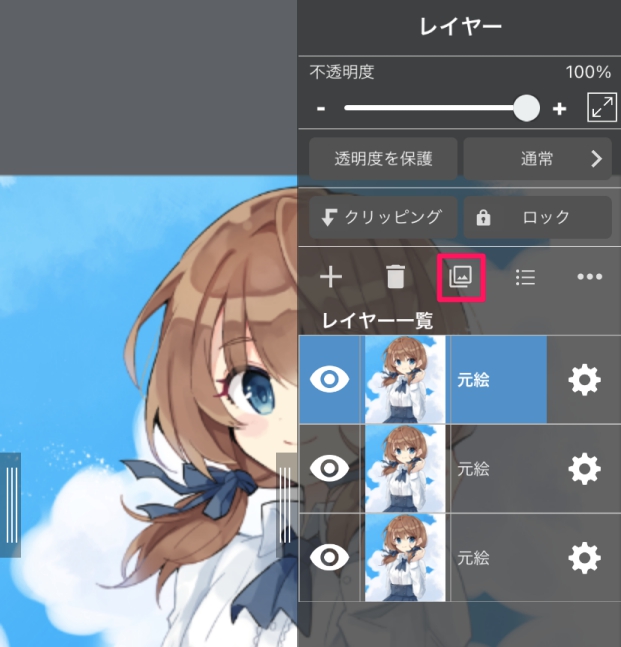
1枚は彩度調整用、もう1枚は線画抽出用です。
この2枚を使ってグロー加工を行い、元絵のレイヤーに乗せるので、元絵は必ず残しておいてください。
2.彩度を調整する
まず、一番上のレイヤーを目のマーク ![]() を押して非表示にし、真ん中のレイヤーを選択します。
を押して非表示にし、真ん中のレイヤーを選択します。
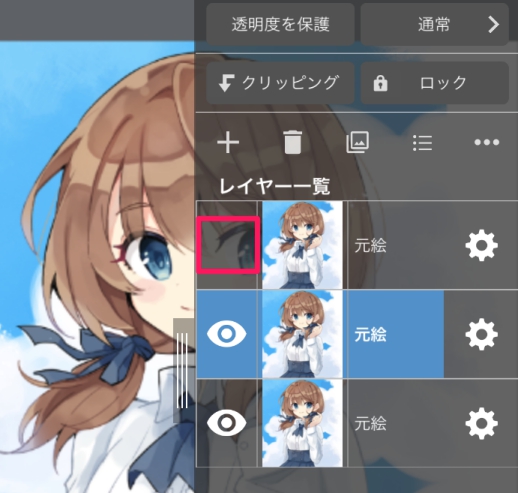
レイヤーを選択した状態で、![]() から「フィルタ」を選びます。Android版は右下の
から「フィルタ」を選びます。Android版は右下の ![]() をタップして「フィルタ一覧」を選んでください。
をタップして「フィルタ一覧」を選んでください。
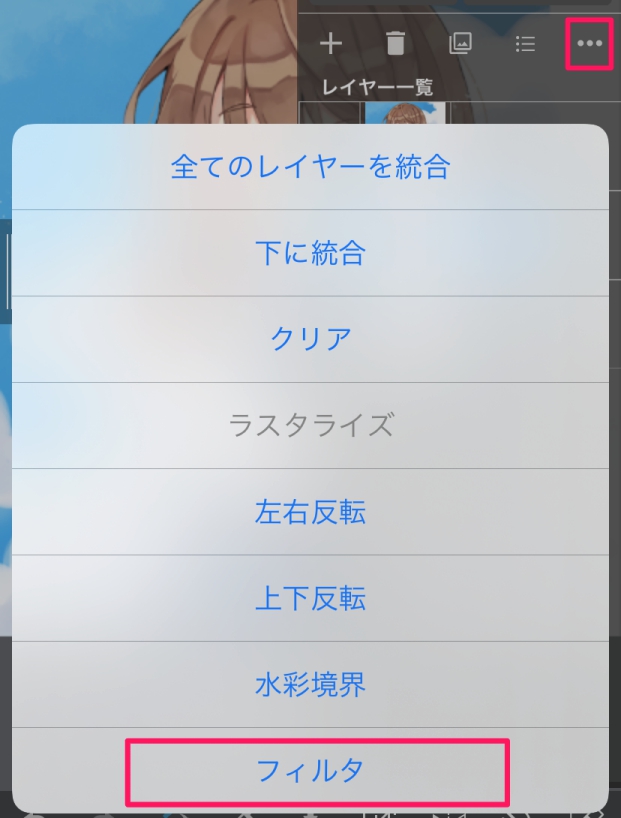
一覧から「色相」を選び、「彩度」のバーを一番右に動かします。
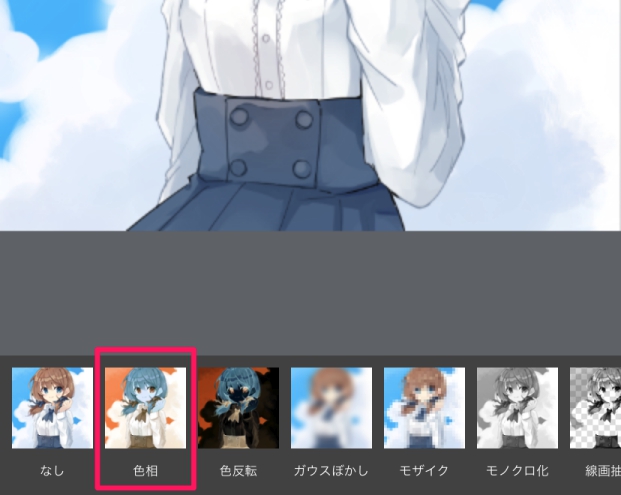
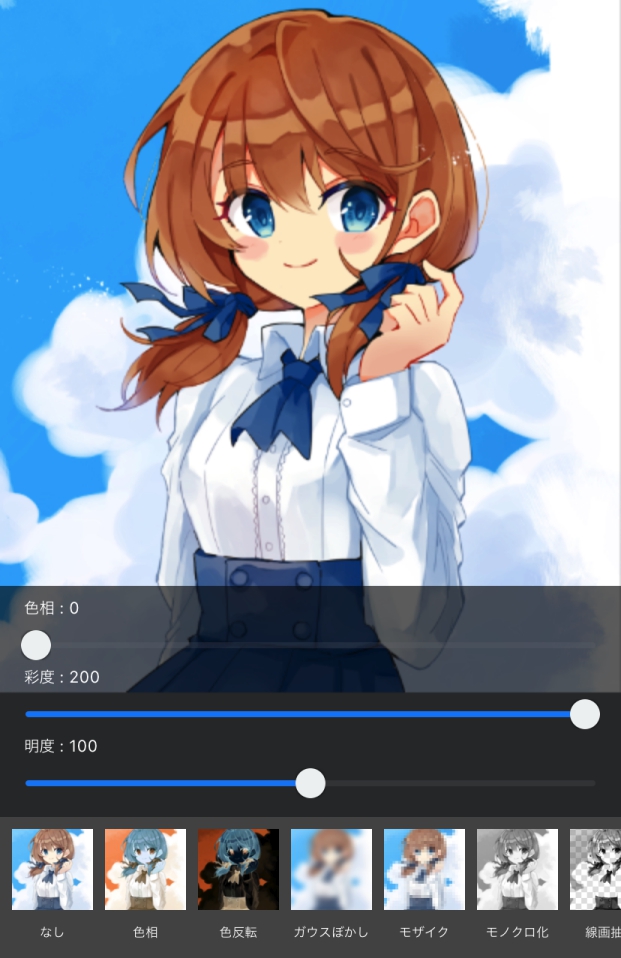
彩度を一番高いところまで上げたら「完了」(Android版は「確定」)を押し、再度フィルタ一覧から「色相」を選び、彩度をさらに一番高いところまであげます。
彩度をかなり高めにしておかないと「スクリーン」にした時に色が薄くなるので、この作業を4回くらい繰り返します。

3.線画抽出する
次に、一番上のレイヤーを表示させ、線画抽出をかけていきます。
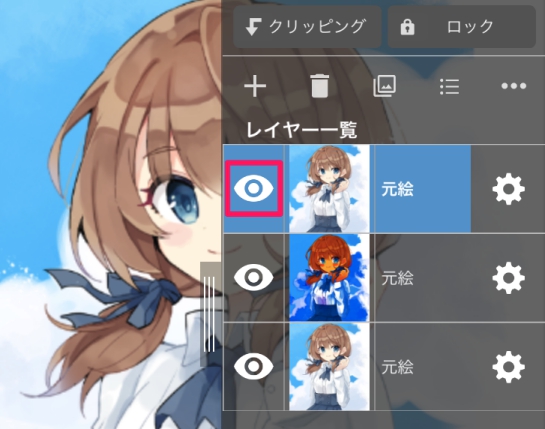
フィルタ一覧から「線画抽出」を選択し、「シャドー」、「中間調」(Android版は「ハーフトーン」)、「ハイライト」のバーを一旦右に寄せてから、「シャドー」を左に動かします。
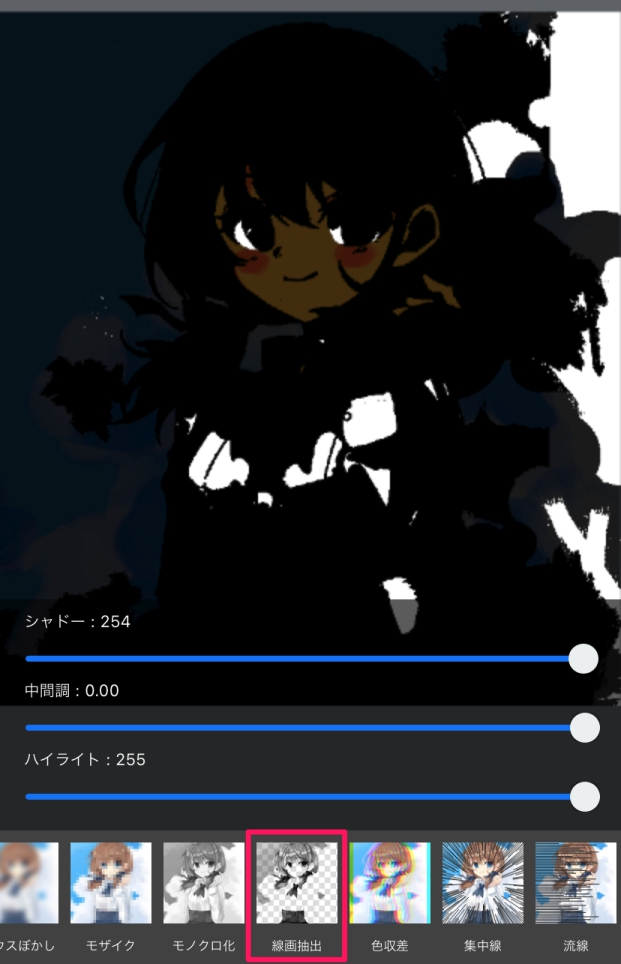
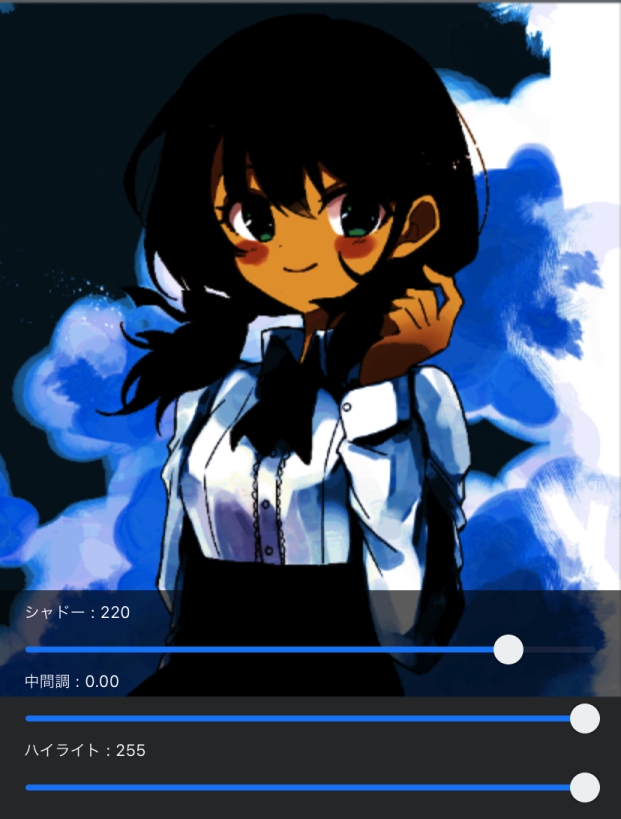
Android版は下のようになります。
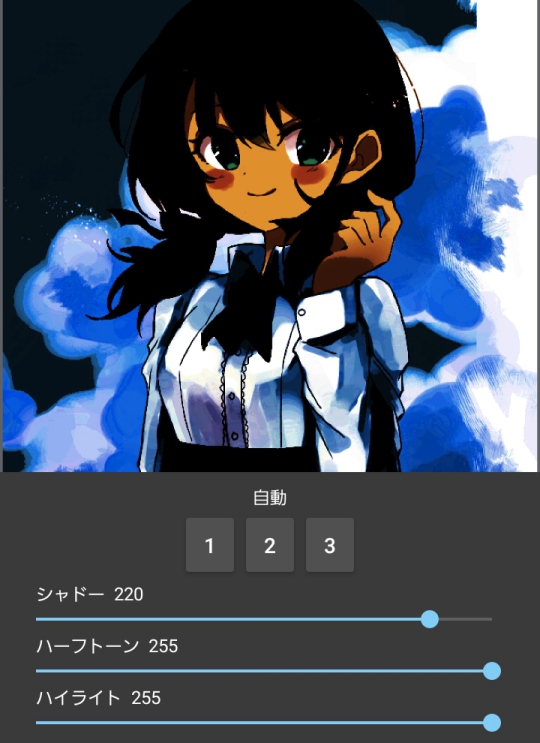
こうすることで、レベル補正で暗い部分を黒くして光らないようにするのと同じような効果が得られます。どの部分を光らせないようにするかを見ながら、「シャドー」の数値を調整してください。
「シャドー」の数値が決まったら「完了」(Android版は「確定」)を押します。線画抽出についてのダイアログが出ますが「保護しない」もしくは「いいえ」を選んでください。
線画抽出を確定させたら自動的に8bitレイヤーになるので、歯車マーク ![]() を押して「カラーレイヤー」に変換します。
を押して「カラーレイヤー」に変換します。
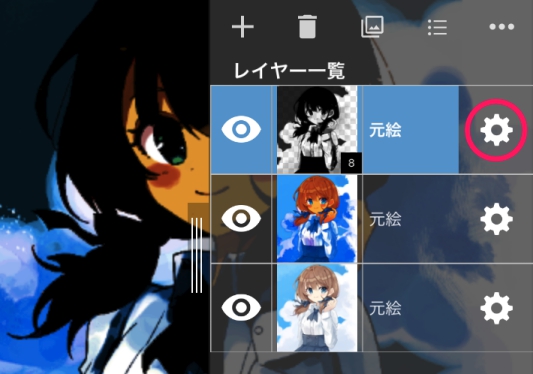
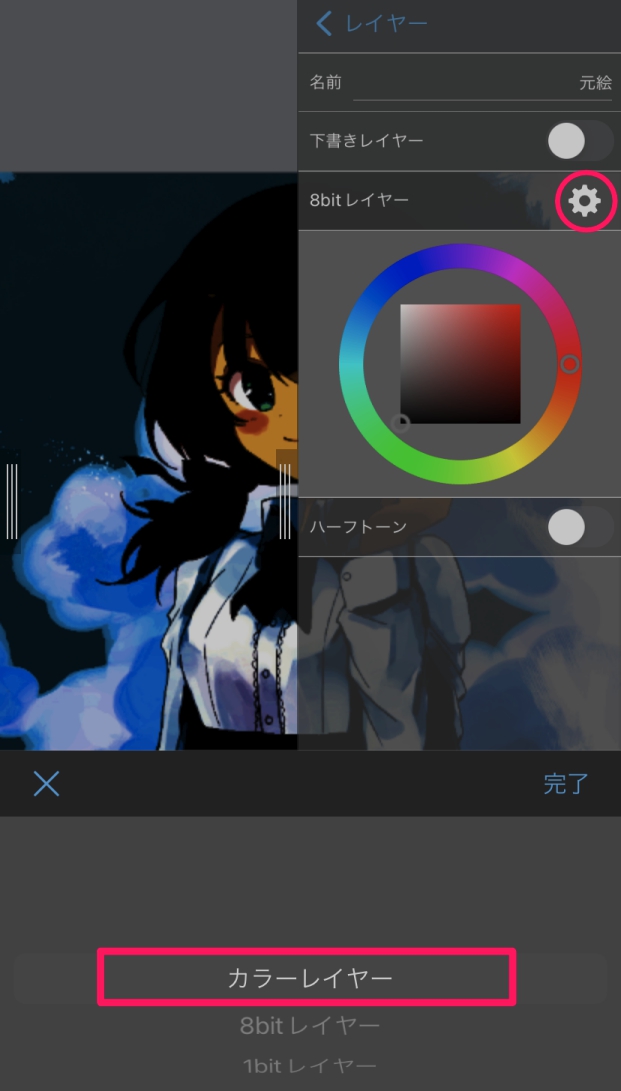
Android版は右下の ![]() をタップして「レイヤー変換」から「カラーレイヤー」にしてください。
をタップして「レイヤー変換」から「カラーレイヤー」にしてください。
4.レイヤーを統合する
彩度調整したレイヤーと線画抽出したレイヤーを統合します。上のレイヤーを選択した状態で、![]() から(Android版は右下の
から(Android版は右下の ![]() から)「下に統合」を選んでください。
から)「下に統合」を選んでください。
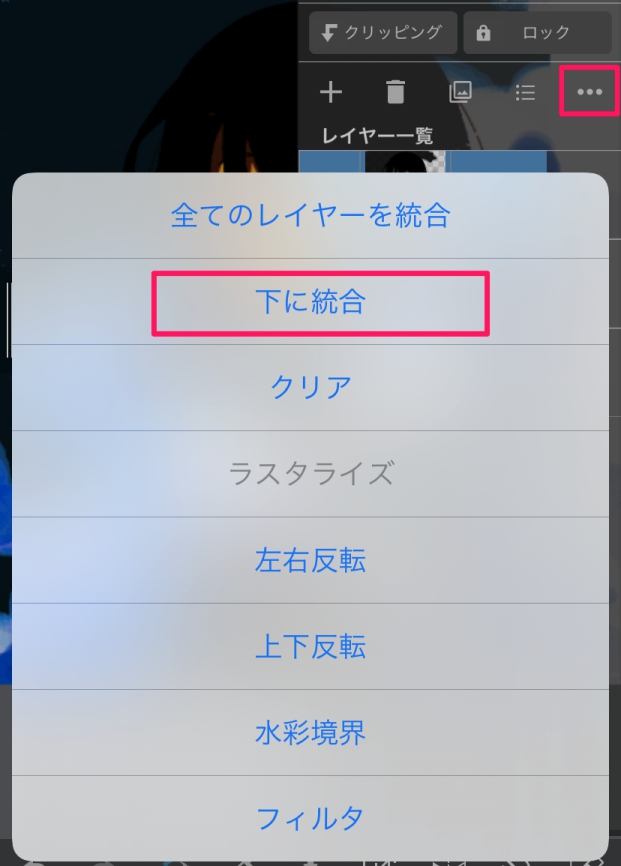

統合したレイヤーのブレンドを「スクリーン」にすると、光らせたい部分が明るくなります。
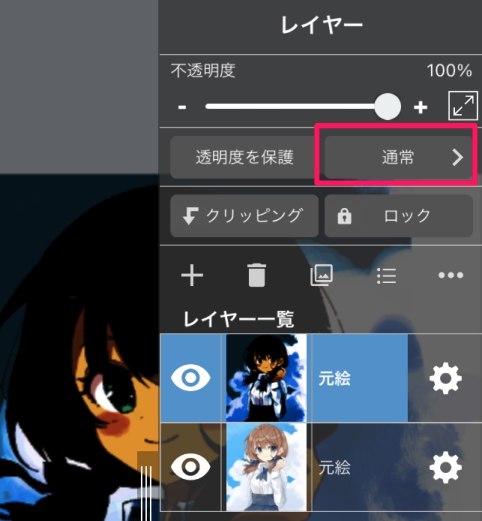
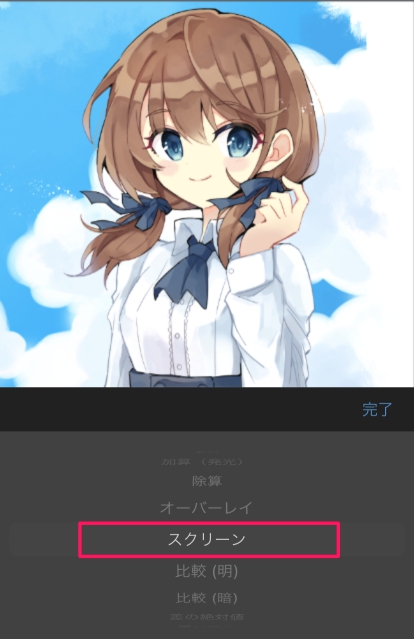
5.「ガウスぼかし」をかける
スクリーンにしたレイヤーを選択した状態で、フィルタ一覧から「ガウスぼかし」を選びます。
プレビューを見ながらバーを動かし、ぼかし具合を調整してみてください。
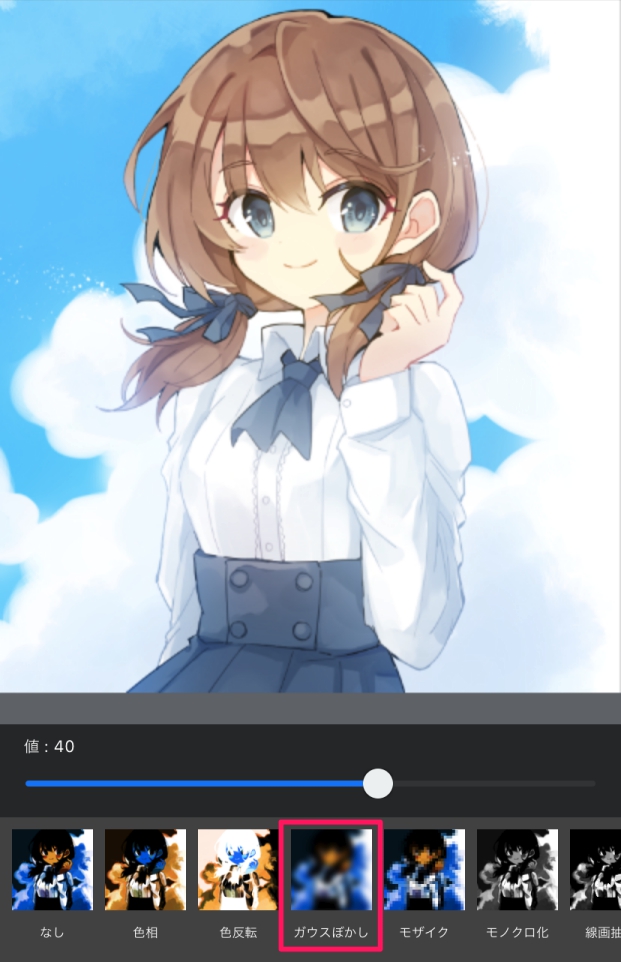
レイヤーの「不透明度」を調整し、光の強さを調整したら完成です。

グロー効果を使うと、手軽にイラストに華を添えることができるので、ぜひチャレンジしてみてください!
\ 使い方記事の要望を受け付けています /




























