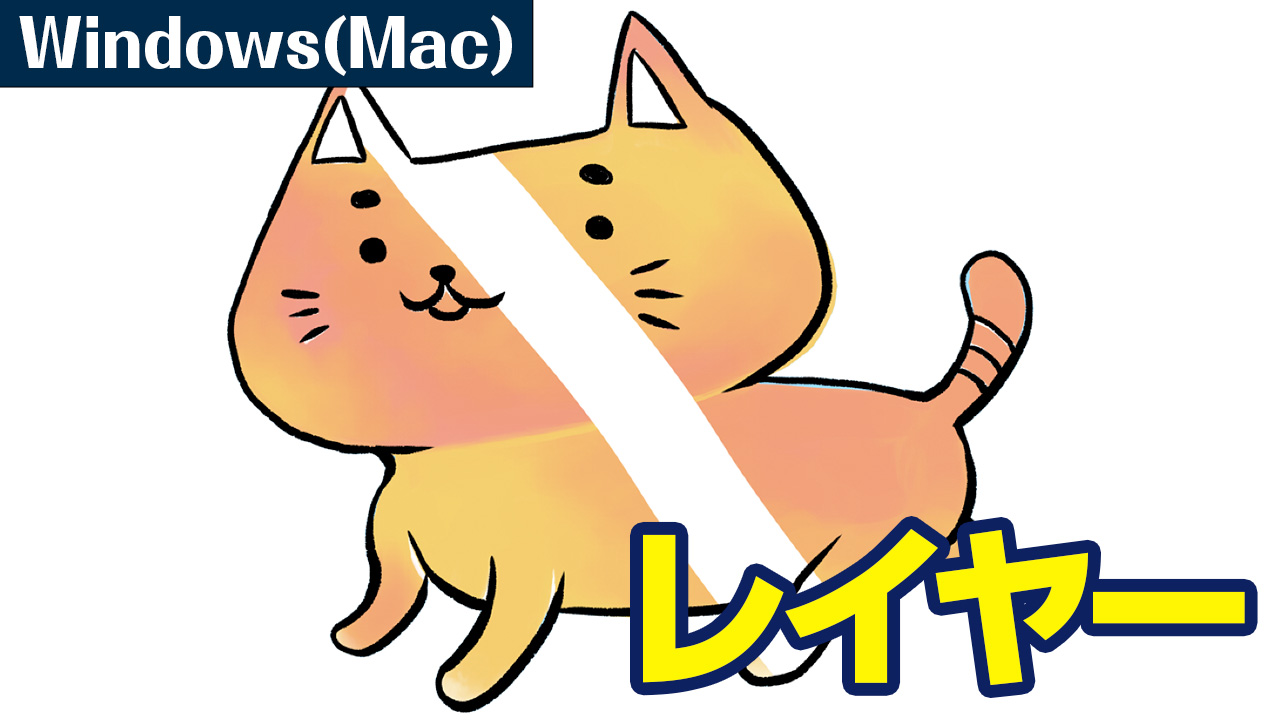2020.06.15
【PC】トーンを使いこなそう③【初中級者向け】

メディバンペイントではイラストにトーンを貼ることができます。
色々なトーンの使い方、表現の仕方を見ていきましょう。
【今回の完成イメージ】

Index
1. トーンを重ねる
ハーフトーンレイヤーを作る際、これまでは「濃さを固定」にチェックを入れていました。
濃さを固定しない場合は、ペンの濃度を黒~グレーへ変えることで自由にトーンの濃さを変えられます。
重ねることでニュアンスのある表現も可能です。
筆圧感知も影響するので、力の入れ加減で濃くしたり薄くしたりすることもできます。
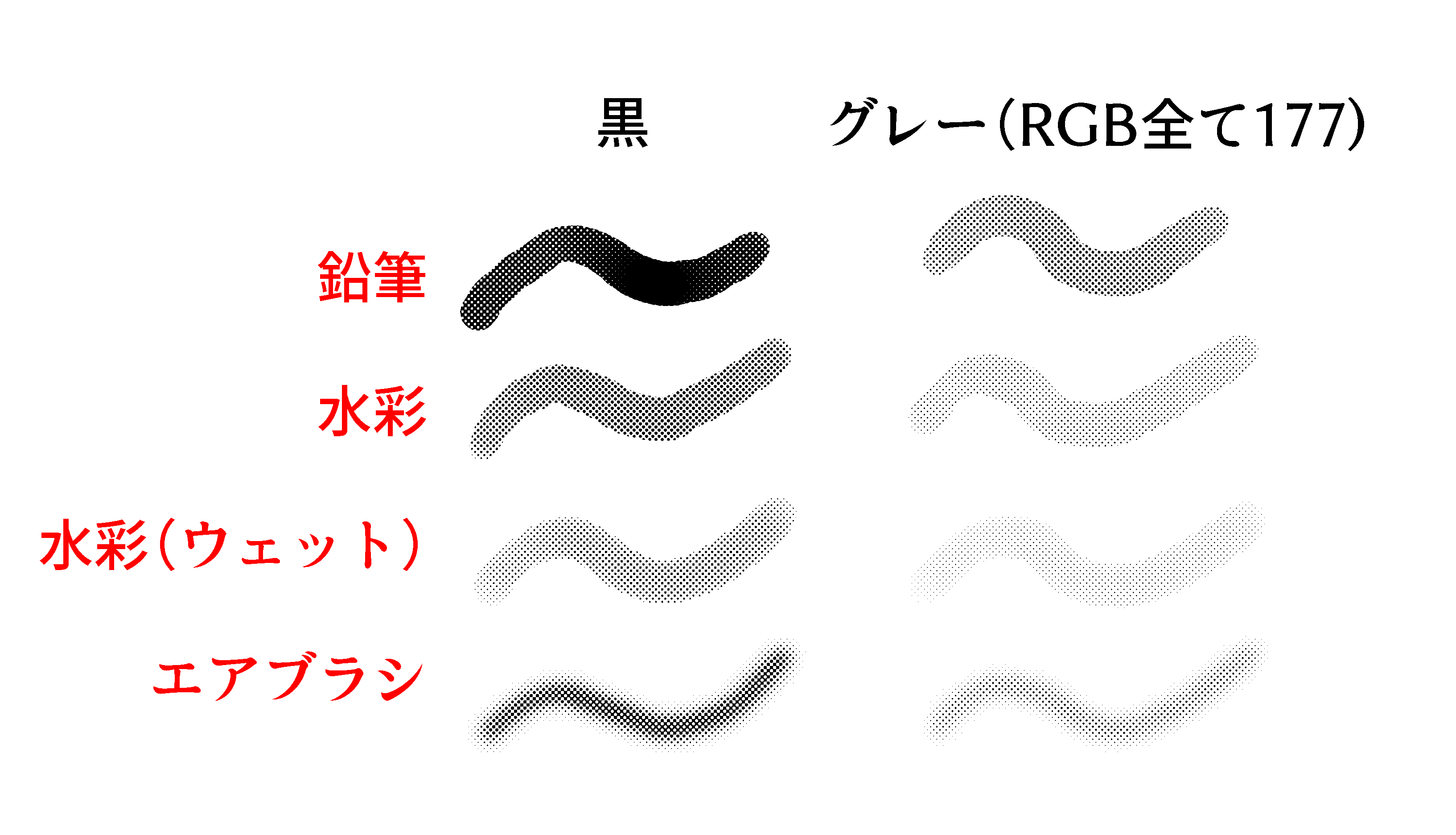
ブラシでトーンを描くのに適しているペン、あまり向いていないペンがあります。
鉛筆、水彩、水彩(ウェット)、エアブラシあたりが使いやすいでしょう。
上の画像はそれぞれのペンを使い、黒とグレーで描いたものです。
どちらも中ほどは力を入れているので、濃くなっています。
色々と試してみましょう。
こちらも参考に
→【PC】ハーフトーンレイヤー
※トーンは、重ねることで「モアレ」が発生する場合があります。
デジタルで見るならば問題ありませんが、印刷する場合はモアレが発生しないよう気を付けましょう。
2. 「透明度を保護」の活用
レイヤーウインドウの一番左にある「透明度を保護」は、描画のある部分だけをマスクする機能です。
この機能を使うと、例えばベタを塗った箇所の上からハイライトを入れた場合、ベタ塗り以外の場所にはみ出しません。
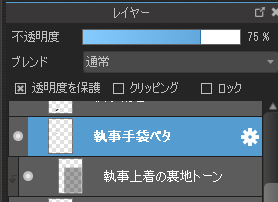
また、グラデーションをかける場合も、そのレイヤー上にある描画部分のみにグラデーションをかけることができます。
(ただし、広い範囲にわたっている場合はすべてにかかるので、自動選択ツールでの選択と併用しましょう)
「透明度を保護」はクリッピングと同様、さまざまに応用の利く機能です。
色々と試して自分なりに便利な使い勝手を見つけてください。
3. これまで見てきたトーンの貼り方を使ってみよう
ここまで見てきたトーンの貼り方をさらに使って人物を仕上げました。

4. 背景にトーンを貼る
最後に、背景にトーンを貼ります。
背景レイヤーを作り、自動選択ツールで人物の周りをクリックします。
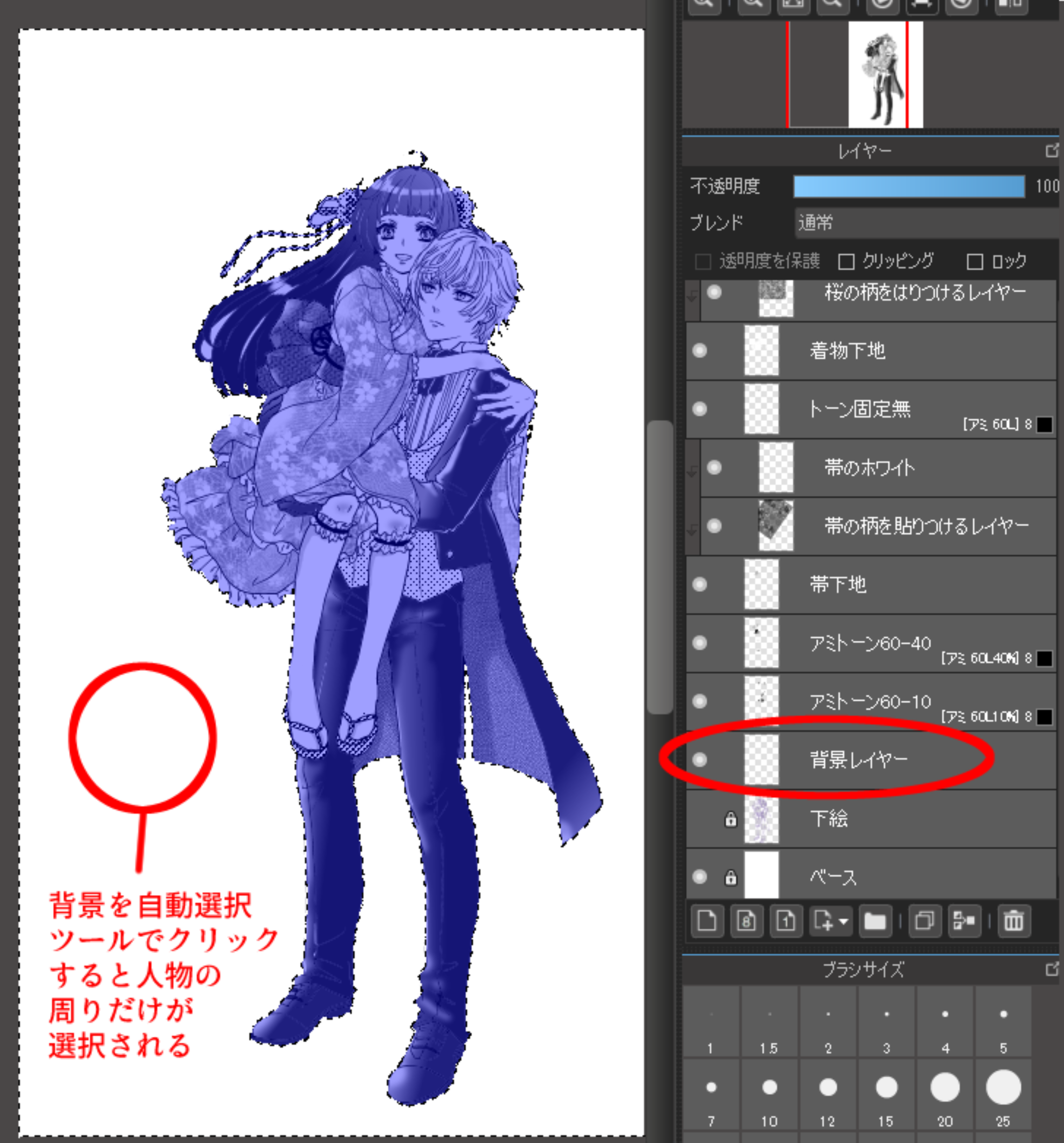
人物以外の場所が選択されました。
ここに、選んだトーンをドラッグします。
大きさを調整し(今回は120%)、OKで決定すると、人物の後ろにトーンが貼られます。
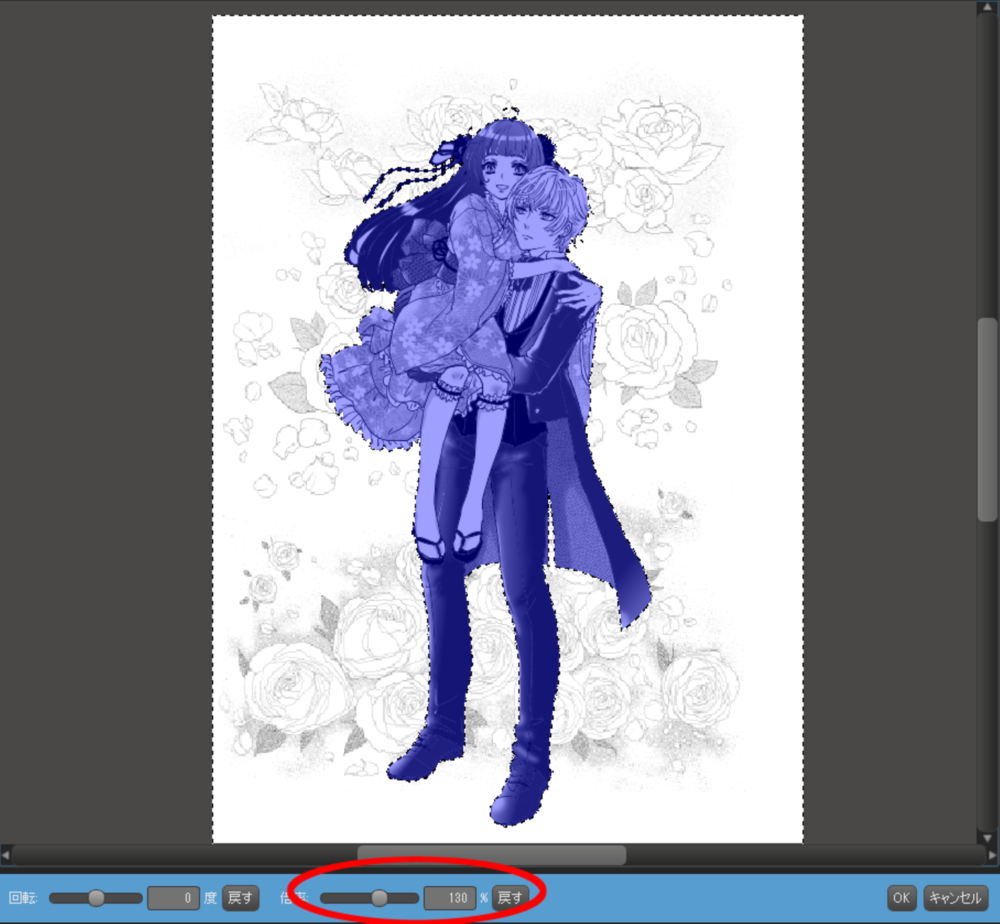
部分的に貼りたい場合は、選択ツールや投げなわ選択ツールで、トーンを貼る箇所を指定します。
<完成>

背景にどんなトーンを貼るかで雰囲気も異なってきます。
色々なトーンを試してみましょう。
5. 今回のまとめ
・ハーフトーンレイヤーの「濃度を固定しない」場合は、ペンなどでトーンを塗り重ねられる。
濃度は自由に、筆圧やグレーの濃度で変更できる。
・「透明度を保護」機能を使うと、描画した部分にのみ新たに描画することができる。
・背景にトーンを貼るときは、貼りたい場所を自動選択ツールで選択する。
デジタルトーンの使い方にはまだまだたくさんの方法があります。
メディバンペイントでは無料で多くのトーンが使えるので、基本的なことをおさえたうえで、自分なりのトーンの表現を試して身に着けてくださいね。
\ 使い方記事の要望を受け付けています /