MediBang Proで色を選ぶ方法は様々ですから、お好みの作業環境を仕立てることが可能です。異なる色彩の選択・保存法を試してみましょう。
カラーパネル
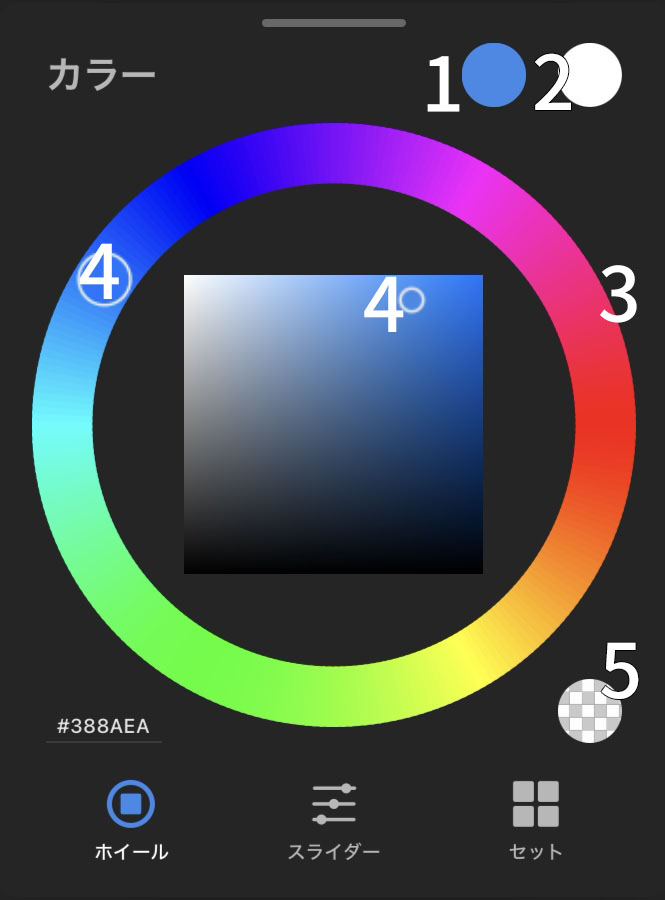
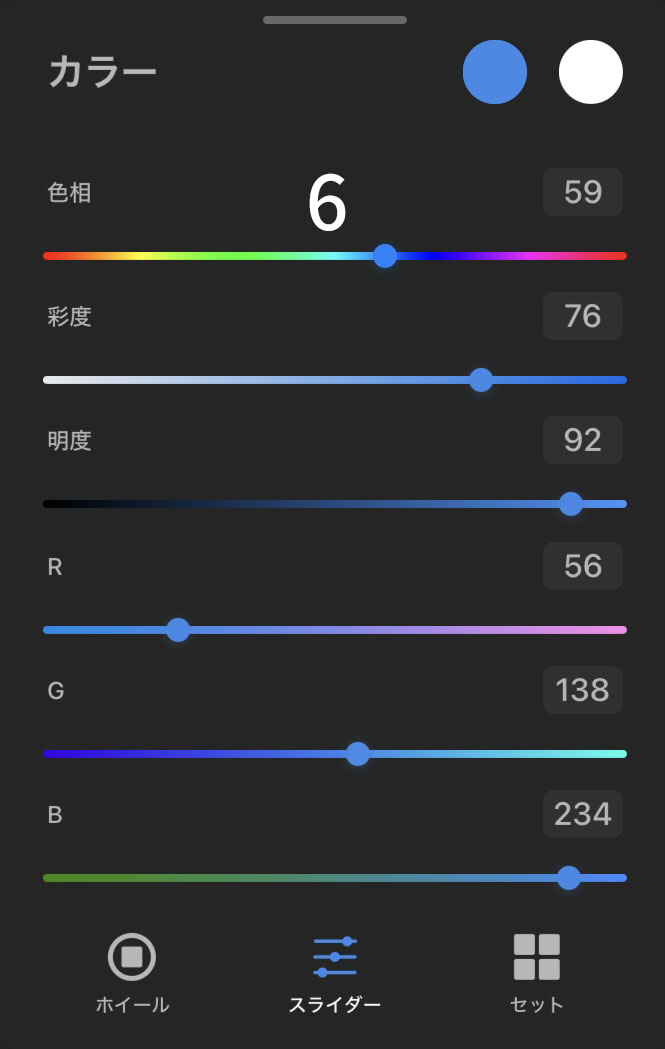
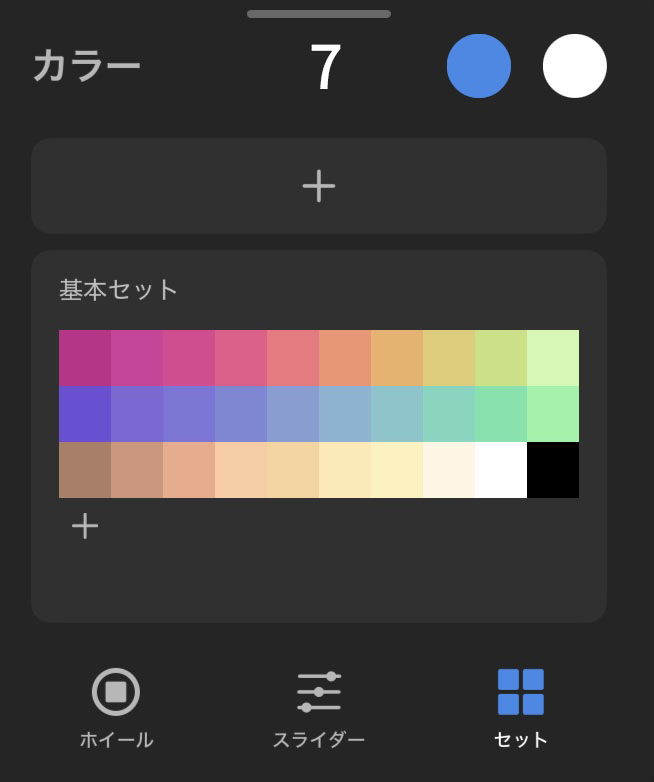
色の選択や変更、また別のパレットへの保存も可能です。
1. 前景色
現在選択中の色を表示します。
2. 背景色
色彩管理のできるブラシと併用することで、前景色と背景色とを切り替えることができます。
3. カラーウィンドウ
MediBang Proにデフォルトで備わっているカラーウィンドウは、外側の円環と内側の正方形を組み合わせることで、高度な色彩調整を可能にします。
4. 照準
ふたつの透明な同心円を照準にしてドラッグし、色を選択することができます。照準外側の円は色相を設定し、内側の正方形はドラッグすることで、彩度と明度を設定することが可能です。
5. 透明色
ブラシツール使用時に透明色を選択することでブラシをそのまま消しゴムとして使うことが可能です。
6. スライダー
HSVとRGBで色を調整することが可能です。
HSVとは、Hue(色相)、Saturation(彩度)、Value(明度)の頭文字を取ったものです。色相が色合い、彩度が色の鮮やかさ、明度が色の明るさを決めます。
7. セット
自分だけのカラーパレットを登録できます。「+」を押すことで新たなカラーパレットのセットを作成できます。
バケツ
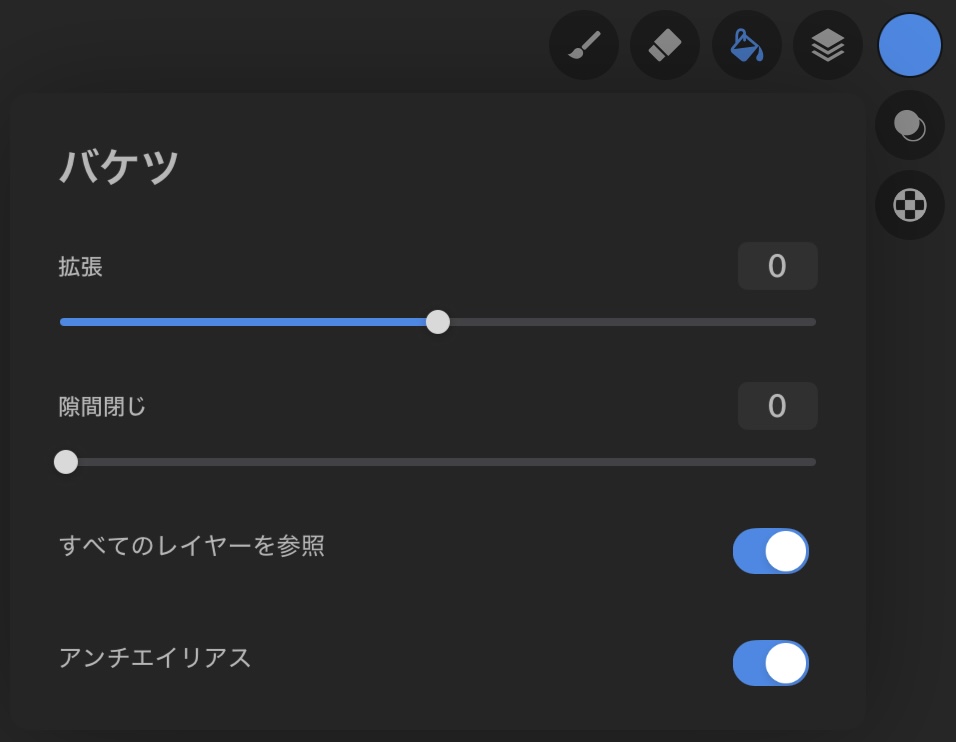 バケツアイコンをタップすることで塗りつぶしツールに切り替わります。バケツツールを選択した状態でキャンバス上の好きな箇所をタップすることで、選択した色でその領域を塗りつぶすことができます。
バケツアイコンをタップすることで塗りつぶしツールに切り替わります。バケツツールを選択した状態でキャンバス上の好きな箇所をタップすることで、選択した色でその領域を塗りつぶすことができます。
「すべてのレイヤーを参照」のチェックはデフォルトで入れるので、バケツツールはキャンバス上のすべての描画を参照し、それに応じて空白箇所を塗りつぶします。外すと他のレイヤーの対象を無視できるようになります。
アンチエイリアスを有効にすると塗りつぶしの輪郭がなめらかになります。
スポイト
キャンバス上のどこからでも色を抽出することができます。
スポイトツールを使うには、画面右側からツールを選択します。それかジェスチャー設定から、長押しでスポイトツールが起動するように設定することもできます。好きな色を抽出できたら、指を離して色彩を選択しましょう。
