2021.05.12
資料を使って超カンタン!スポイトで説得力のある色選び


イラストを作成する際、色選びって難しいですよね。
特に風景となると木は“緑”・海は“青”に頼りすぎることもあると思います。
今回は資料ツールを使って説得力のあるカラー選びをしていきます!
Index
1 資料ツール説明
まずは資料ツールについて解説していきます。
イラストを描くとき、頭の中のイメージだけで描くのではなく、写真や資料があるとイラストのクオリティが変わります。
メディベンペイントには資料を表示できるツールがありますので、積極的に使っていきましょう。
では資料を開いていきます。
「ウィンドウ」→「資料」を選択してください。
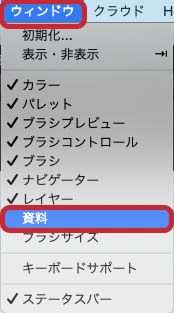
そうすると資料ツールが開きます。
アイコンの内容はコチラの通りです。
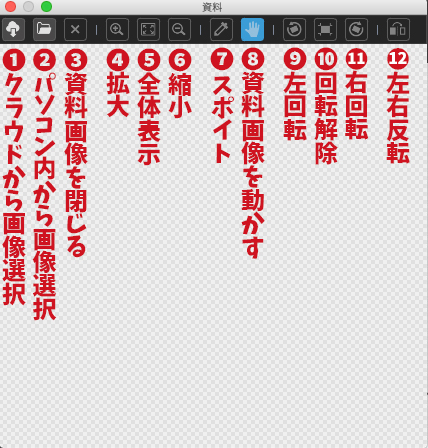
2 画像の表示方法
次に表示したい写真や画像を開きます。
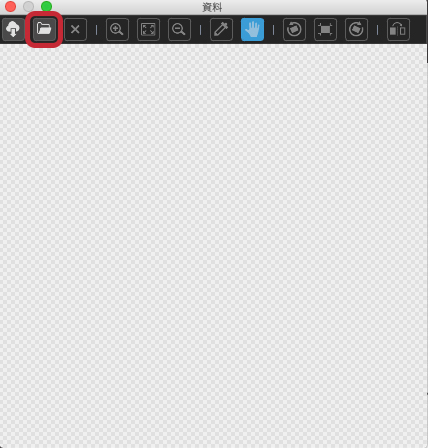
左から2番目のアイコンをクリックしてください。
PC内のデータが表示されますので、ピクチャーやデスクトップから今回使用したい画像を選択し、「開く」をクリックしてください。
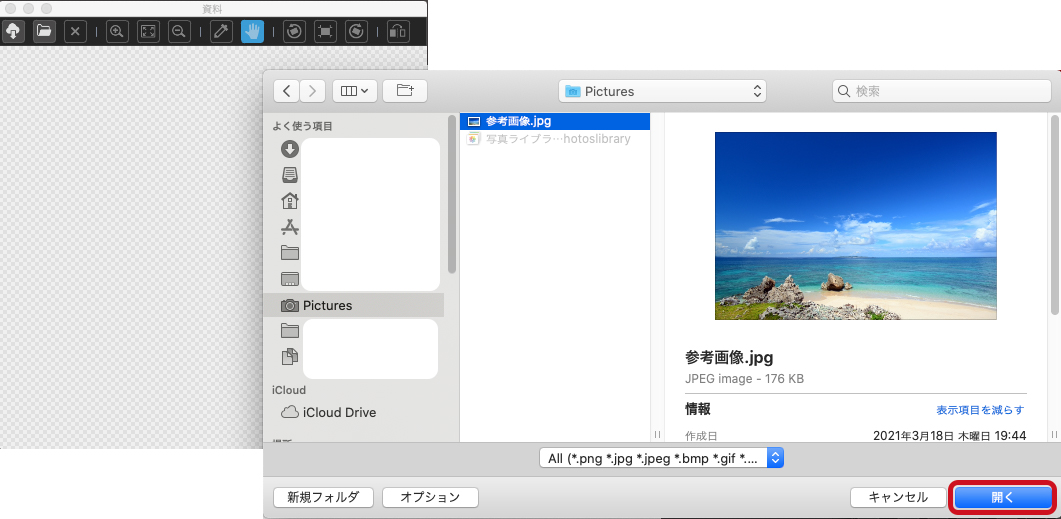
そうするとコチラのように画像が表示されます。
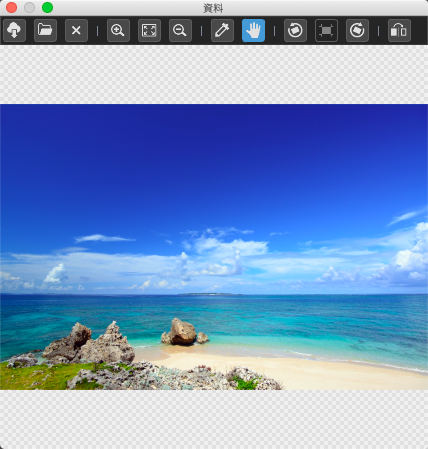
この際一点注意があります。
資料画像の選び方ですが、なるべく自分で撮影したものか個人利用可能なフリー素材を使うようにしましょう。
作業しやすいように、独立していた資料をツールの並びに移動させました。
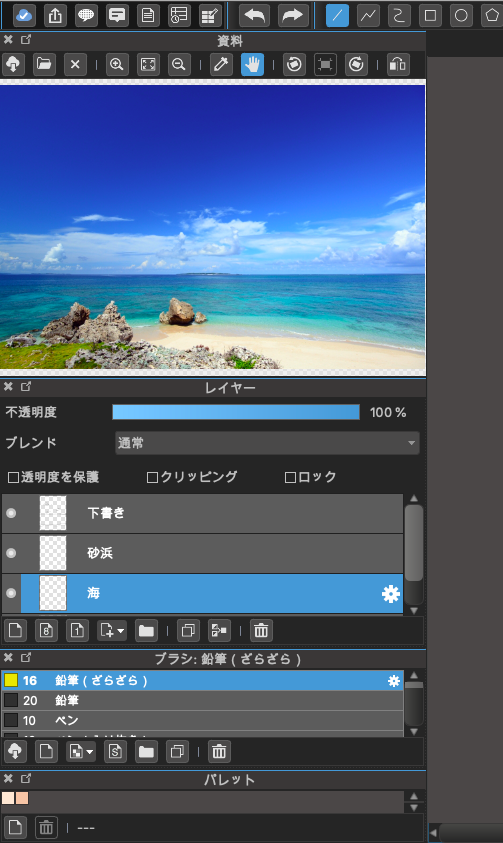
3 スポイトを使おう
続いてイラスト作成に入っていきます。
コチラは資料等を使わずに水色や青を中心に作成した海のイラストです。

当たり障りのないのっぺりとした海ですね。
空をもっと鮮やかにしたい・のっぺりした海の色を変えたい、など変更できそうな箇所はいろいろあります。
早速資料を使って変更していきましょう。
まずは一番濃い空の色をスポイトします。
資料ツール内の「スポイト」を選び、空の一番濃い箇所をタッチします。
そのカラーで空の箇所を塗り進めていきましょう。
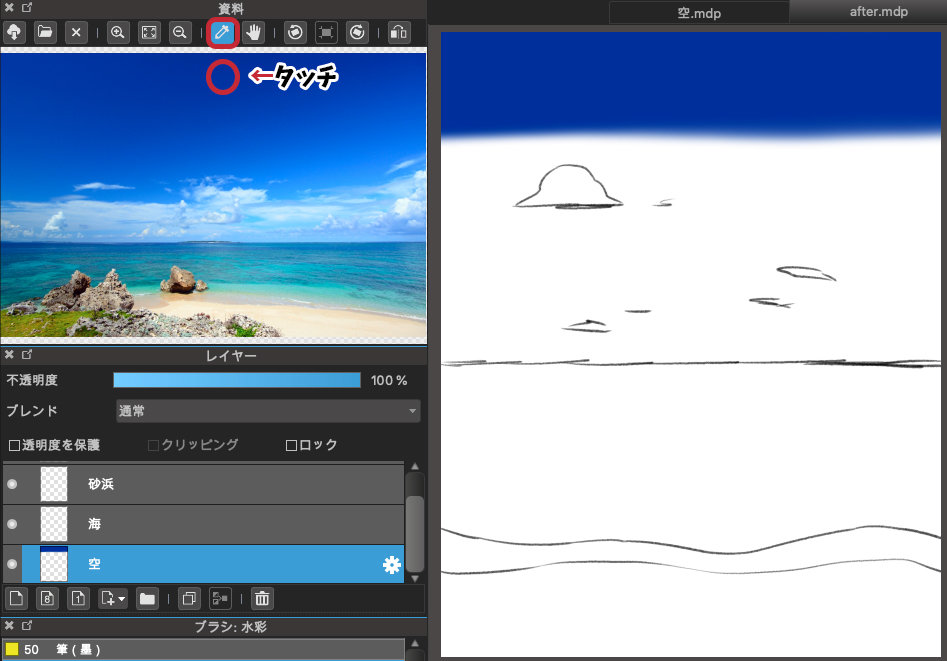
続いて中間色や空と海の際の明るい色もスポイトで取って塗っていきます。
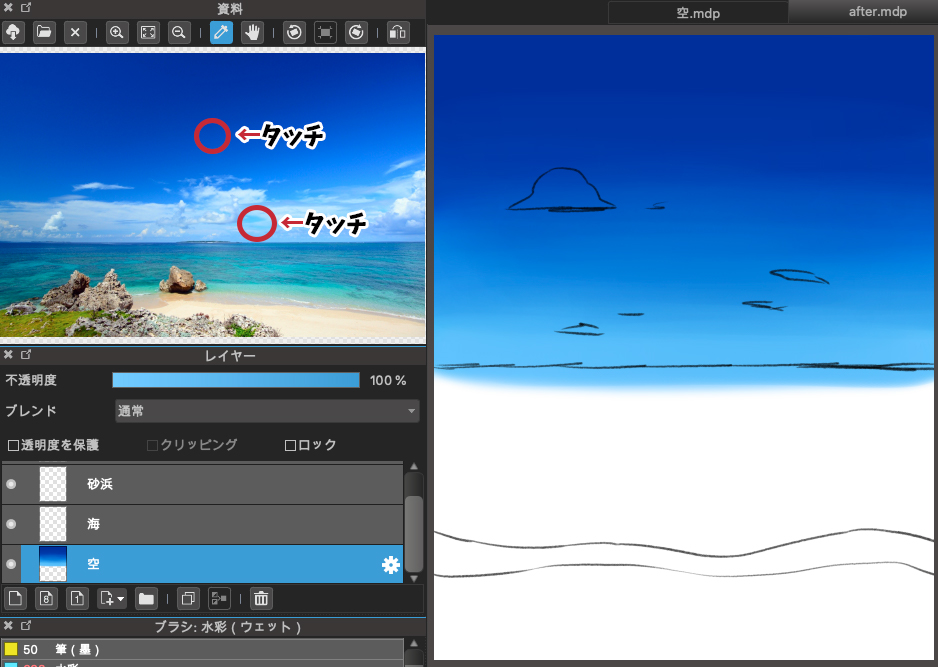
この際に細かいところから色を取りたい場合は虫眼鏡マークで拡大表示すると簡単に色が選べます。
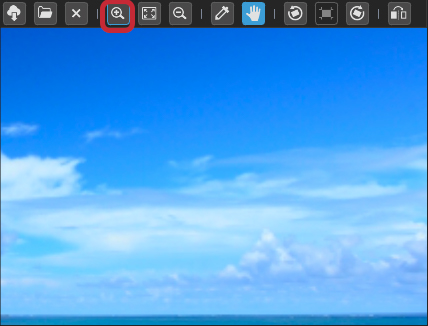
同じように海・砂浜もスポイトして塗り進めていきましょう。
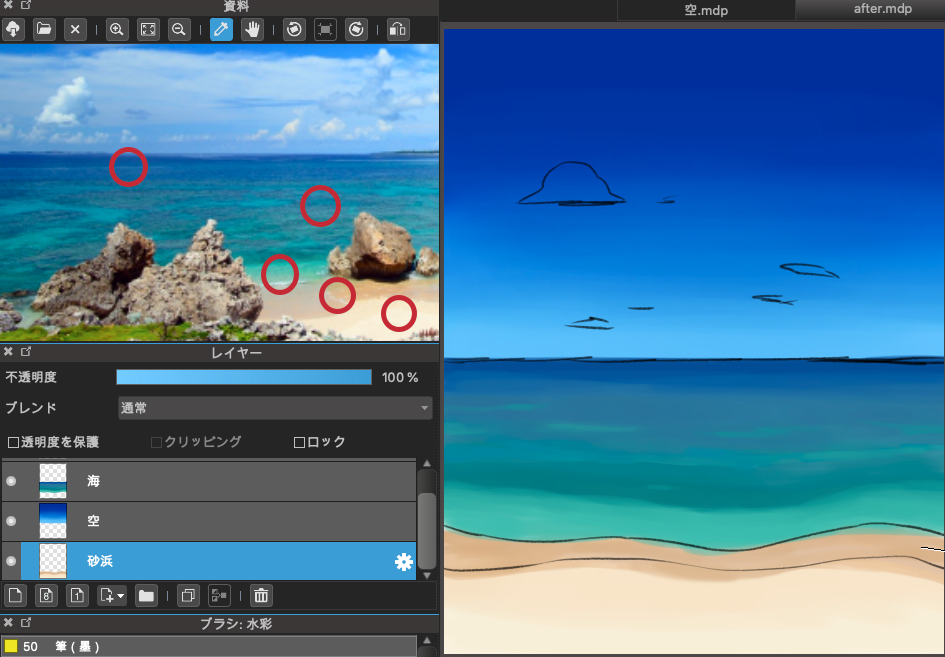
海の一番濃い色・中間の色・波打ち際の明るい色、など海の特徴になりそうな色を数カ所選択しました。
次に波の泡立った白い部分や雲も下書きに沿って色を乗せていきます。

4 完成イラスト
最後に、先程の下書きを非表示にして形を整えていきましょう。
水平線は歪まないように真っ直ぐにし、雲の形も調整しましょう。
そしてコチラで完成です。

最初の一枚と比べてみると、空は夏らしい鮮やかな青に、海は青だけでなくグリーンも入り深みが増しました。

並べてみると色の違いがよくわかります。
実際の写真から色を取ることで、海が青だけじゃないことや空の青はイメージよりずっと濃いことなどたくさん学びがあると思います。
色選びは好みやセンスでも大きく変わり正解はないかもしれませんが、もっとよくしたいけどやり方がわからない時、このツールは非常に便利です。
ぜひ使ってみてください!
(文・絵/荒金ひろみ)
\ 使い方記事の要望を受け付けています /




























