Here you will learn how to open a saved .MDP file that you learned how to do in this previous tutorial.
This function will allow you to pick up working where you left off on your last canvas.
First, ensure that you have properly closed MediBang Paint.
Next, double-click on the “tutorial.mdp” file used in previous tutorials.
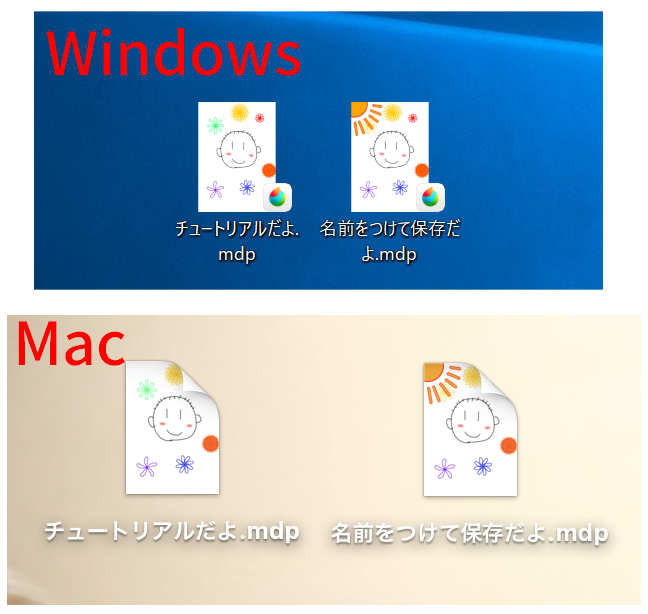
This will launch MediBang Paint and open the file.
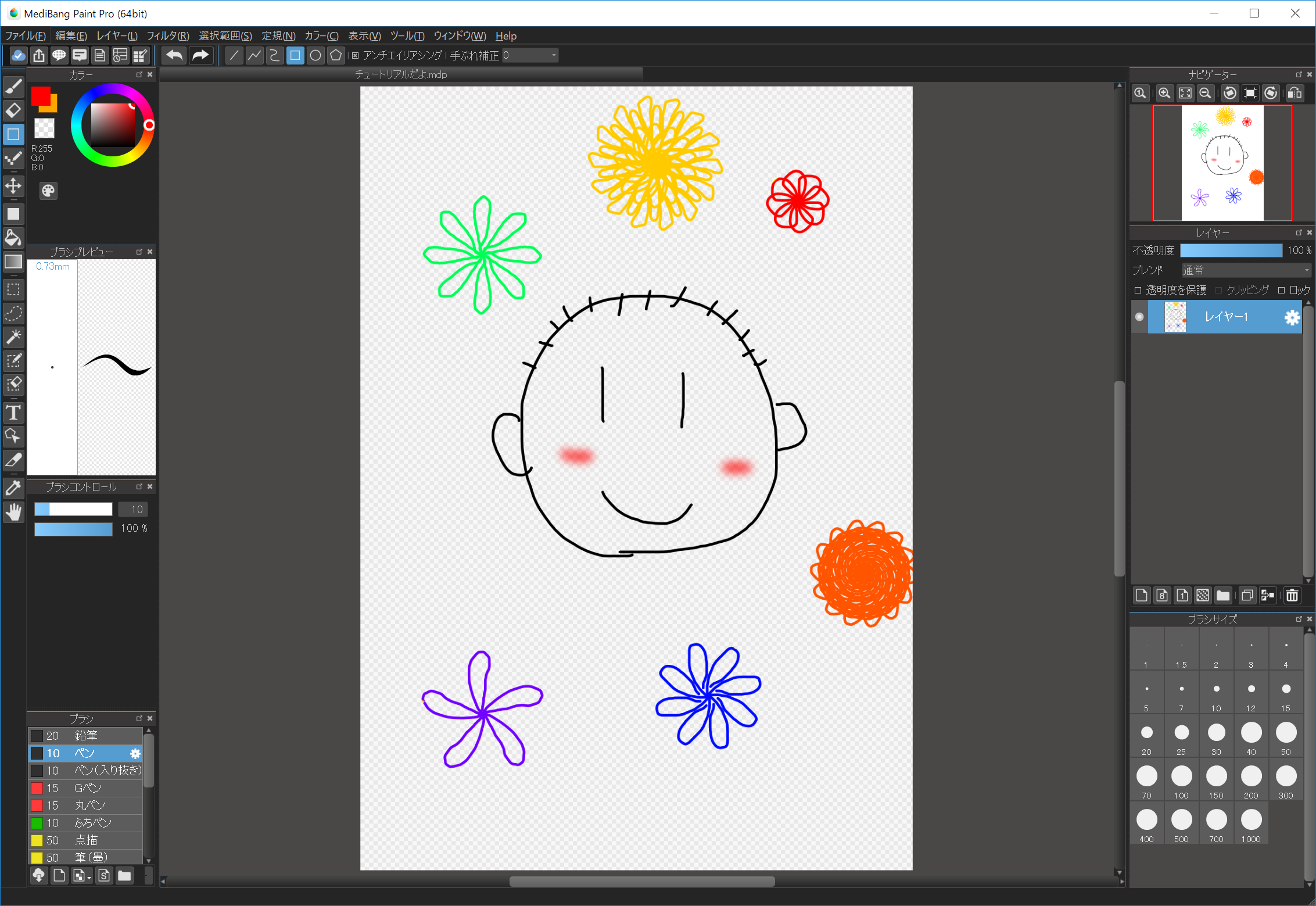
After launching MediBang Paint, click “File” -> “Open” from the menu bar.
The Open Image window will pop up.
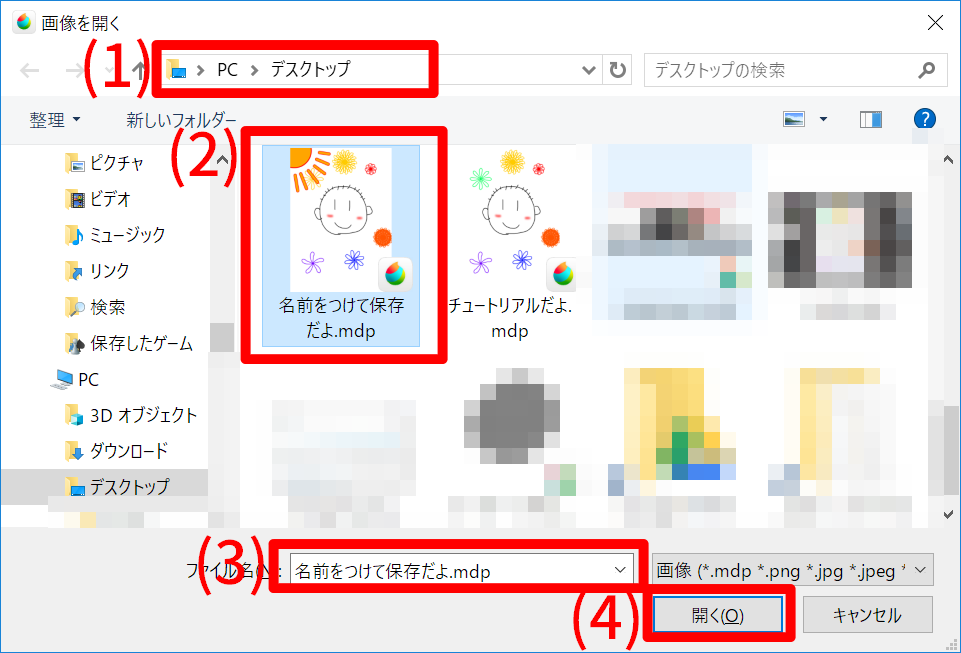
From here select the “File Location” (1) and click the file(2). “saveas.mdp” will appear in (3). Press the “Open” button (4) to continue.
This will open the file in the MediBang Paint window.
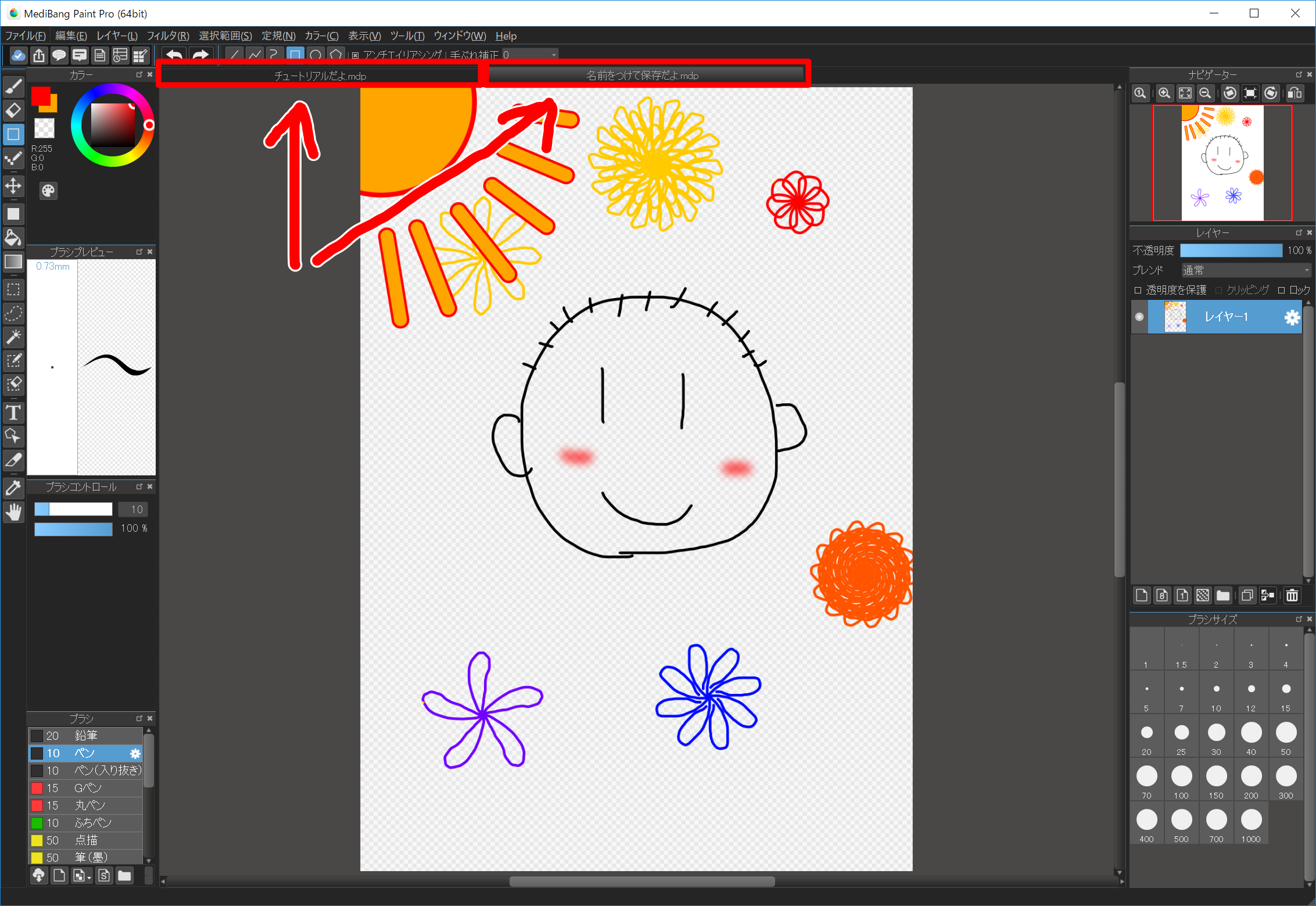
When you open multiple files, tabs will display at the top of the canvas.
Easily switch between files to edit several files at once.