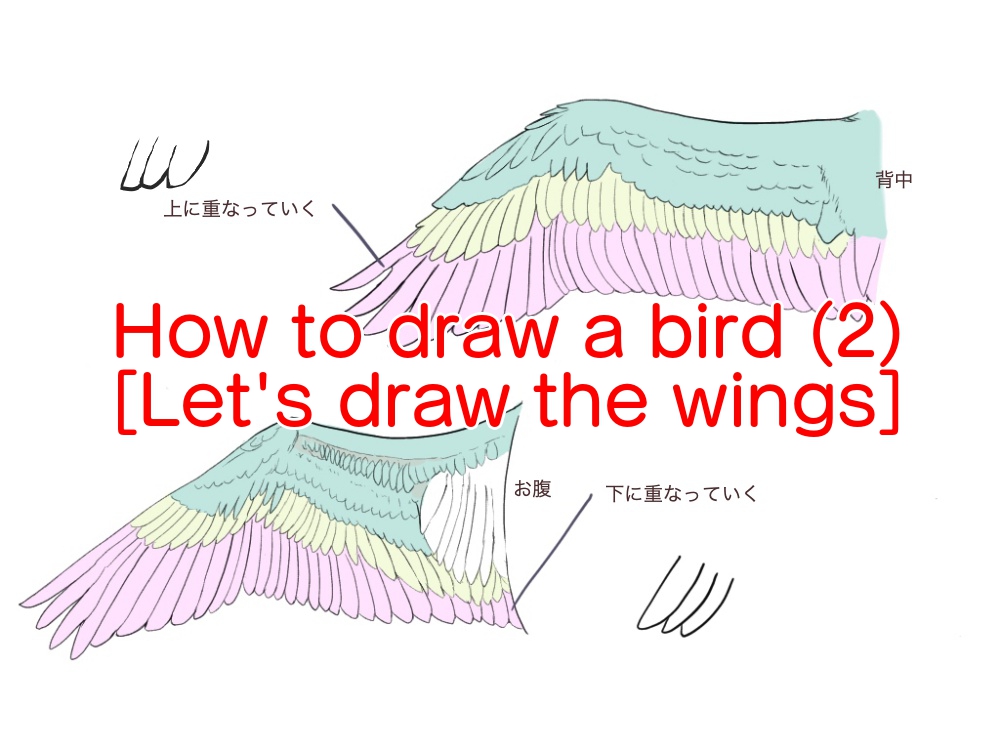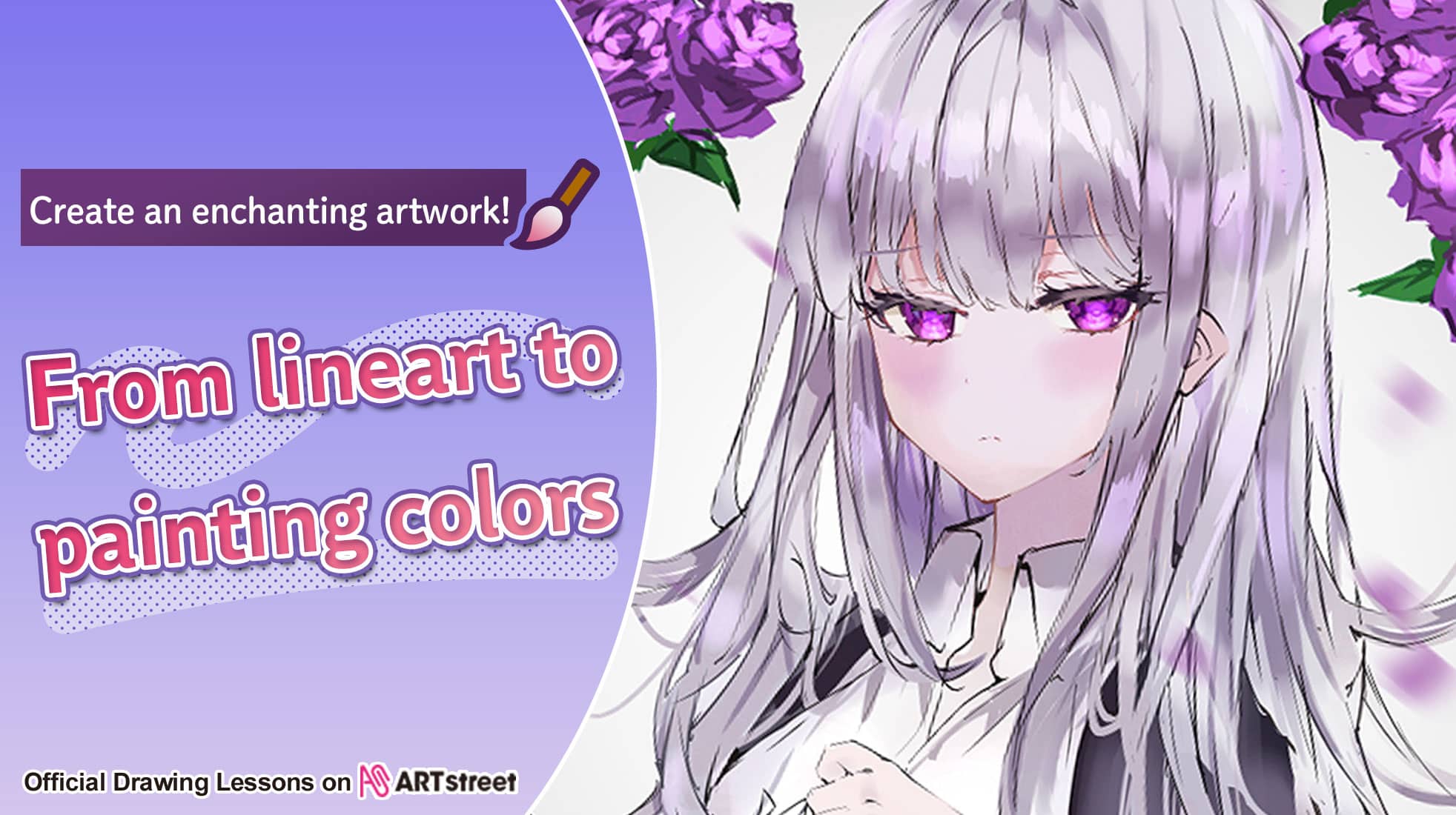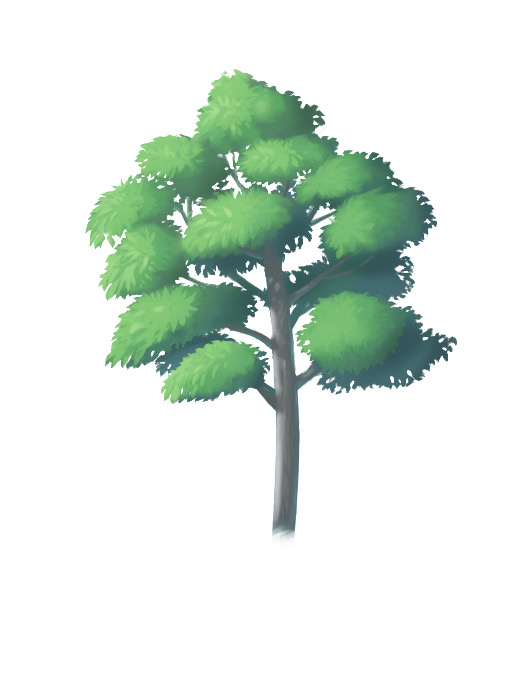2021.07.31
Manga Tutorial for Beginners 04 Get Ready to Draw Manga with MediBang Paint!

Hello, I’m ГФ.
In this course, you will learn how to open MediBang Paint, how to set it up, and how to save it in preparation for starting to draw manga.
Click Here for Previous Tutorials.
Manga Tutorial for Beginners 01 Process of Manga Making
Manga Tutorial for Beginners 02 Let’s Make Outline (Part 1)
Manga Tutorial for Beginners 03 Let’s Make Outline (Part 2)
Manga Tutorial for Beginners 04 Get Ready to Draw Manga with MediBang Paint!
Select “Manga”!
For black and white comics, choose a resolution of 600 dpi!
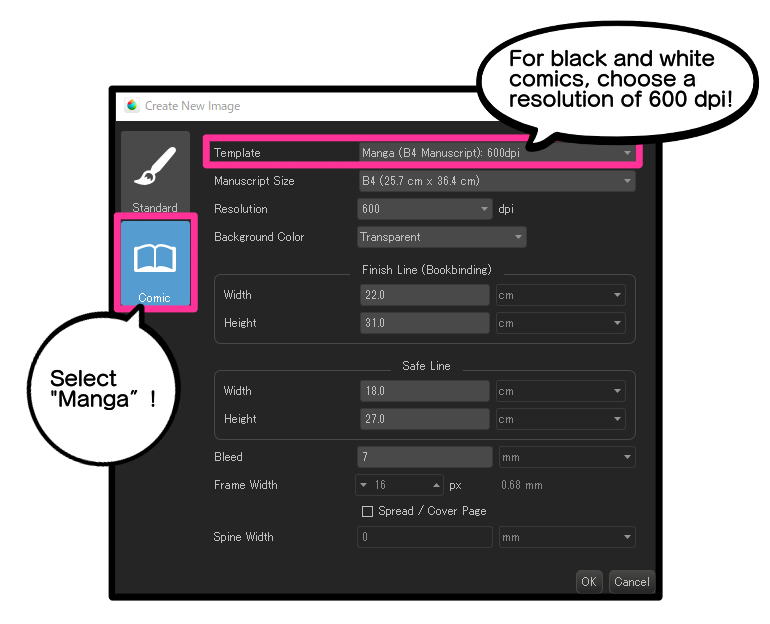
The “template” should be chosen according to the style and purpose of the manga you are drawing. When submitting to the contest, etc., please read the terms of submission carefully and set the template to something that matches it (if it is not in the template, please adjust the values yourself). This setting can’t be changed later once you start drawing.
This time, as an example, we will choose the basic style for submissions and serials, [Commercial magazine (B4 manuscript paper): 600dpi]. If you are making a doujinshi(fanzine), please choose a template of the same size as the one you are making.
The dpi is the resolution. The standard dpi is 600dpi for monochrome comics and 300-350dpi for color illustrations and manga.If you try to use a higher resolution once you have set the dpi, you will have to redraw the image (which means it cannot be changed once you start drawing). Be sure to check the dpi settings before you start.
When you press [OK], a page will appear like this. This is where you will actually draw your comic.
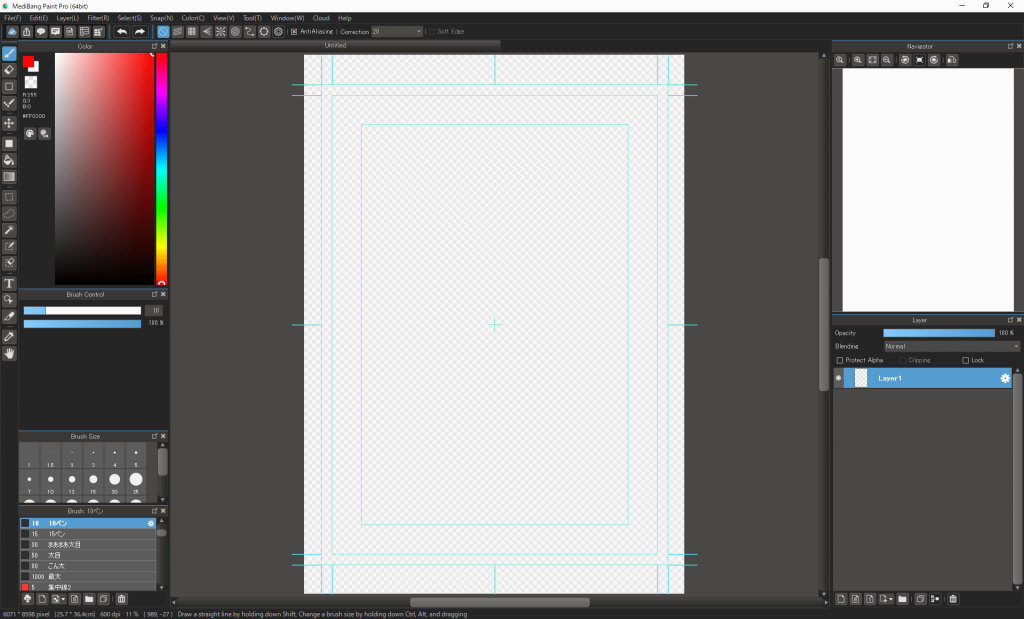
If you want to add more pages, click [New] again to create them.
Please don’t forget to save your work frequently, as not only MediBang Paint but also other illustration software may freeze or force-quit due to unexpected errors.
You can do it this way to create data one page at a time, but I’d like to introduce you to a more recommended way, the cloud feature of MediBang Paint! (You will need a MediBang account)
If you don’t know what “cloud” is, please refer to this page: https://medibangpaint.com/cloud/
You can create an account by going to https://medibang.com/auth/user/entry/ and entering your email address and password.
(If you are registering with a social account, it is a good idea to verify your email address after you register because if you cannot log in to your social account, you will not be able to log in to your MediBang account.)
Once you have created an account, launch MediBang Paint. When you close the ad window, you will see a screen that looks like this (“Network Panel”). Press “Login” and enter the email address and password you just registered to log in.
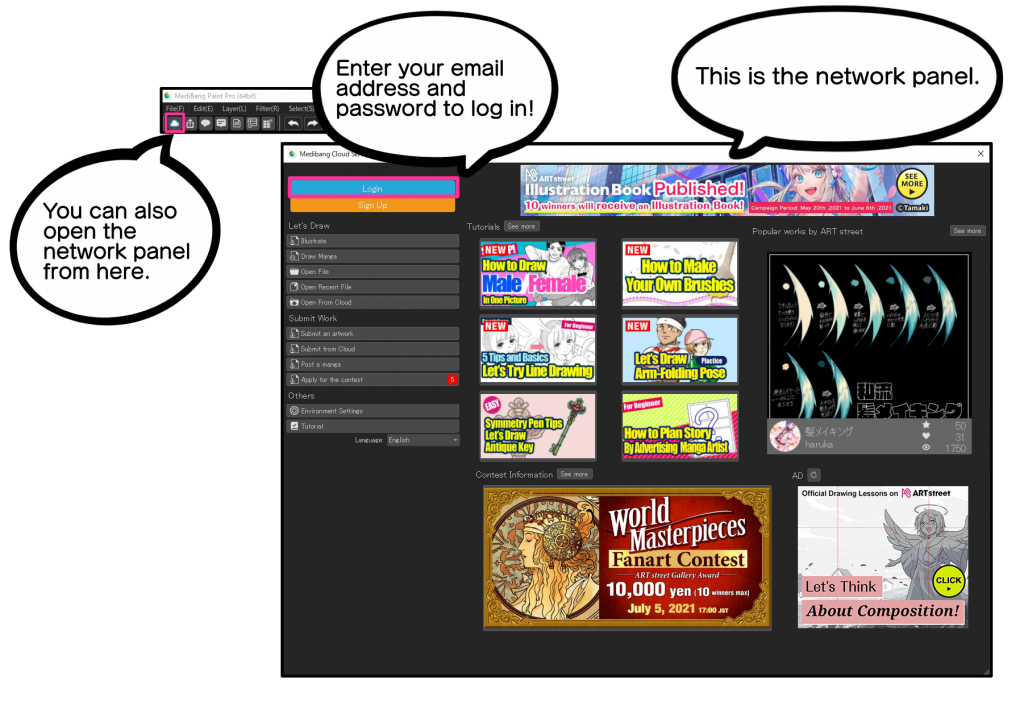
After logging in and selecting [New Cloud Project] from [File], you will see a screen like this.
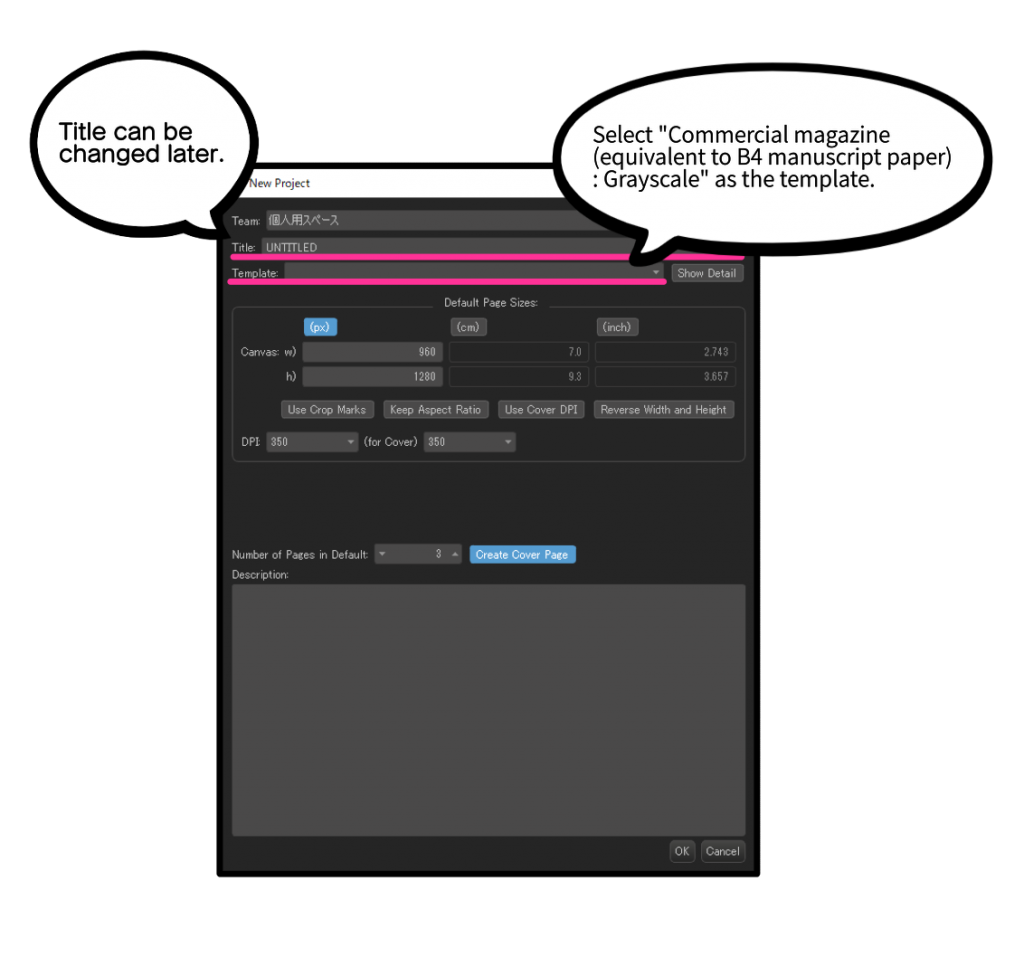
Team is probably set to “Personal Space” by default. Only users who are logged in to MediBang will have access to this (MediBang Paint also allows multiple people to create a Manga)!
In [title], enter the title of the manga you want to draw (you can change it later).
Select [Template] as before, [Commercial Magazine (B4 Paper Equivalent): Grayscale].
Press [Detail View] to change the page orientation (in this case, right-to-left for a typical Japanese manga).
Check the settings for the inner and outer borders, etc., and the resolution (basically, you don’t need to mess with it).
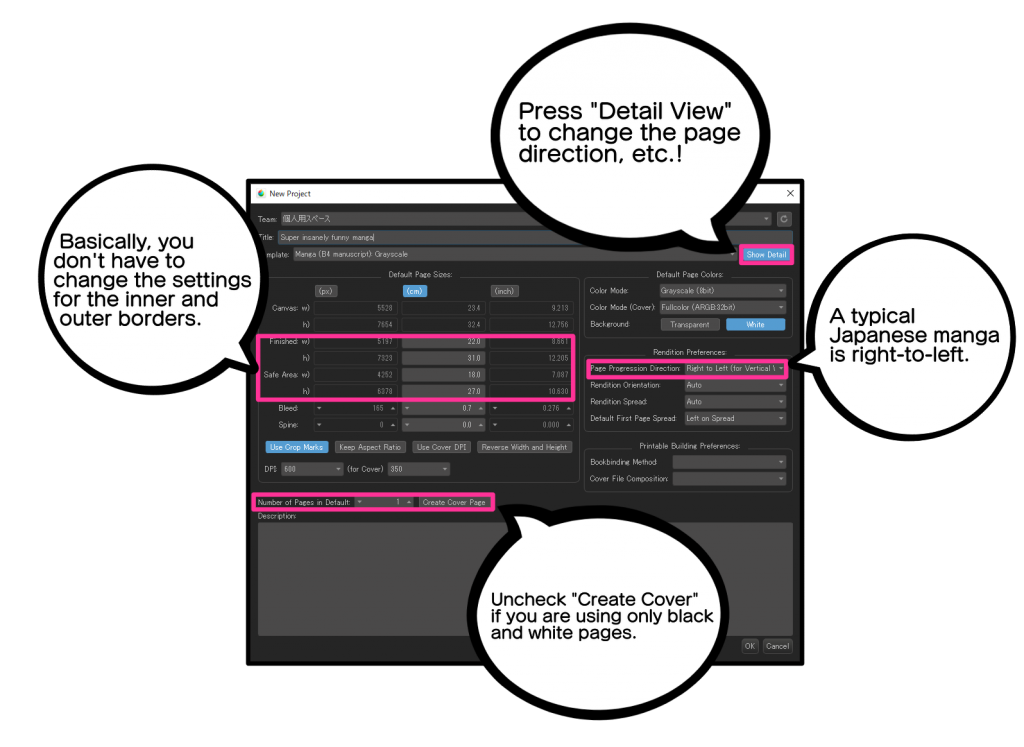
The number of pages to be initially created can be selected from 0 to 16. In this case, I will use 1.
If “Create Cover” is checked, the first page will be a color page (with a different resolution). Since this is a black-and-white only comic, we will uncheck this box.
When everything is confirmed, press [OK]. You will see a screen like this.
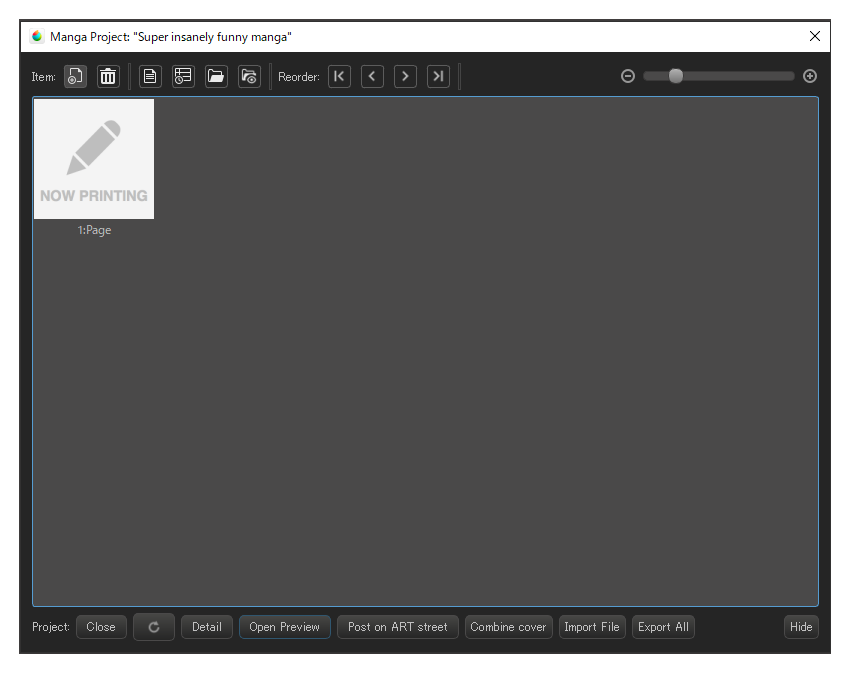
Click on the first page, and the page will appear like this.
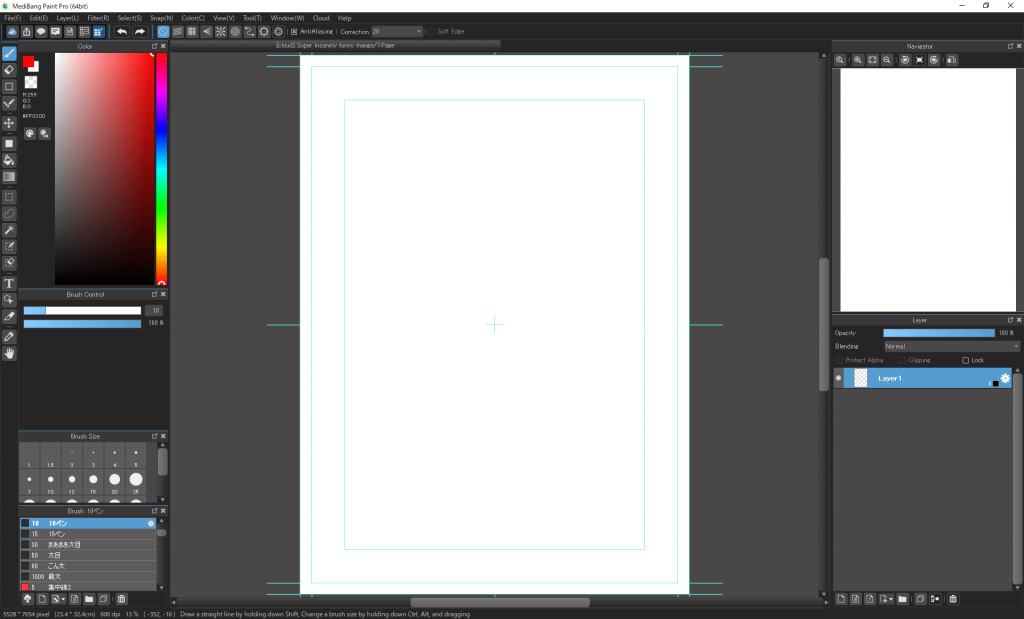
If you want to add more pages, open the project screen and press the page icon.
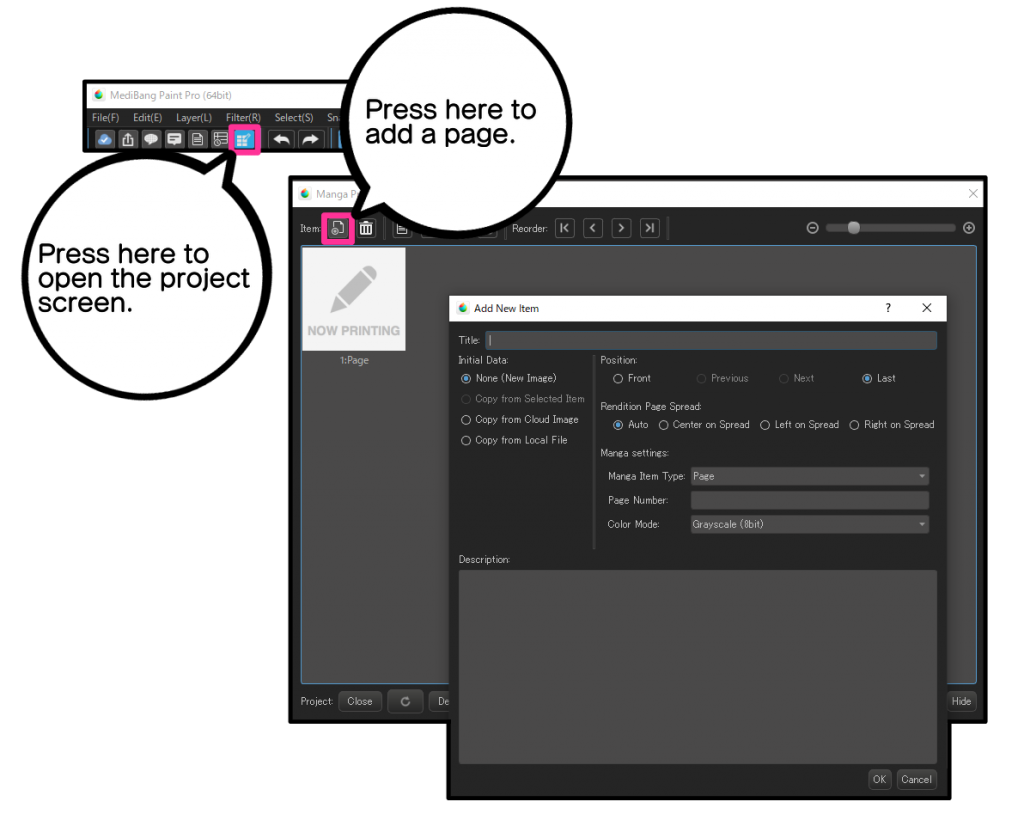
If you want to delete a page, select the page and press the recycle bin icon.
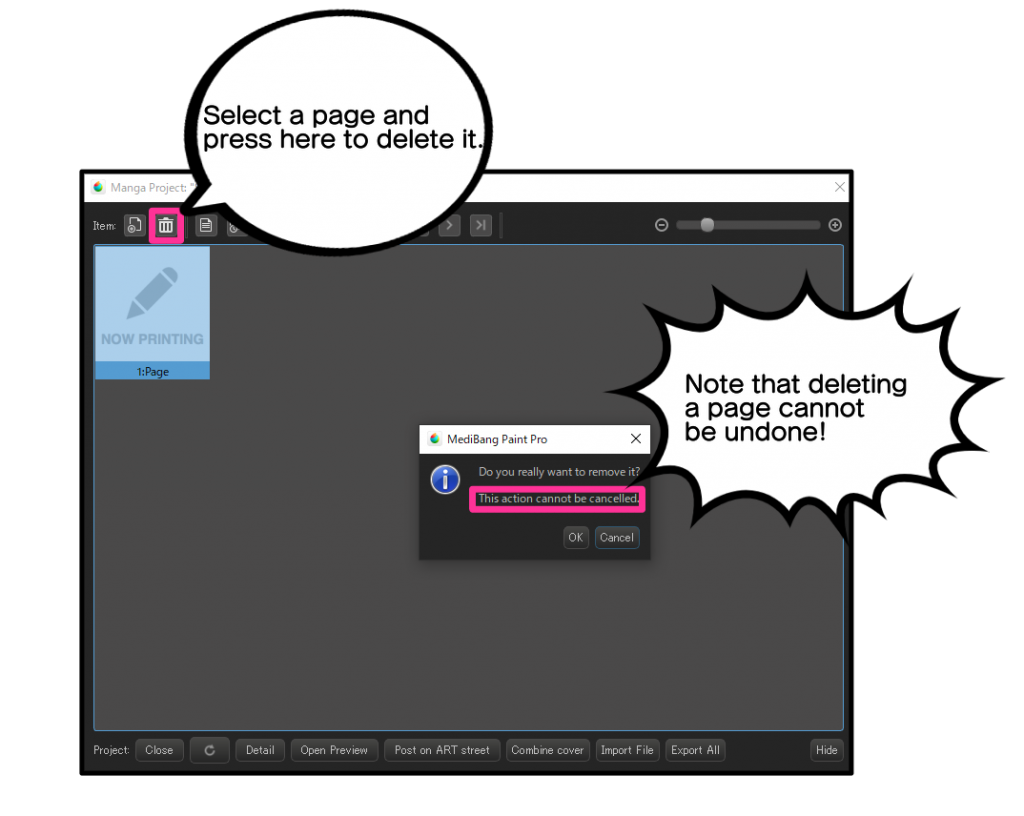
To save the file, press [File] > [Save], and it will be automatically saved in the cloud.
Thank you for reading.
With this course, you are now ready to draw manga with MediBang Paint.
Starting with the next article, “Name”, we’ll actually draw a manga!
Click Here for Previous Tutorials.
Manga Tutorial for Beginners 01 Process of Manga Making
Manga Tutorial for Beginners 02 Let’s Make Outline (Part 1)
Manga Tutorial for Beginners 03 Let’s Make Outline (Part 2)
Manga Tutorial for Beginners 04 Get Ready to Draw Manga with MediBang Paint!
「ГФ」
ART street
Click here for the collection: https://medibang.com/u/seledkapodshboi/
You can read my manga here → https://medibang.com/book/0c2101280307258390018866367/
This is also a manga that I draw under a different name. → https://medibang.com/comics/official/dobs340000005872400000000000a/
twitter: https://twitter.com/seledkapodshboi
\ We are accepting requests for articles on how to use /