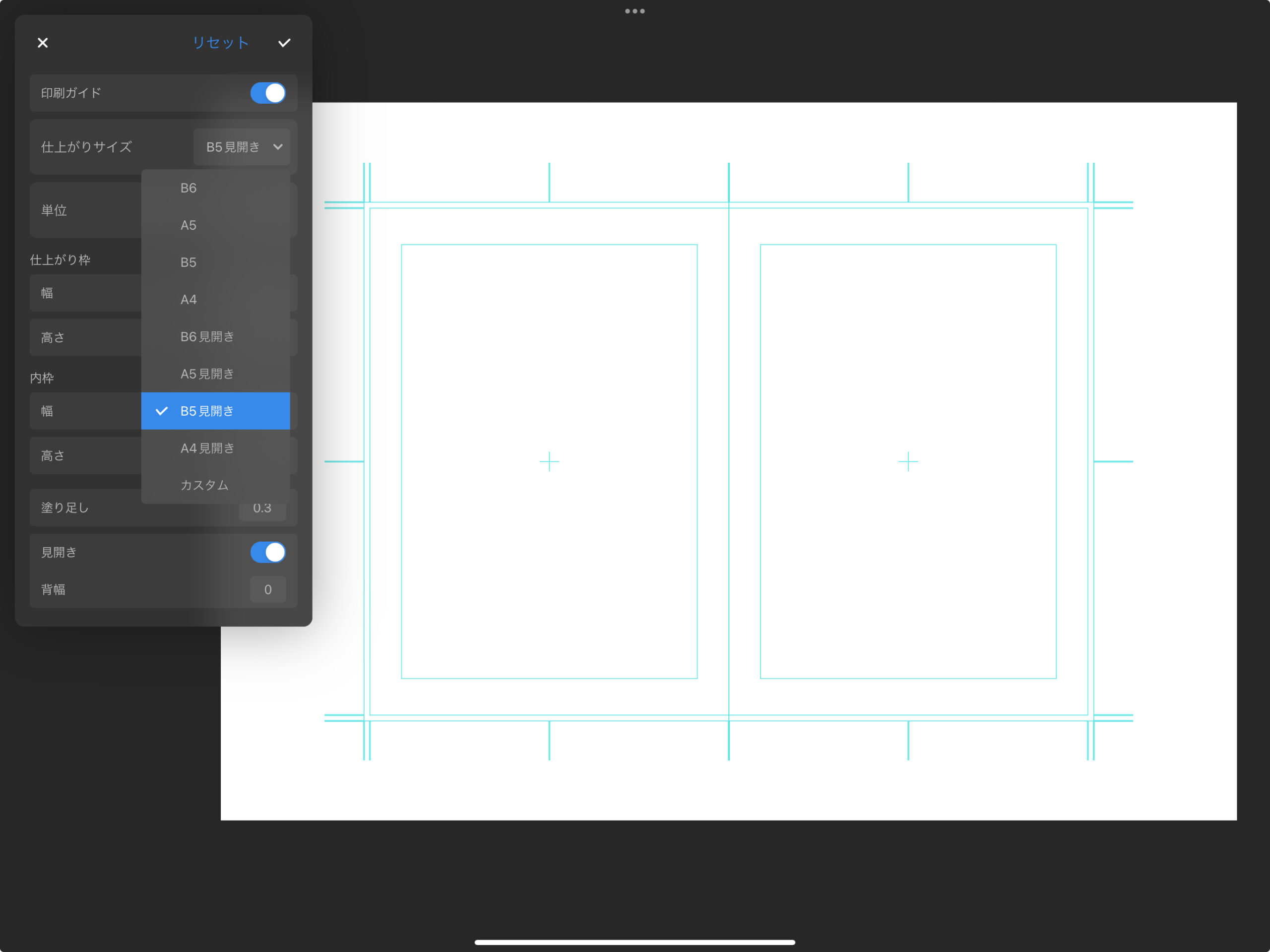MediBang Proは、漫画家の生活をできるだけ楽にしたいと願っています。この記事では、アプリで漫画を制作するための基本的なツールをしっかりと把握することができます。
原稿を制作する

MediBang Proギャラリーの右上にある+マークをタップして、新規キャンバスメニューを表示し、印刷用サイズを選択します。
印刷用サイズ
漫画作品を印刷するつもりで描いているアーティストなら、心配しないでください。MediBang Proのプリセットが助けます。印刷用サイズをタップすると、この画面が出てきます。作品に必要な用紙サイズを選択します。
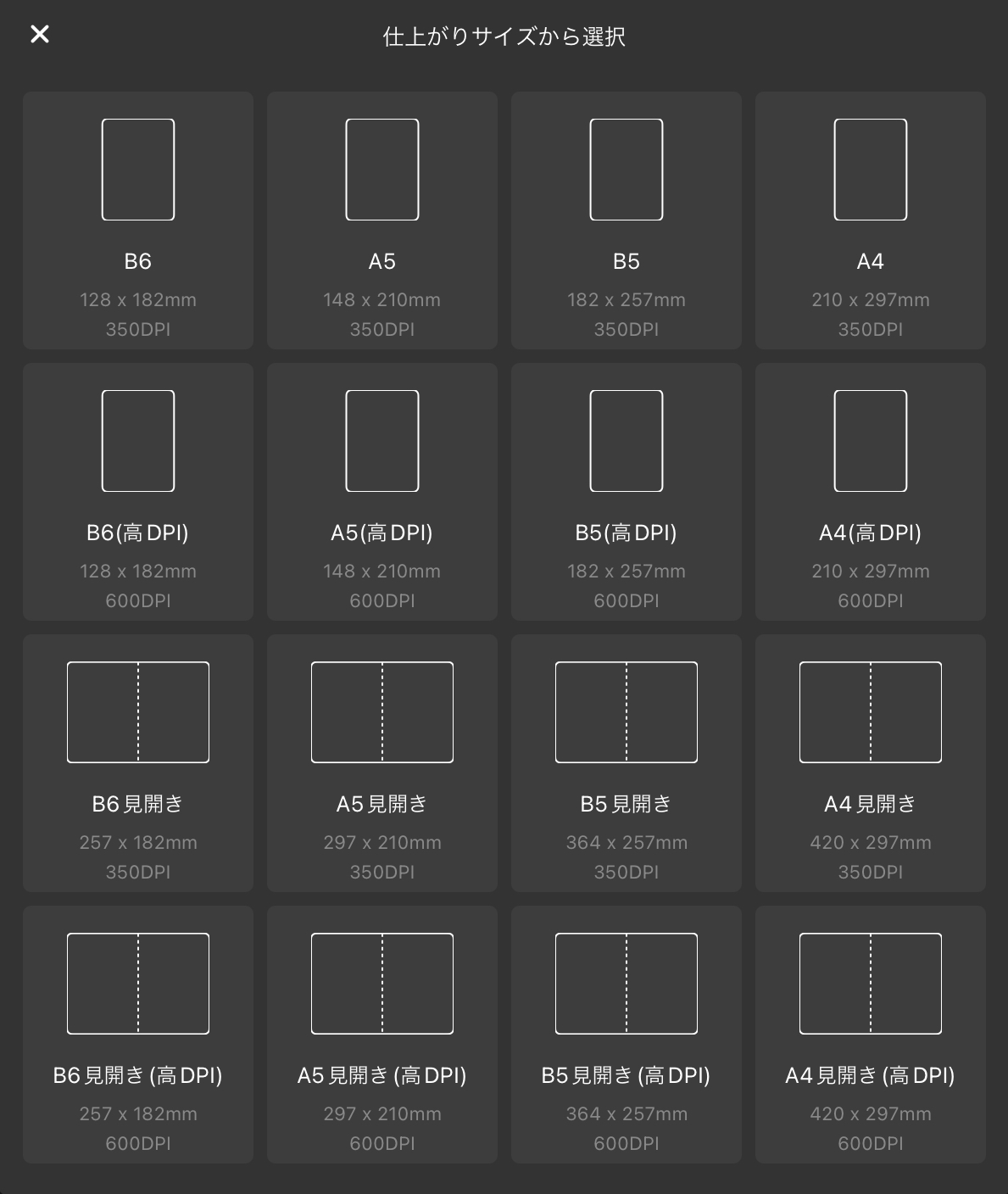
漫画の原稿キャンバス
A4サイズを選択したら、キャンバスは以下のようになります。
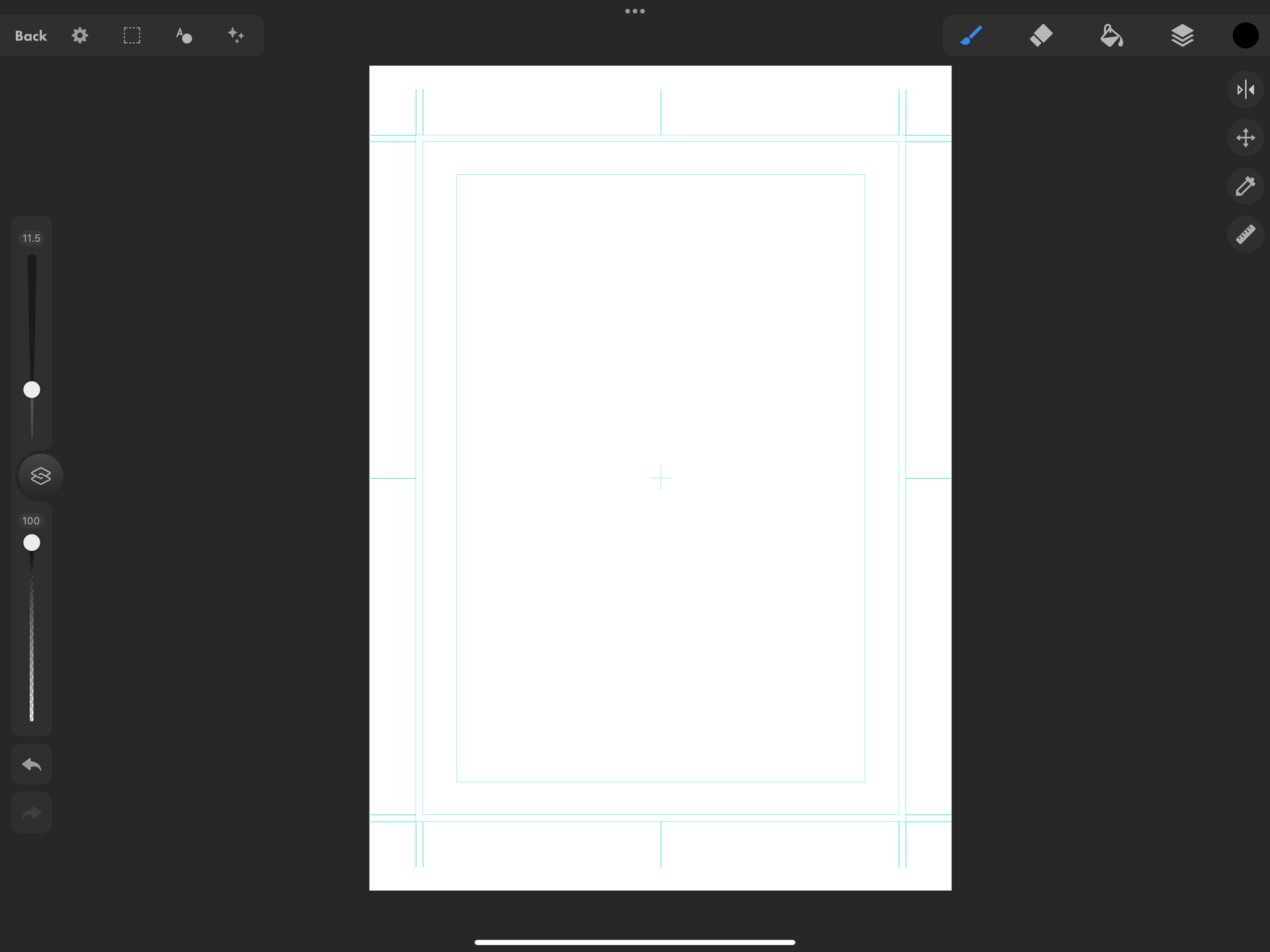
この青い線はどういうことでしょうか?簡単に説明します。
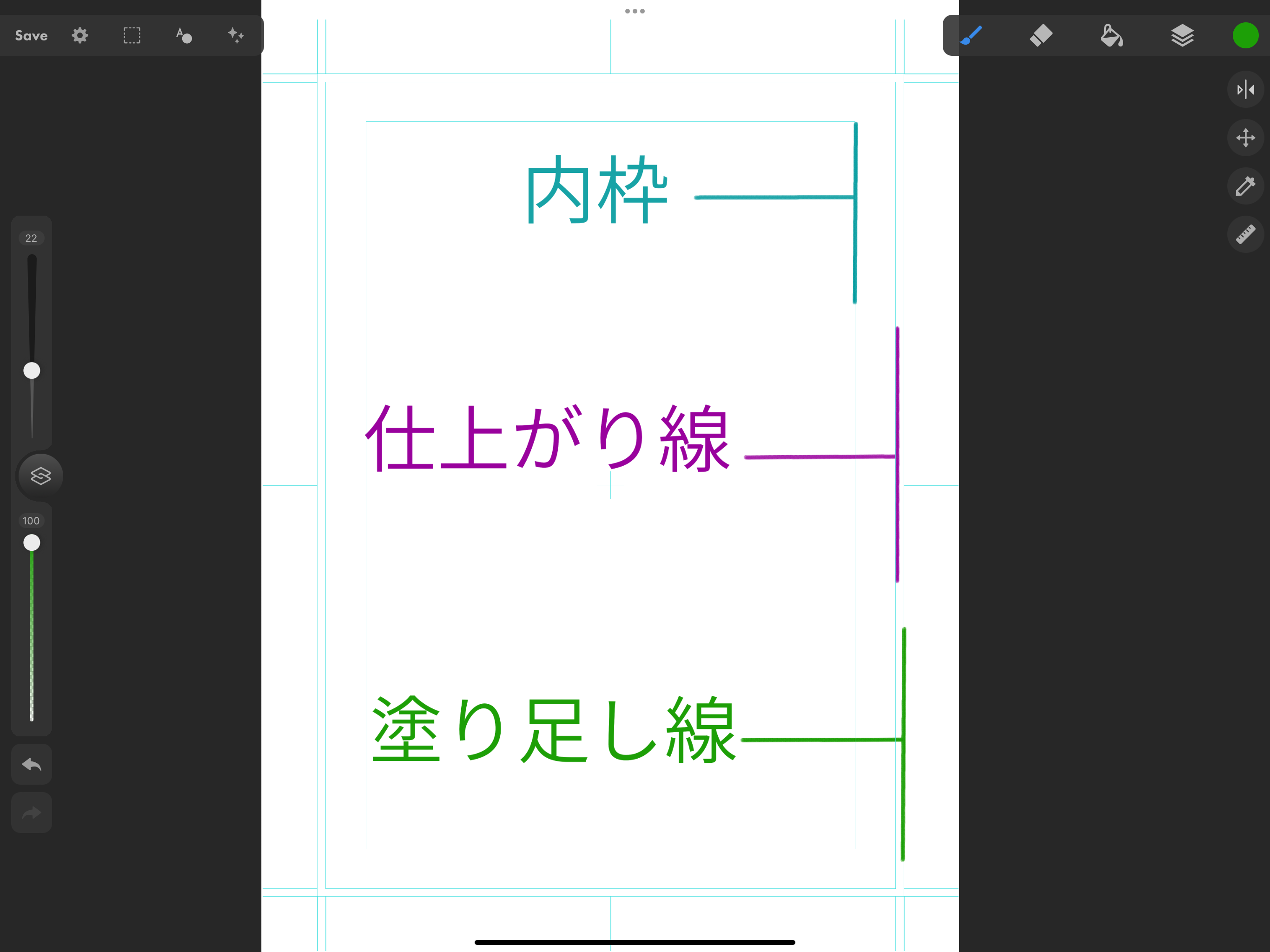
各ラインの基本を簡単に説明しよう。
内枠: キャンバス内で絵を描く部分です。台詞やキャラクターはすべてこの枠内に収めます。
仕上がり線: この枠の内側にあるものは、作品が完成したときに印刷され、表示されます。ページの最終的なサイズを示します。
塗り足し線: 原稿キャンバスの端まで印刷する範囲を示す線です。これは、必要ないの白い余白を避けるためです。
コマの制作
まずは、オブジェクトメニューからコマ割りを選択します。
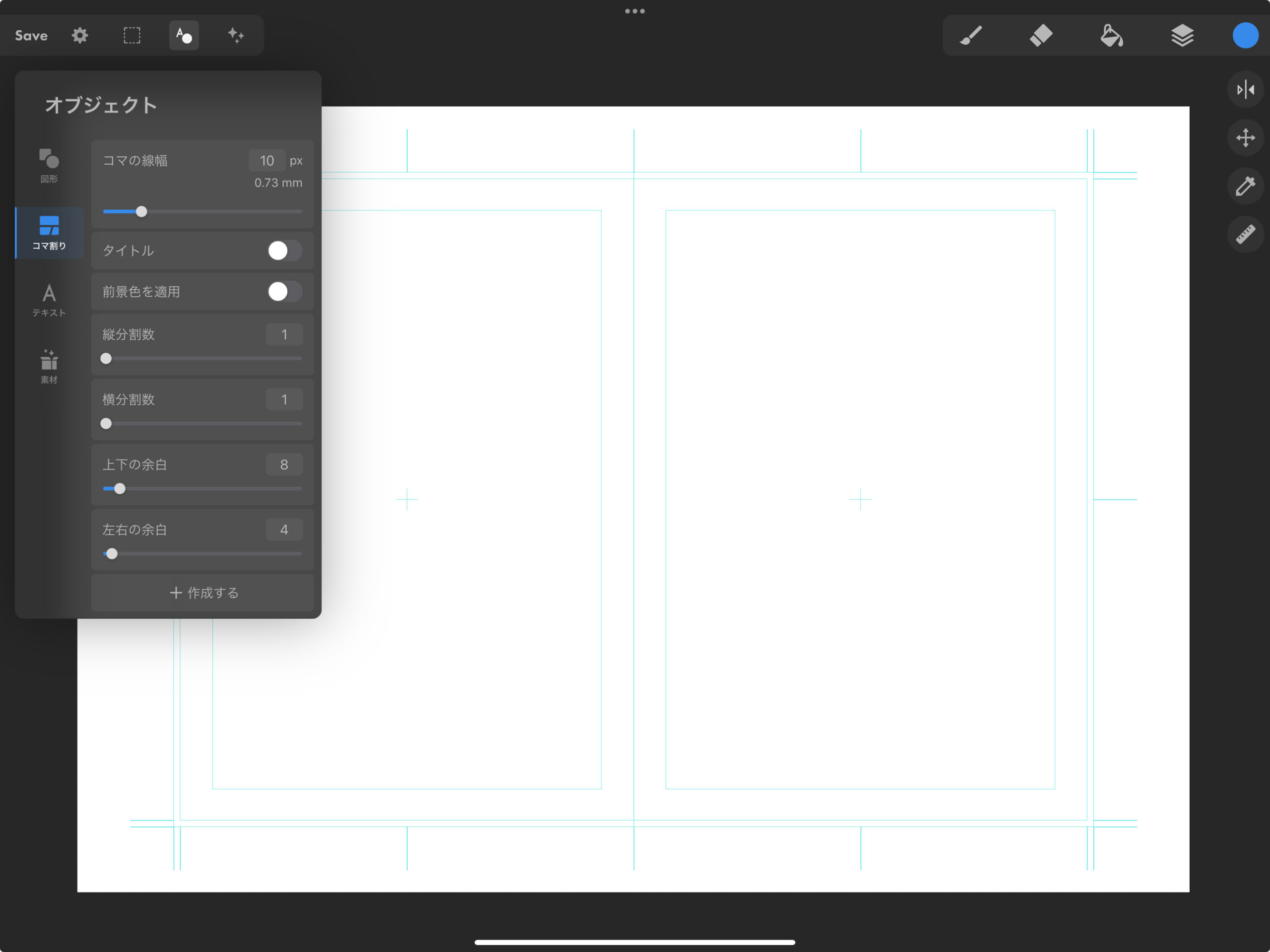
設定を好みで調整した後で、「作成する」をタップして、コマは以下の画像となります。
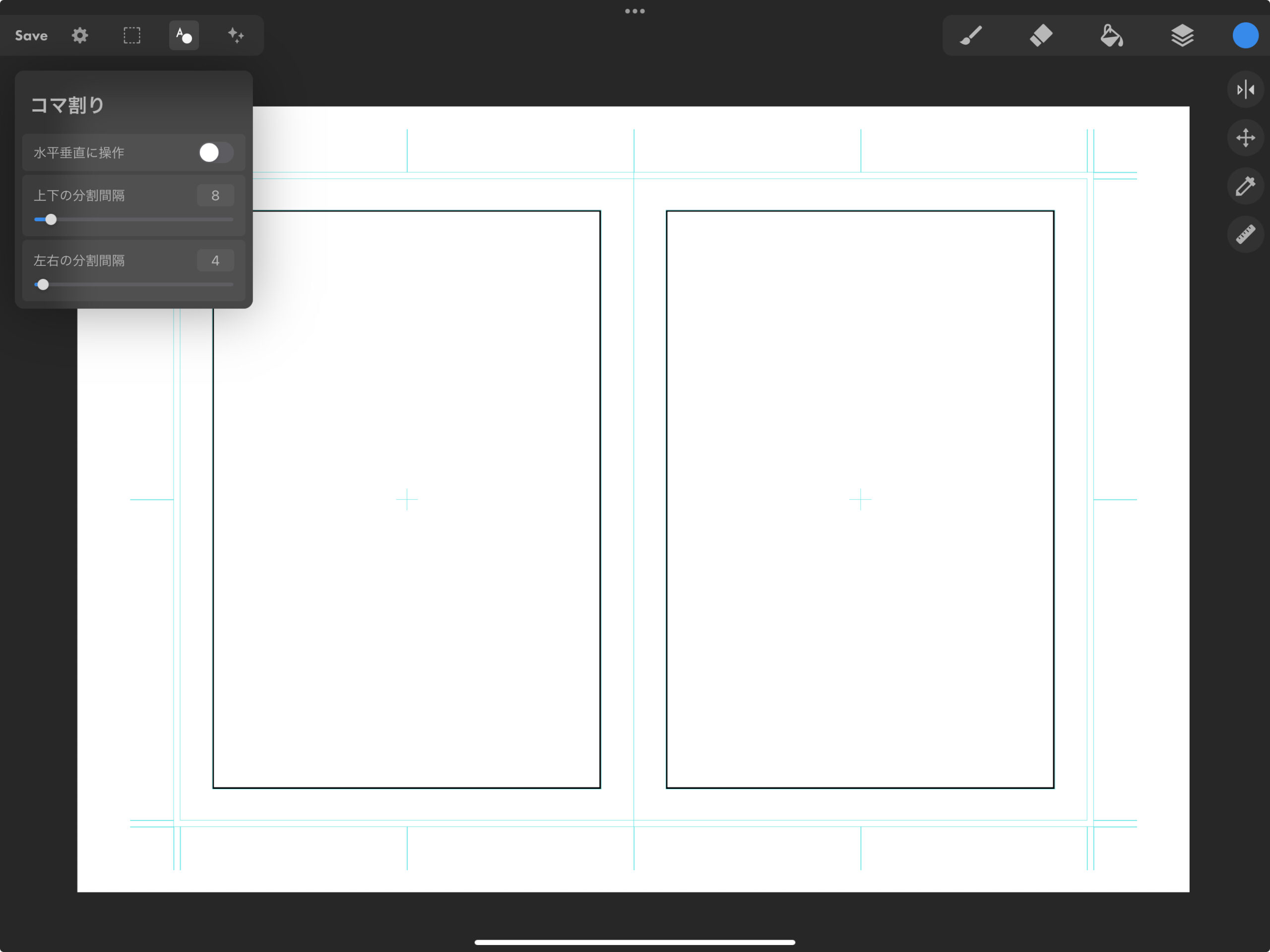
コマ割りの詳しい説明はこちらとなります。
印刷原稿設定
まずは、オプションでキャンバスの設定を開けます。
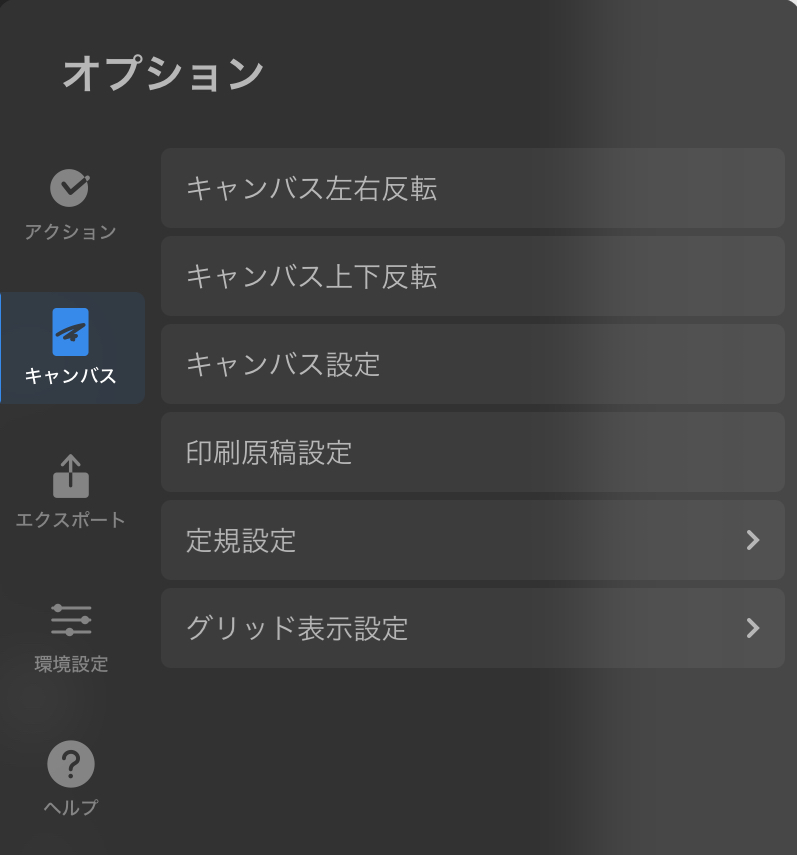
印刷原稿設定をタップして調整できます。
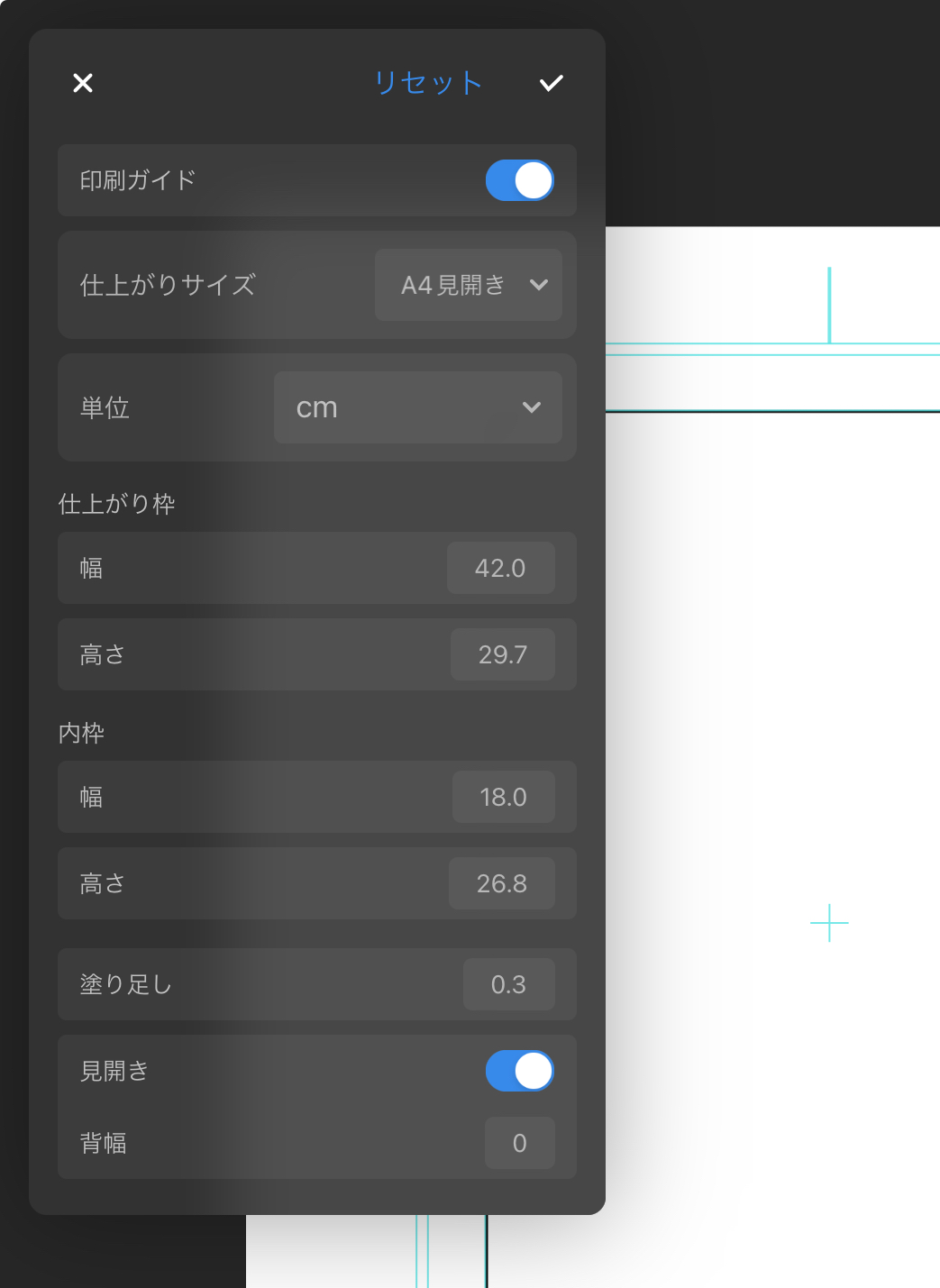
印刷ガイドの表示/非表示を切り替えます。
編集を簡単にするために、ドロップダウンメニューからプリセットのトリムサイズを選択したり、センチメートル/ピクセル/インチ単位で仕上がり枠や内枠を編集することができます。
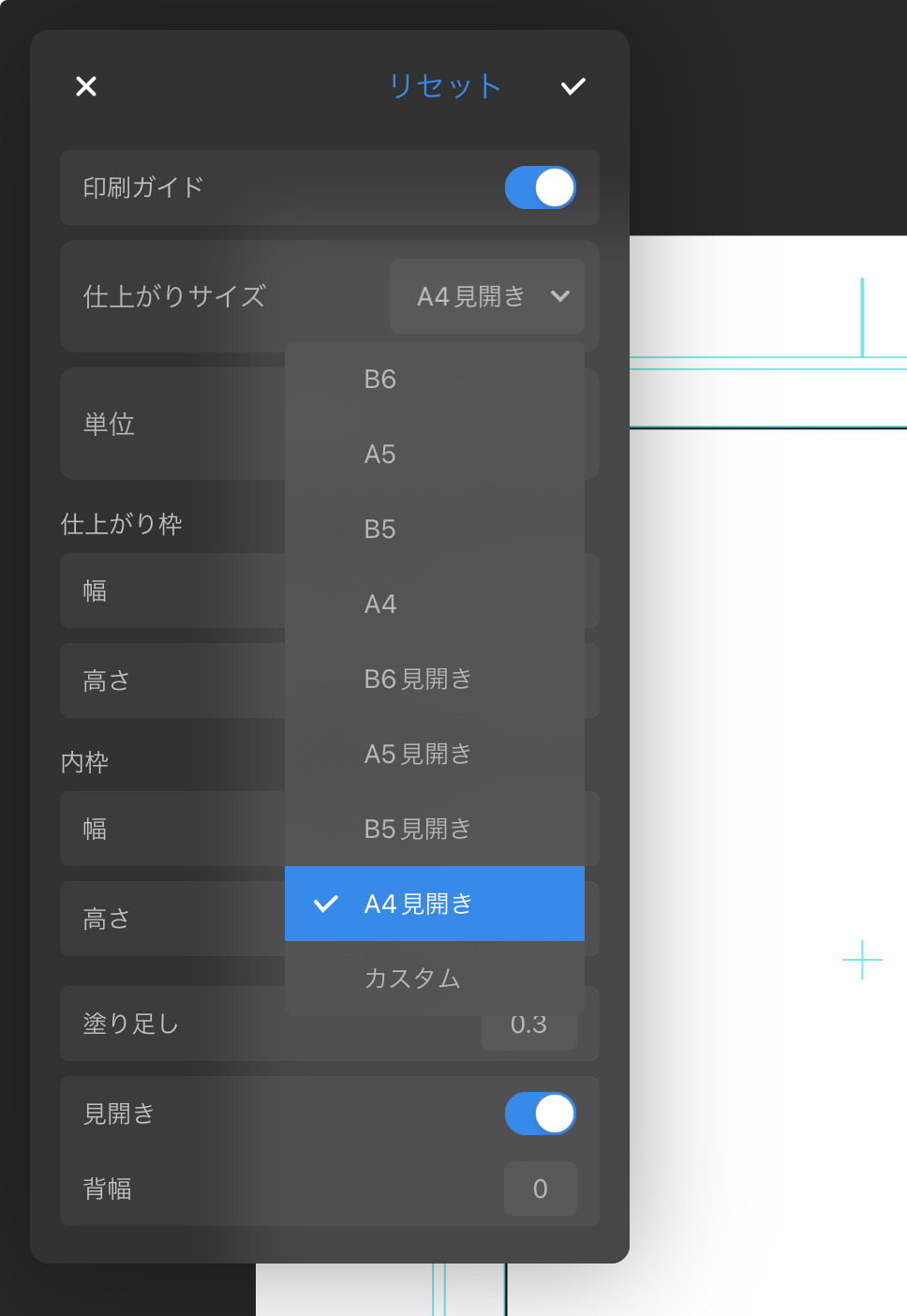
現在のキャンバスでは1ページでは足りないと判断した場合は、以下のように見開きに切り替えることもできます。