レイヤーの名称変更、マスク、選択、クリップ、コピー、結合などはすべてレイヤー オプションメニューから実行できます。
レイヤーオプションメニュー
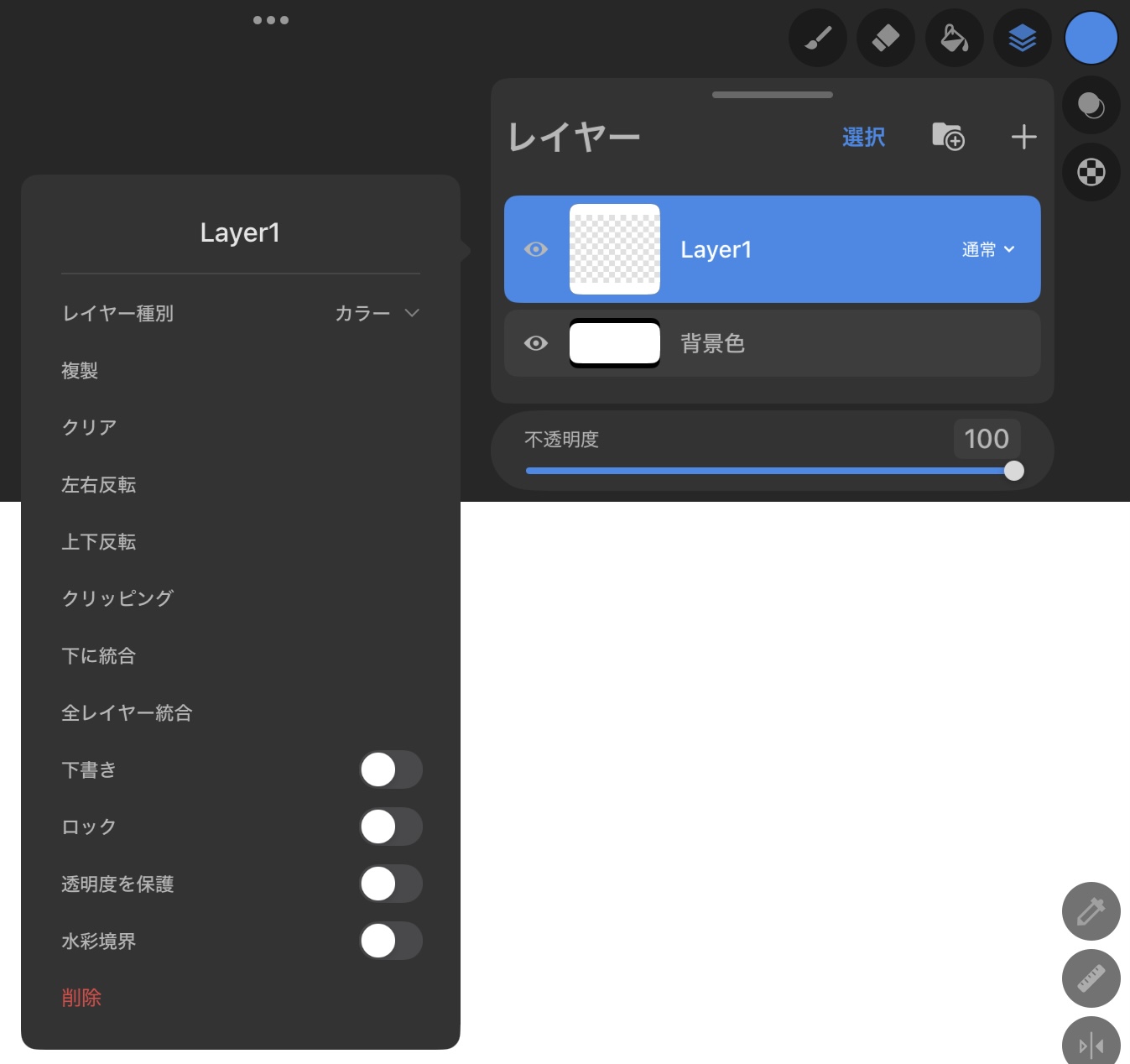
レイヤー オプションメニューを使用すると、さまざまな方法でキャンバス レイヤーを操作し、ニーズに合わせて変更することができます。
レイヤーパネルを開いてレイヤーをタップするだけで、レイヤーオプションメニューにアクセスできます。
名称変更
新しいレイヤーには、Layer1、Layer2 といった連番のタイトルが自動的に付けられます。必要に応じて名称を変更し、レイヤーの整理をしましょう。
レイヤーパネルで、レイヤーの現在の名前をタップして名前を編集します。 名前を決めたら、キャンバスをタップしてキーボードを非表示にします。
レイヤー種別
- カラー
- MediBang Proの通常レイヤーです。普通の色彩で描画するときに使います。
- モノクロ
- カラーレイヤーと比べて色情報の少ないレイヤーで、ファイルのサイズを抑えてくれます。
- グレースケール
- 白と黒のレイヤーです。グレースケールのレイヤーでは色を使うことができません。
- マスク
- レイヤーマスクは不透明度保護の設定と似ていますが、選択中のレイヤーの透明度に左右されるものではなく、元のレイヤーの透明度を参照します。
- マスクレイヤーの上にグレースケールで描画すれば、その下のレイヤーの可視部分を操作することができます。
- レイヤーオプションのメニューからマスクをタップして適用します。
- マスクについて詳しくはこちらをご覧ください。
- ステンシル
- ステンシルレイヤーはレイヤーマスクと似ていますが、白い部分を黒に変えるという点で異なります。
- レイヤーオプションのメニューからステンシルをタップして適用します。
クリア
すべてを消去することができます。レイヤーパネルからクリアを選択することで、すべてのレイヤーの描画を消去し透明度をリセットします。ブレンドモードや作品名には影響がありません。
左右・上下反転
製作中のキャンバスを左右もしくは上下に反転させれば、新たな視点から作品を見つめることができるでしょう。
下に統合
選択したレイヤーを、その下のレイヤーに統合します。
全レイヤー統合
キャンバス上のすべてのレイヤーを統合します。
下書きレイヤー
MediBang Proの下書きレイヤーは、作品が完成しエクスポートした際には表示されることのないレイヤーです。
ブレインストームのためのスケッチやメモなどのためのレイヤーで、ファイルを編集している間だけしか表示されません。
自動選択ツールや塗りつぶしツールなどに影響を与えることもありません。
レイヤーオプションのメニューからタップすることで使用できます。
レイヤーロック
完成したレイヤーにうっかり手を加えてしまったりしたくないときは、レイヤーをロックすることでそれ以上の編集が行えなくなります。
透明度を保護
適用するとレイヤーの透明度がロックされ、レイヤー上の描画のある部分のみが編集可能になります。
レイヤーオプションのメニューからタップして適用します。
水彩境界
レイヤー上に描かれた線の輪郭をふちどることのできるのが水彩境界です。水彩画材を用いて描いたような効果をもたらします。
レイヤーオプションのメニューからタップして適用します。
ブレンドモード
オプションはもうひとつあります。レイヤーに表示されている「通常」の部分をタップすることでレイヤーのブレンドモードを切り替えることができます。
詳しくはこちらをご覧ください。
