フォントをプレビューし、フォントサイズ、文字/行間隔、回転、方向などを調整します。
基本的なテキスト設定
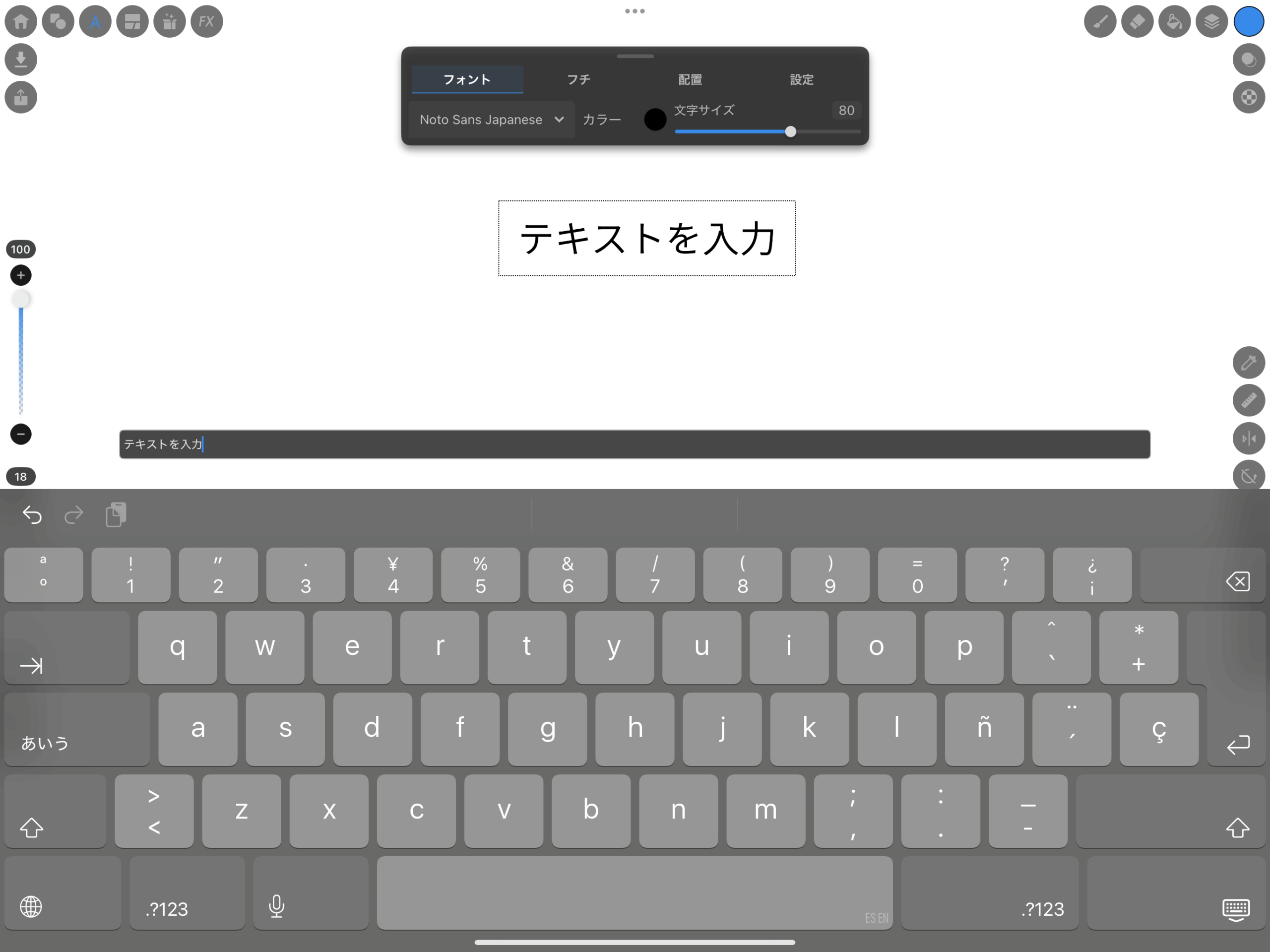
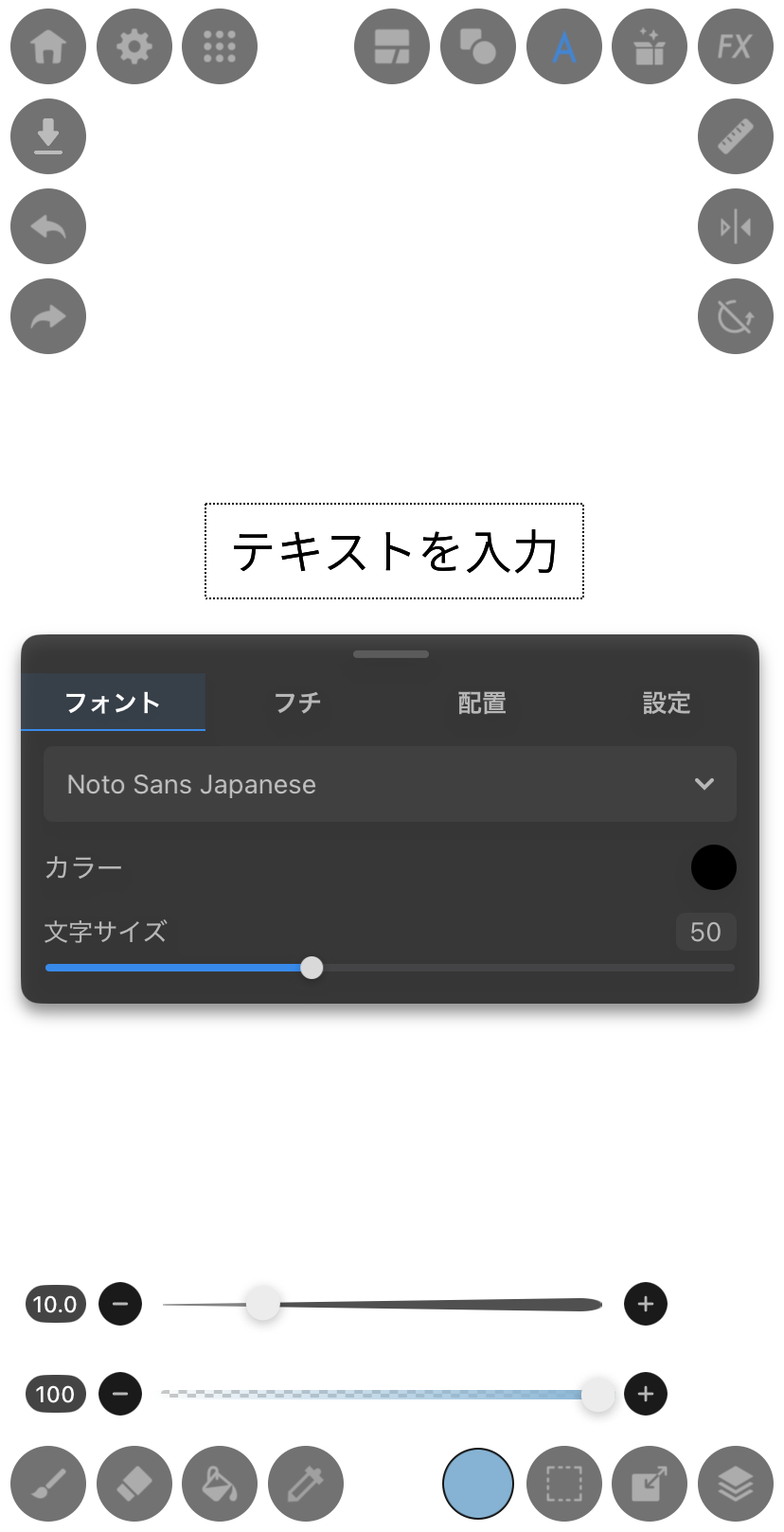
テキストの追加および編集をします。
テキストはラスタライズしてアートワークと組み合わせることもできます。
テキストの追加
「A」と書いてあるテキストツールアイコンをタップします。
デフォルトのフォントで「テキストを入力」という単語が入ったテキストボックスが新規レイヤーとして追加されます。
テキストの編集
iPad/iPhoneのキーボードを使用してテキストをボックスに入力するか、Apple PencilのScribble機能を使用します。
新しいテキストボックスは、キャンバスに追加されるとすでにハイライト表示され、編集の準備が整っています。
テキストが変更されると、ボックスは自動的にテキストの量に合わせて拡大します。
テキストの移動
テキストボックスを指か接続されたApple Pencilで動かします。
テキストウィンドウ
このウィンドウをマスターすれば、タイポグラフィの調整に苦しむことはありません!
フォントリスト
フォントスタイルをここで選択します。
MediBang Proにプリインストールされたすべてのフォントを確認するには、フォントリストをスクロールします。
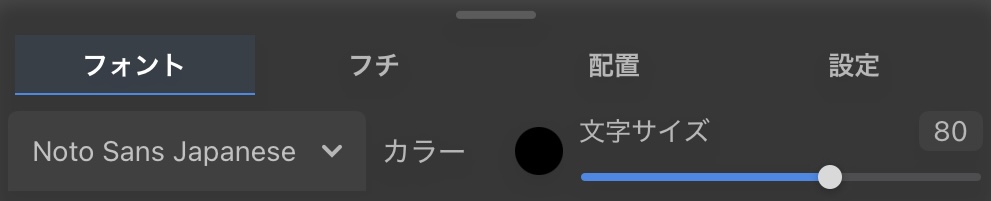
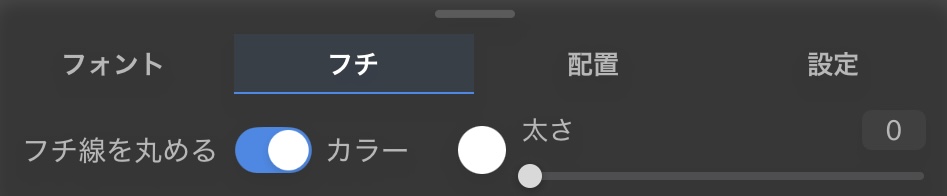

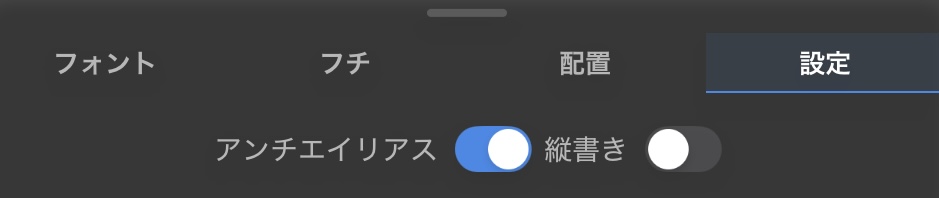
テキストに適用するには、リストの各フォントスタイルをタップします。
「追加」をタップすれば、さらに新しいフォントを追加できます。
カラー
カラーホイールを表示し、16進数を入力するか、ホイールから色を選択します。
文字サイズ
スライダーを左にスライドしてサイズを減少、右にスライドして増加させます。
また、数字をタップして+/−ボタンで調整もできます。
フチ線を丸める
フチのエッジを丸くして、より滑らかな外観にします。
フチ線カラー
カラーホイールを表示し、16進数を入力するか、ホイールから色を選択します。
フチ線太さ
フチ線の太さを調整できます。
文字間隔
スライダーを左にスライドして文字間隔を減少させ、右にスライドして増加させます。
また、数字をタップして+/−ボタンで調整もできます。
行間
スライダーを左にスライドして行間サイズを減少させ、右にスライドして増加させます。
また、数字をタップして+/−ボタンで調整もできます。
回転
スライダーを左から右にスライドして、テキストの角度を回転させます。
また、数字をタップして+/−ボタンで調整もできます。
スタイル
テキストを太字にするにはBをタップし、斜体にするにはIをタップします。
文字揃え
テキストを左、中央、または右に整列させます。
アンチエイリアス
アンチエイリアス機能は曲線のエッジにわずかなぼかしをかけ、フォントカラーの遷移を滑らかにします。
オンにすることをお勧めします。
縦書き
テキストの方向を東洋のスクリプト(日本の文字など)の垂直に変更します。
