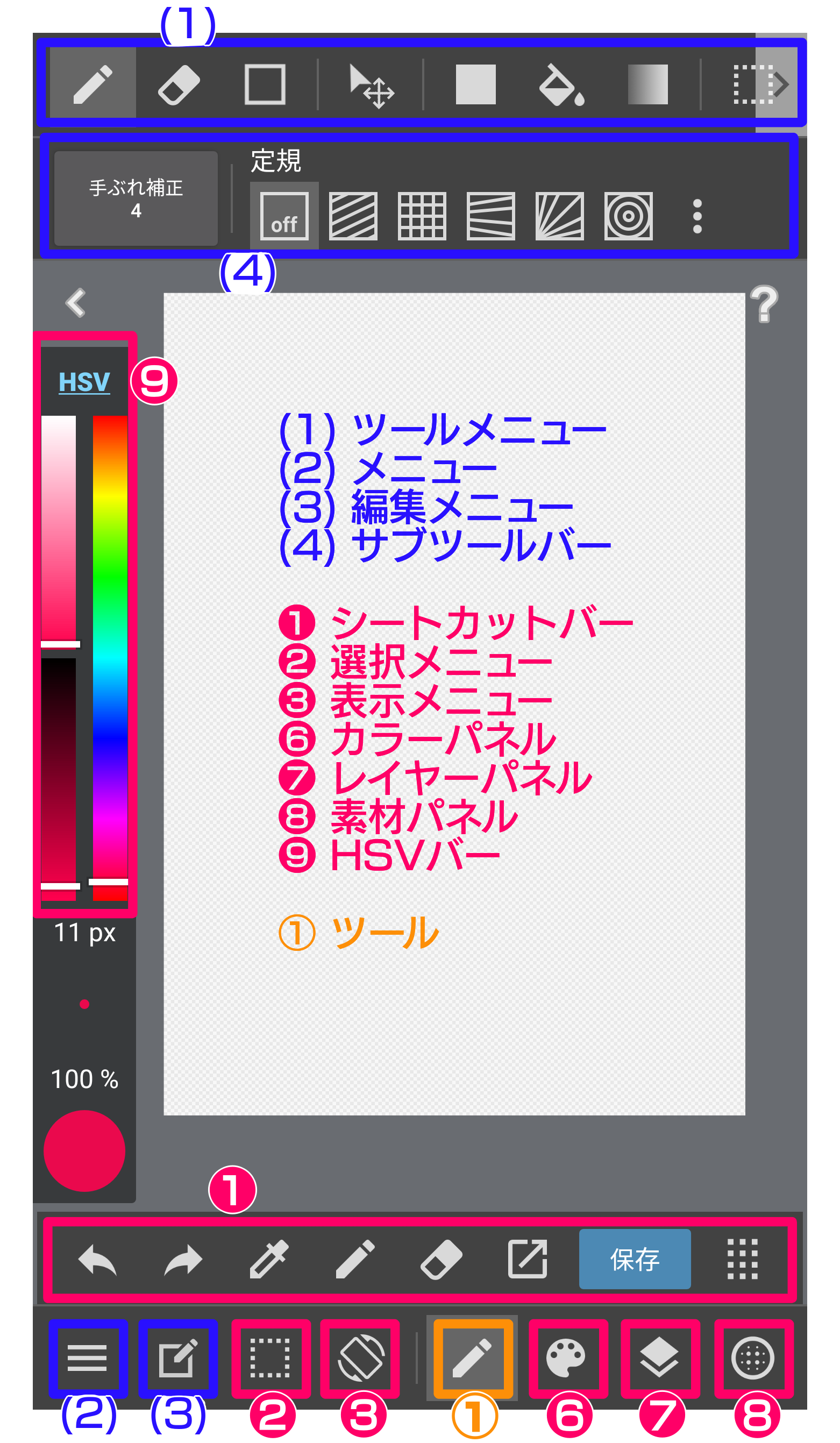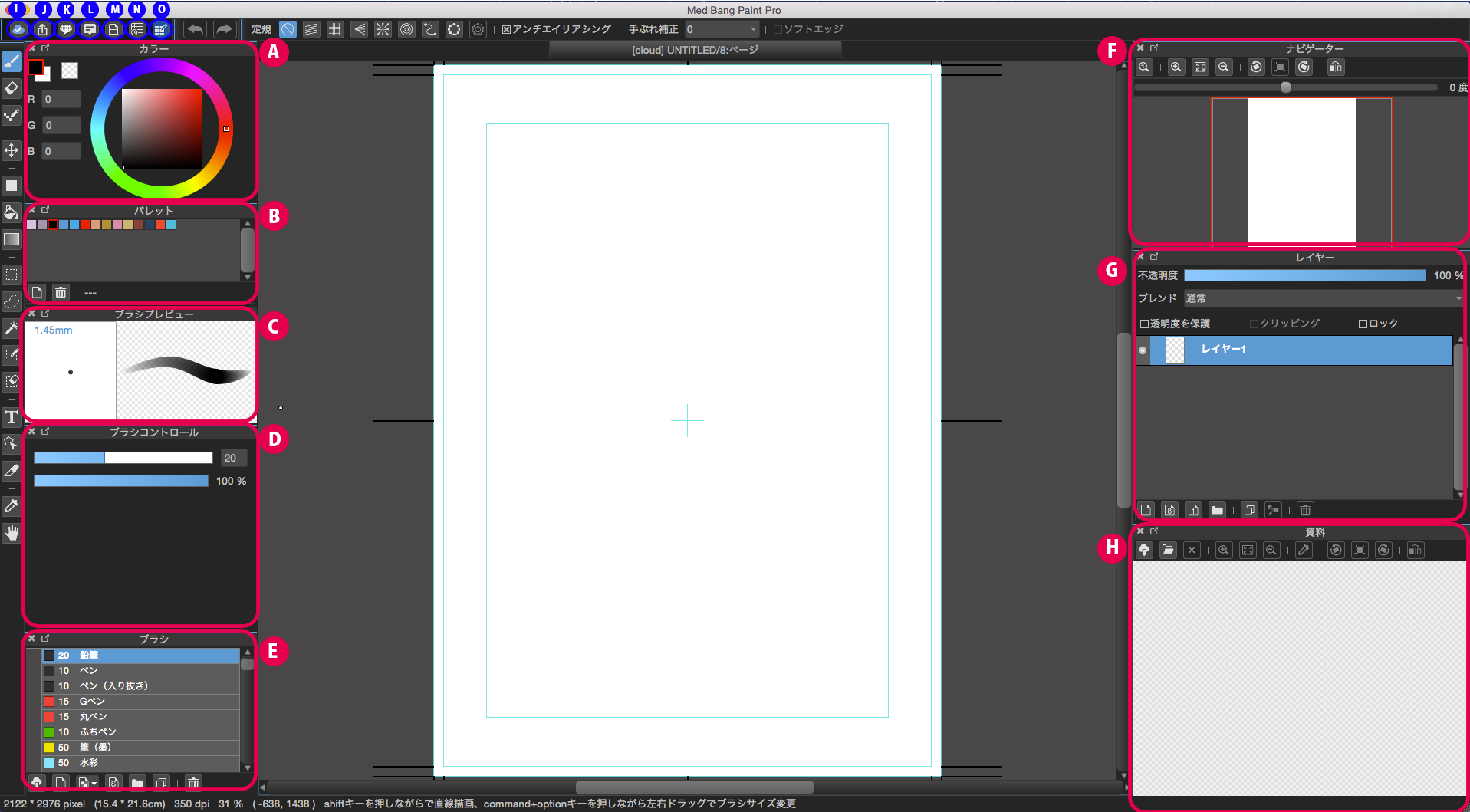2018.04.13
【iPad・iPhone】『メディバンペイント』の画面の見方
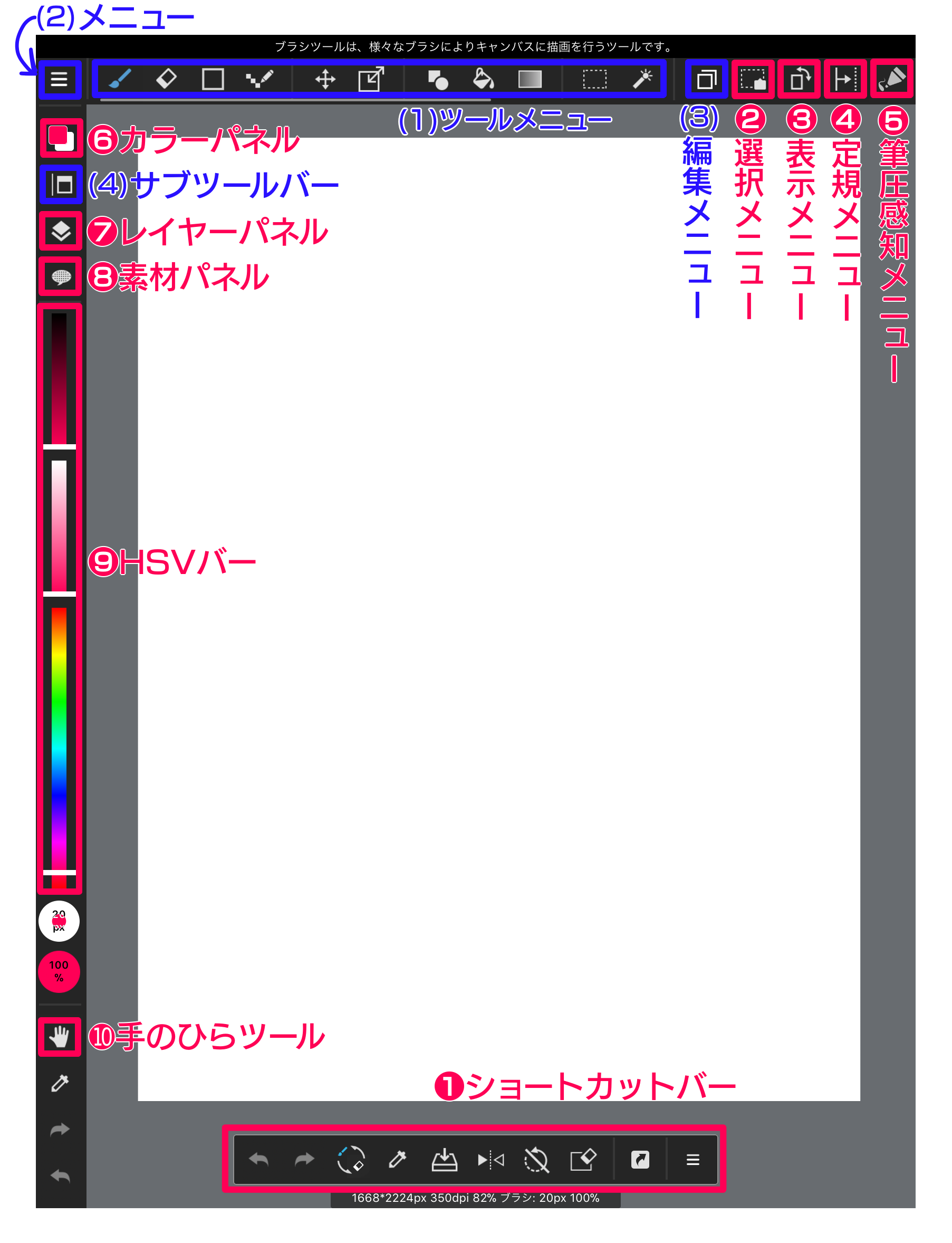
Index
1画面名称
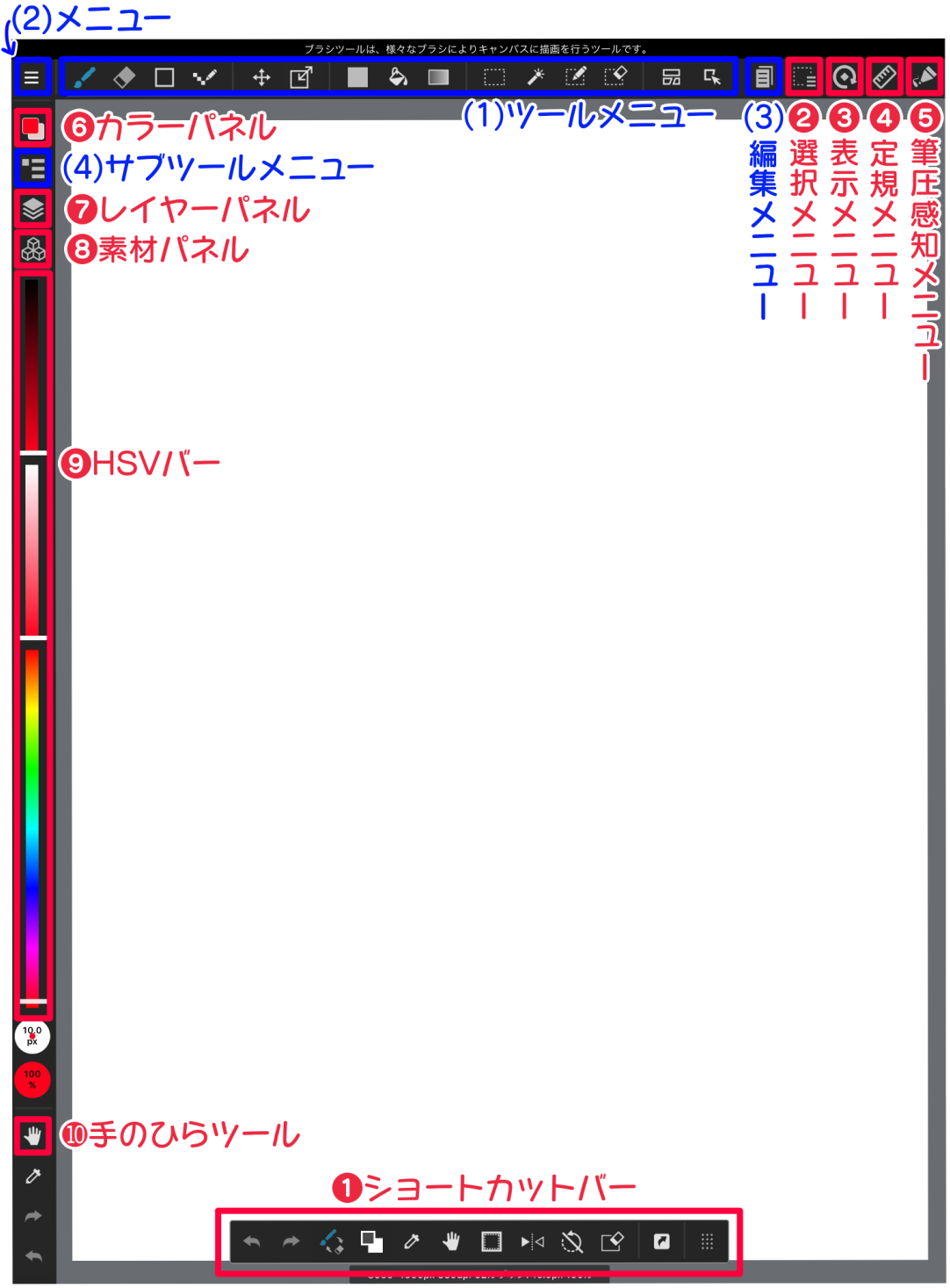
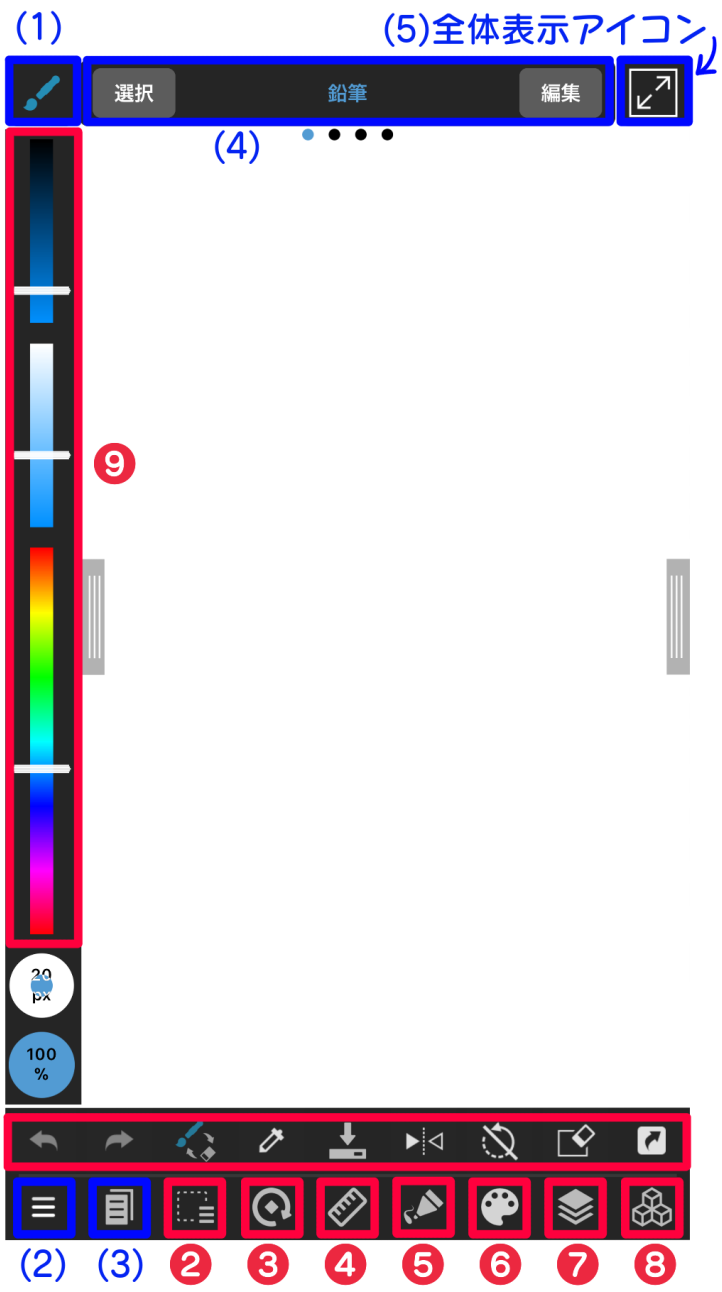
(1)ツールメニュー
(2)メニュー
(3)編集メニュー
(4)サブツールバー
(5)全体表示アイコン
❶ショートカットバー
❷選択メニュー
❸表示メニュー
❹定規メニュー
❺筆圧感知メニュー
❻カラーパネル
❼レイヤーパネル
❽素材パネル
❾HSVバー
各種機能について
(1)ツールメニュー
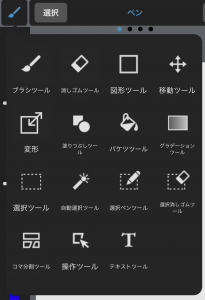
描画をするために必要な様々なツールが、ここから使えます。
iPadとiPhoneで形状は異なっていますが、機能は同じものです。
ツールメニューの中のそれぞれ機能概要を知りたい方は下記の記事をご覧ください。
(2)メニュー
ここから、「保存」や「ショートカット設定」や「ギャラリーへ戻る」ことができます。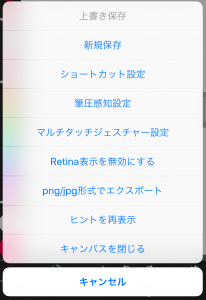
上書き保存:保存済みのキャンバスを上書き保存します
新規保存:キャンバスを新しく保存します
ショートカット設定:ショートカットバーの項目を編集できます
筆圧感知設定:対応している端末とスタイラスペンをお持ちの方は、筆圧感知機能をお使いいただけます
マルチタッチジェスチャー設定:ジャスチャー操作の設定が行えます
Retineを無効・有効にする:表示の解像度が上がります。お使いの端末によっては多少、動作が遅くなる場合がございます
png/jpg形式でエクスポート:キャンバスをpng/jpg形式で端末に保存できます
ヒントを再表示:マスクレイヤー、ステンシルレイヤーなどのヒントを非表示にしている場合、再表示することができます
キャンバスを閉じる:キャンバスを閉じます。保存していない場合、データが消えてしまいますのでご注意ください
より詳細に知りたい方は下のリンクをご参考にしてください。
(3)編集メニュー
「切り取り」や「コピー」から「キャンバスサイズの変更」まで、キャンバス自体に関する操作が行えます。
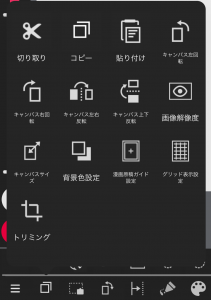
(4)サブツールバー
ツールメニューにて選択したツールの詳細を変更・設定できます。
例えば、ブラシツールを選択している場合、ブラシの種類やサイズの変更、手ぶれ補正の強度などの設定が可能です。
(5)全体表示アイコン
iPhoneにて、ツールバーやその他画面に表示されているアイコンを全て一時的に非表示にする機能です。キャンバス全体を画面いっぱいに表示することが可能です。
❶ショートカットバー
よく使う機能やツールをまとめて表示しています。
「ショートカット設定」から内容を自分好みに編集することも可能です。
また、iPadではバー自体を画面上で移動させることが可能です。
❷選択メニュー
「選択範囲」の操作を行えます。
詳しくは下記の関連記事をご覧ください。
❸表示メニュー
画面上のキャンバスの表示のみを操作できます。
ここでキャンバスを回転や反転などさせても、実際のキャンバスには反映されません。
詳細を知りたい場合は下記のリンクより専用ページをご覧ください。
❹定規メニュー
線を引く上でのガイドのような役目を果たします。
直線や曲線など『メディバンペイント』には7種類の定規があります。
※定規が使えるのは、ブラシツール・消しゴムツール・ドットツール・選択ペンツール・選択消しゴムツールです。
❺筆圧感知メニュー
設定することで、線に強弱をつけることができます。
対応している端末とスタイラスペンをお持ちの方は、筆圧感知機能をお使いいただけます。
❻カラーパネル
色を変える操作を行うことができます。
外側の輪のパレットで色を選択でき、内側の四角形のパレットで色の明るさと鮮やかさを調整できます。
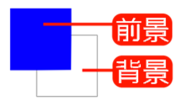 「前景」と「背景」は、それぞれの■をクリックすることで入れ替えられます。
「前景」と「背景」は、それぞれの■をクリックすることで入れ替えられます。
「前景」は「描画色」、「背景」は「背景色」とも呼ばれます。
絵を描いたり色を塗ったりする場合に通常使用されるのは、「前景」の色です。
パレットには、よく使う色を「登録」することができます。
パレットの使い方については、こちらを御参考ください。
❼レイヤーパネル
レイヤーの編集ができます。
❽素材パネル
素材アイコンをクリックすると、素材ウィンドウが表示されます。
イラスト・マンガ制作を補助する便利な「素材」が入っています。
素材には、「タイル」「トーン」「アイテム」の3種類があります。
また、素材はクラウドからダウンロードすることも可能です。
※クラウドからのダウンロードにはログインが必要です。
❾HSVバー
カラーパネルを開かなくとも、色の変更が行えます。
上2つのバーで色の明るさと鮮やかさ、下のバーで色を選択できます。
さらにその下にある円は、上からブラシサイズ、ブラシの濃淡をそれぞれ設定することが可能です。
円の上で指を上下にスワイプすることで操作します。
\ 使い方記事の要望を受け付けています /