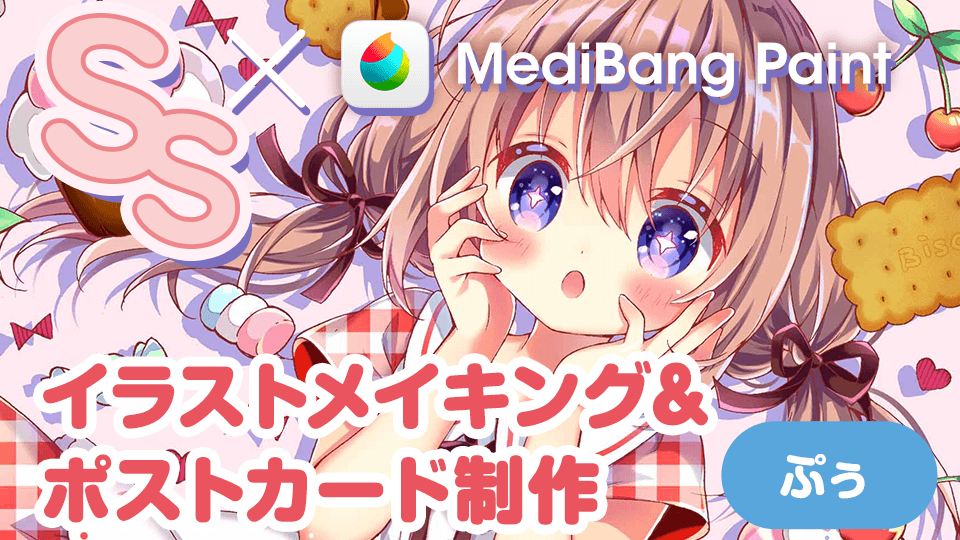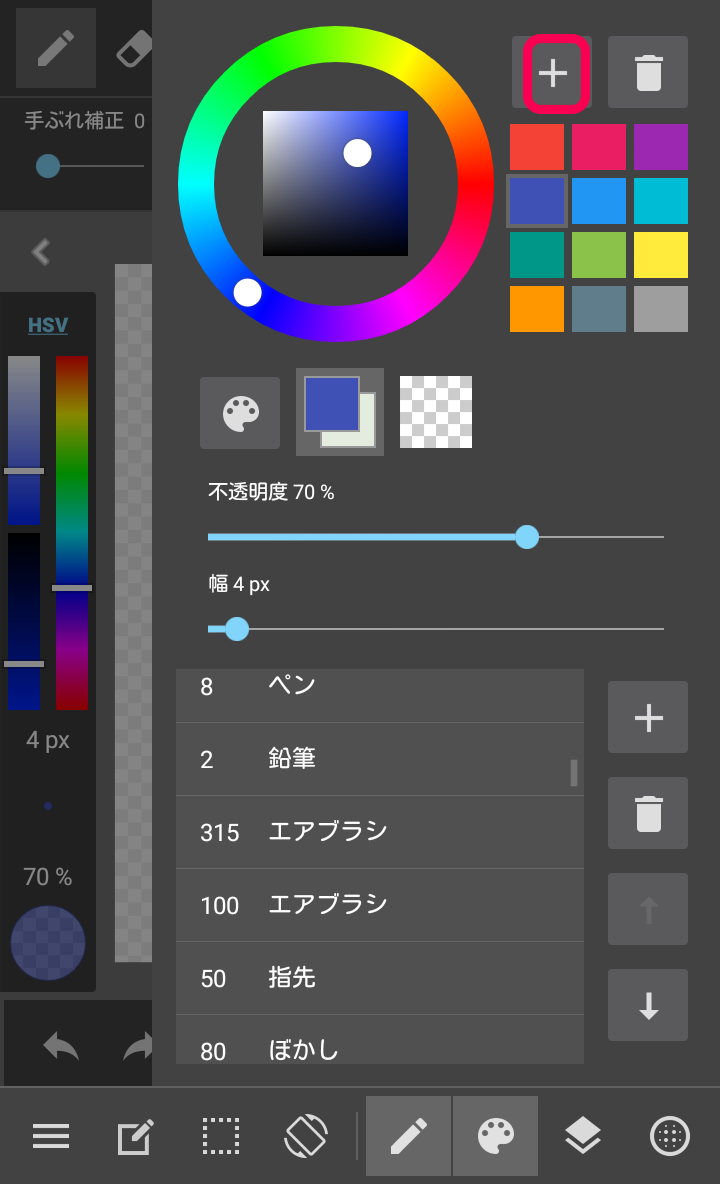2021.11.22
色を塗ってみよう【iPhone版】

今回は、iPhone版メディバンペイントで色を塗るのに知っておきたい機能を解説します。
Index
準備
塗る色はカラーウィンドウからも選べますが、パレットを使うと便利です。
パレットに色登録
色を登録して保存できるのがパレット機能です。
画面下にあるパレットのアイコン「カラーパネル」をタップします。
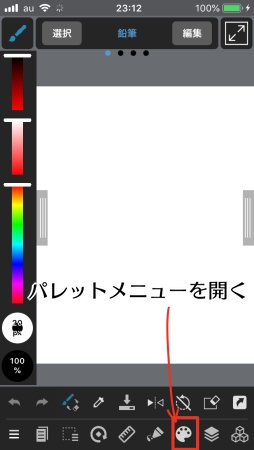
カラーサークルが開きます。
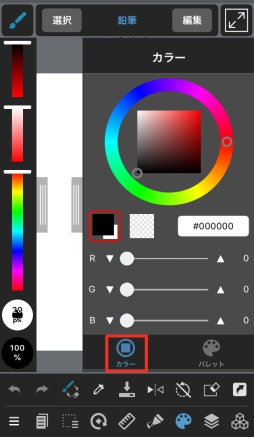
パレットをタップするとカラースウォッチが出てきます。
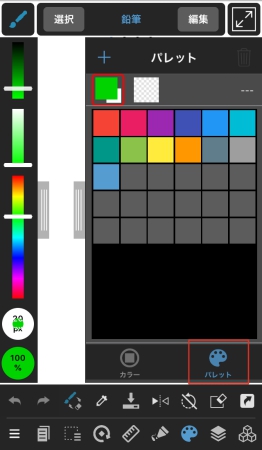
パレットによく使う色を登録しておくと色を探す手間が省けます。
パレットへの色の登録・削除の仕方は以下の記事で解説されていますので、あわせてご覧ください。
▼パレットについての詳細はこちら▼
・【iPhone】パレットを使う
パレットは時短にも便利なので、ぜひ使ってみましょう。
▼パレットの活用法についての記事はこちら‼▼
・パレットを活用してよく使う色を登録しよう
HSVバー
カラーサークルやパレットを出さなくても、画面左にあるHSVバーを使って色を変えられます。
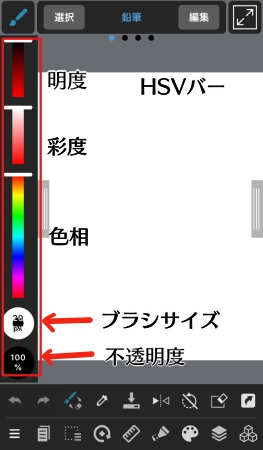
ブラシサイズと不透明度はアイコンを長押ししながら上下に動かして値を変えます。
スポイトツール
スポイトツールはキャンバス上の色を描画色に採れる機能です。
画面上をタップすると、描画色がタップしたところの色に変わります。
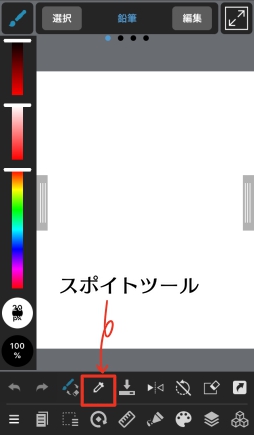
長押しスポイト
また、iPhone版メディバンペイントでは、長押しすればスポイトツールになるように設定が可能です。
左下の三本線のメニューから「設定」を選びます。
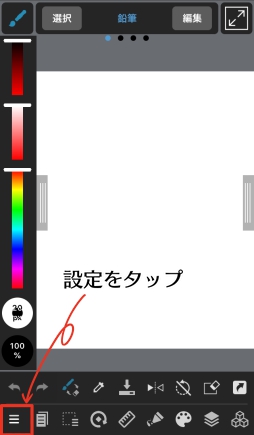
「マルチタッチジェスチャー設定」を選びます。
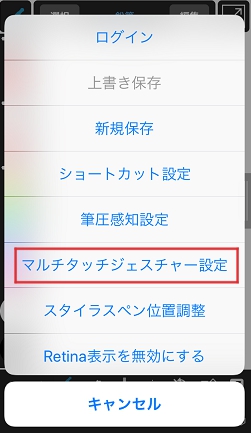
「スポイト:一本指長押し」の項目をオンにします。
また、「長押し時間」で長押しする時間も調整できます。
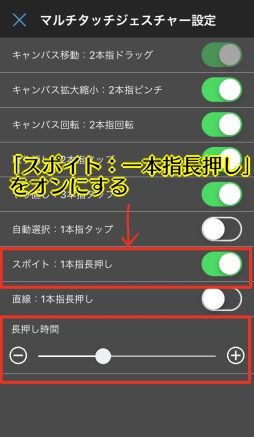
これでキャンバス上を長押ししたときスポイトに切り替わります。
▼スポイトツールについての記事はこちら▼
・【iPad/iPhone】スポイトツールの使い勝手を変更しよう
選択ツール
デジタルペイントで重要なツールのひとつが選択ツールです。
左上のアイコンをタップしてツールメニューを出しましょう。
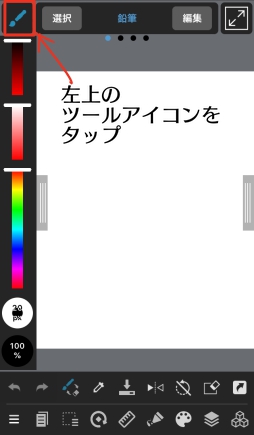
選択ツールに関連する機能は、
1.選択ツール
2.自動選択ツール
3.選択ペンツール
4.選択消しゴムツール
以上の4つあります。
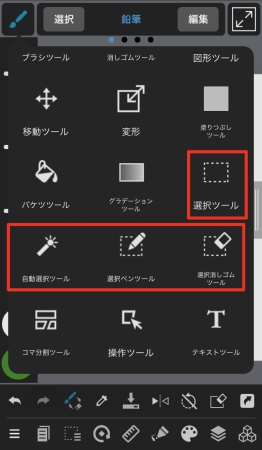
1. 選択ツール
選択ツールは、任意の形状で選択領域を指定できます。
形状には以下の4つの形を選べます。
(1)四角
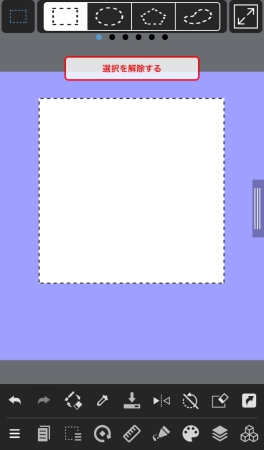
(2)楕円
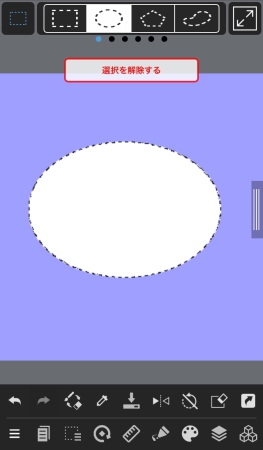
(3)折れ線
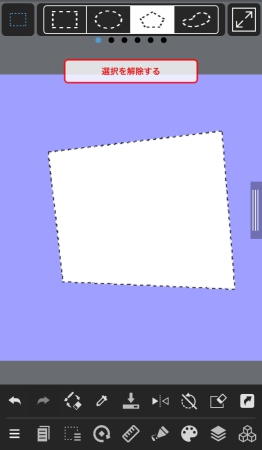
(4)投げ縄
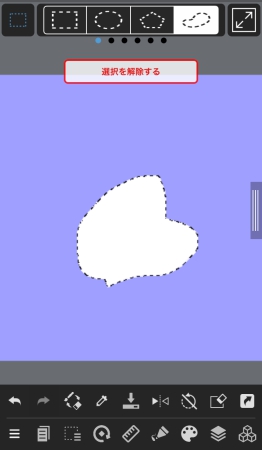
下の画像の矢印部分を指でスライドさせれば、さらに細かな設定が可能です。
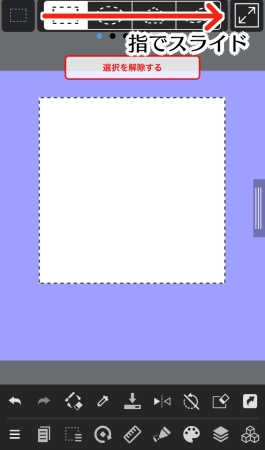
設定項目には、
1.通常・追加・削除
2.丸める
3.縦横比を固定
4.中央から選択
の4つがあります。
(1)通常・追加・削除
「通常」は一回しか選択範囲をとれません。
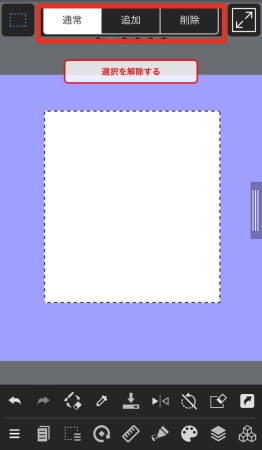
「追加」にすれば選択範囲をさらに加えることができます。
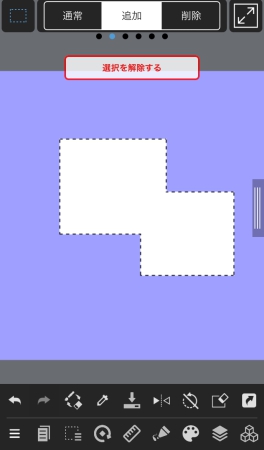
「削除」にすると選択範囲を削ることが可能です。
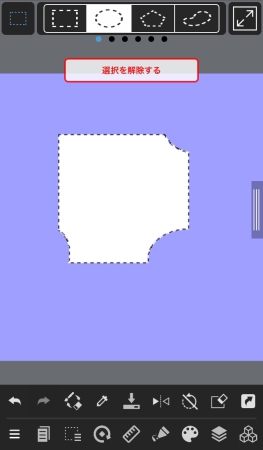
(2)丸める
「丸める」の数値を上げると角を丸くできます。
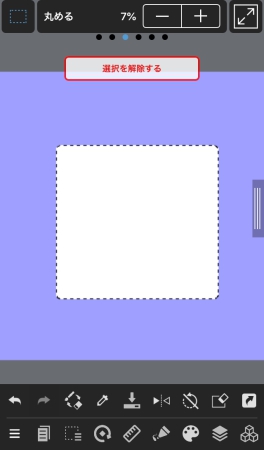
(3)縦横比を固定
縦横比を固定にチェックを入れれば、真四角や円で選択範囲がとれます。
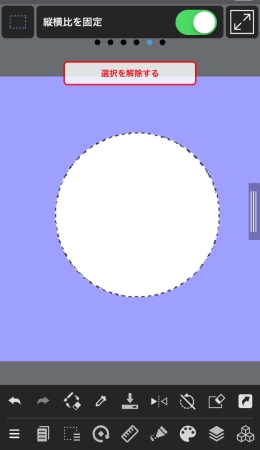
(4)中央から選択
「中央から選択」をオンにすれば、タップしたところを中心に四角や丸の選択範囲を描けます。
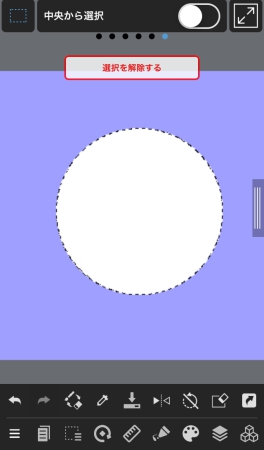
2. 自動選択ツール
自動選択ツールは、線で囲まれた部分や色、線そのものの形にそって選択範囲を作成します。

自動選択ツールは以下の項目でさらに細かな設定が可能です。
1.隙間閉じ
2.対象
3.追加・削除
4.拡張
5.アンチエイリアス
以下ひとつずつ見てみましょう。
(1)隙間閉じ
隙間閉じの数値を上げると、線が閉じられていない範囲も閉じていると判定して選択範囲を指定してくれます。

(2)対象
選択範囲を指定する対象をキャンバス全体にするか、レイヤーにするか選べます。

(3)追加・削除
選択範囲を複数選択したい場合は「追加」を、一部を削除したいのであれば「削除」を選択します。

(4)拡張
選択範囲をピクセル分拡張したり、縮小できます。
拡張したい場合はプラスを押します。
縮小したい場合はマイナスをタップして0よりも下の数字(-2など)にすると縮小できます。

▼拡張機能を使った裏ワザはこちら!
・選択範囲の拡張を使って簡単にふちどりをする方法
(5)アンチエイリアス
アンチエイリアスをオンにすることで線をなめらかにできます。

▼アンチエイリアスについての解説はこちら
・アンチエイリアシングについて
3. 選択ペンツール・消しゴムツール
選択ペンツールはブラシで塗ったところが選択範囲になります。
髪の毛先など、細かな描写部分を選択範囲に指定したいときに便利です。
反対に、細かい部分の選択範囲を消したいときは、選択消しゴムツールを使います。
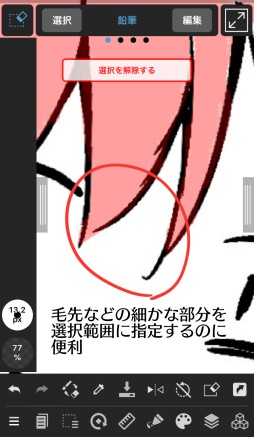
選択範囲メニュー
選択ツールで指定した選択範囲は、選択範囲メニューから操作が可能です。
選択範囲メニューは画面下のメニューバーから開けます。
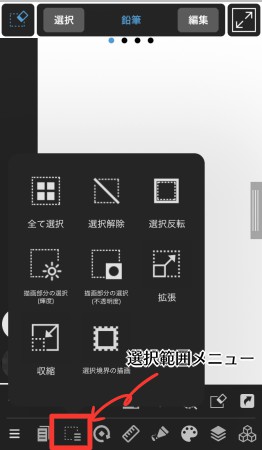
選択範囲メニューでは、以下の7つの処理が行えます。
(1)全て選択
キャンバス全体を選択できます。
(2)選択解除
指定されている選択範囲を解除できます。
(3)選択反転
選択範囲を反転します。
(4)描画部分の選択(輝度)
描画部分を輝度に基づいて選択します。
輝度は元になったレイヤーに描かれている絵の明るさから選択範囲を作成するようになっています。
明るい色ほど選択範囲は薄くなり、暗い色ほど選択範囲が濃くなります。
▼描画部分の選択(輝度)についての解説記事はこちら
・「描画部分を選択(輝度)」の便利な使い方
(5)描画部分の選択(不透明度)
描画部分を不透明度に基づき選択します。
選択範囲はレイヤーに描かれた絵の不透明度が反映されます。
不透明度が小さい部分では、選択範囲に流し込む色の不透明度も小さくなります。
例えば下の画像のような明るさで描画部分の選択の輝度と不透明度を選び、黒を流し込んでみます。
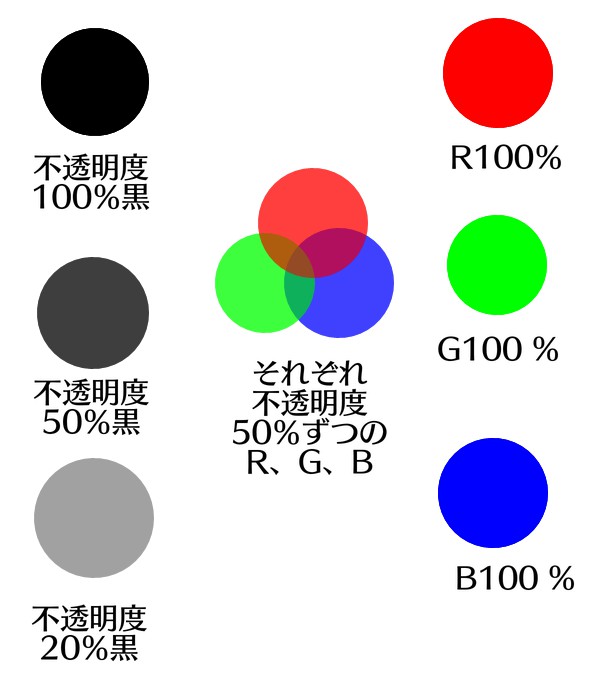
黒と青の色を流し込んでみたのが以下の画像です。
黒の場合
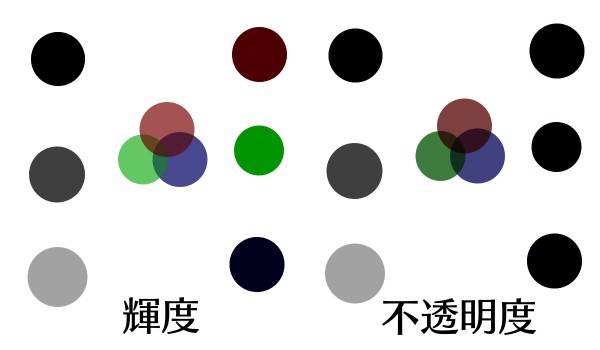
B100%の場合
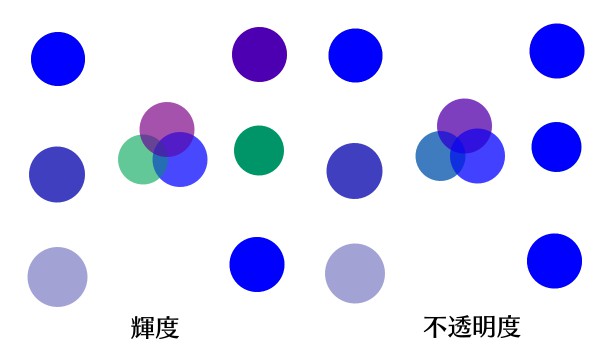
輝度では暗い色ほど流し込んだ色の影響を受けており、対して明るい色ほど流し込む色の影響を受けないことがわかります。
不透明度では、不透明度が小さいほど流し込む色の影響が小さく、不透明度100%の色ほど流し込む色の影響が大きく出ているのがわかります。
(6)拡張・収縮
選択範囲を指定したピクセル分拡張したり収縮したりできます。
(7)選択境界の描画
選択範囲の境界部分を描画できます。
縁取りなどに便利です。
バケツツール
バケツツールとは、選択ツールで指定した領域を一気に塗りつぶしできるツールです。
バケツツールは画面上部にあるツールバー内にあります。
バケツのアイコンをタップすると、バケツツールに切り替えられます。
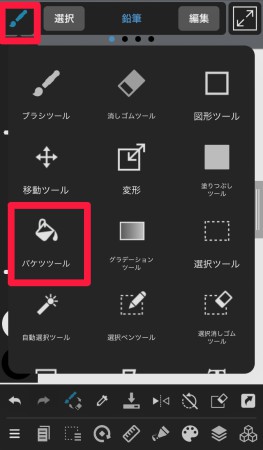
バケツツールも自動選択ツールと同じく以下の項目で詳細な設定ができます。
(1)隙間閉じ
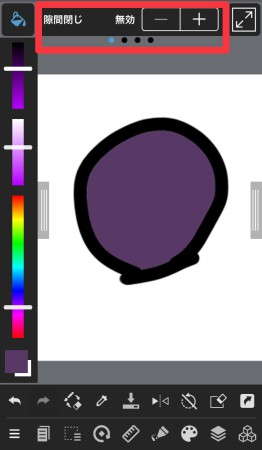
(2)対象
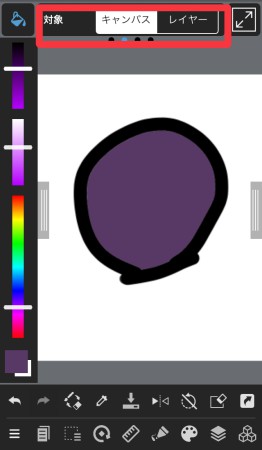
(3)拡張
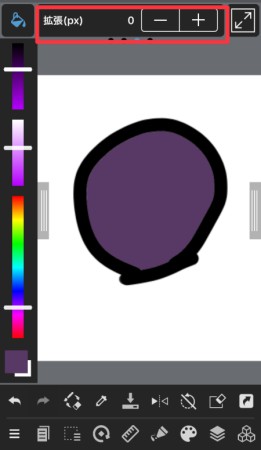
(4)アンチエイリアス
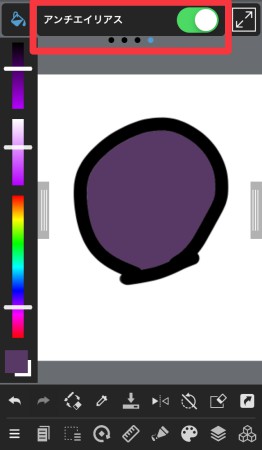
▼バケツツールを使いこなすコツはこちら
・バケツツールを使いこなそう!隙間や漏れが出来ない方法
グラデーション
グラデーションツールには形状と色のかけ方を変えられます。
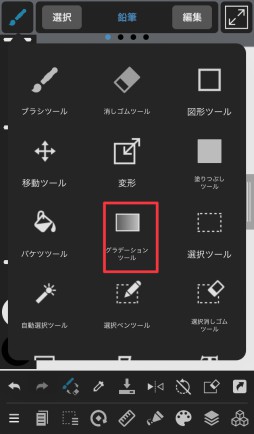
「線形」を選べばまっすぐにグラデーションをかけられます。
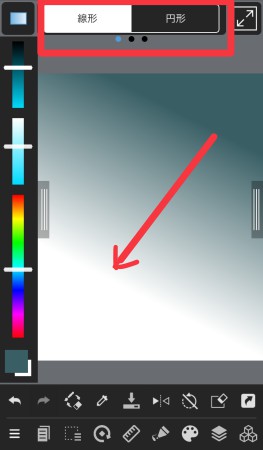
「円形」を選べば円形のグラデーションを作れます。
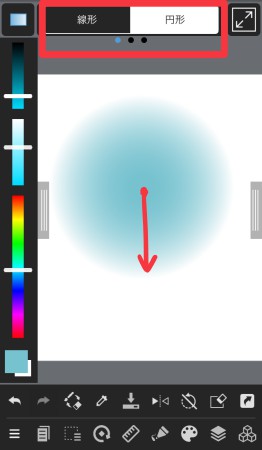
また、「前景~背景」を選べば、2色でグラデーションできます。
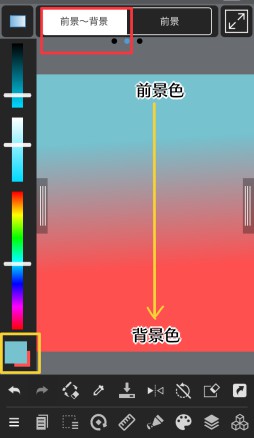
「前景」を選ぶと前景色から透明色へのグラデーションをかけることが可能です。
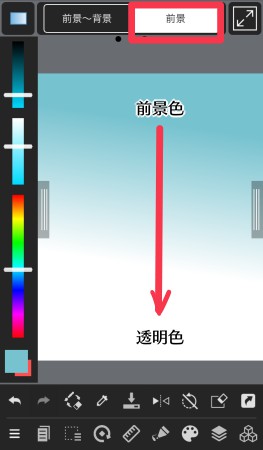
「水平・垂直に操作」では、水平と垂直の方向にだけグラデーションをかけられるようにします。
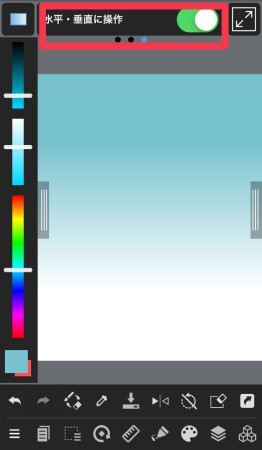
以上、iPhone版メディバンペイントで色を塗るときの基本的な機能について解説しました。
皆さんもぜひメディバンペイントでお絵描きに挑戦してみてください!
(文・絵/吉田セツ)
\ 使い方記事の要望を受け付けています /