シンプルな選択が必要なときは、図形選択ツールが便利です。
図形選択ツール
MediBang Proの図形選択ツールには、楕円、四角形、多角形の3種類があります。
指やApple Pencilで対応する図形のアイコンをタップすることで使用できます。
3つの図形選択ツール
楕円選択
楕円選択ツールを使うと、円形や楕円形の選択範囲を作成できます。
サイズや位置を調整して、正確な選択が可能です。
長方形選択
このツールを使うと、長方形や正方形の選択範囲を作成できます。
アートワークの特定部分を選ぶために、サイズや位置を細かく調整できます。
多角形選択
多角形選択では、直線を引き、多角形の選択範囲を作成できます。
クリックでアンカーポイントを追加し、それらを直線でつなぐことで、多角形選択が可能になります。
尖ってる箇所を選択したい時に特に便利です。
選択設定
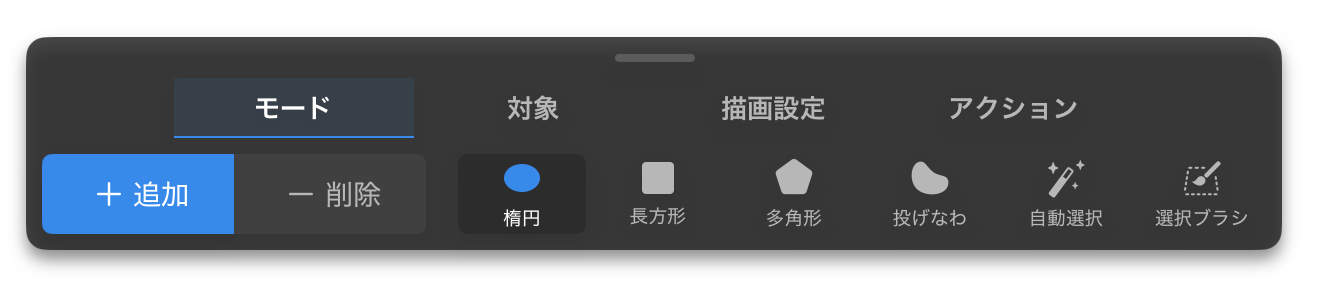
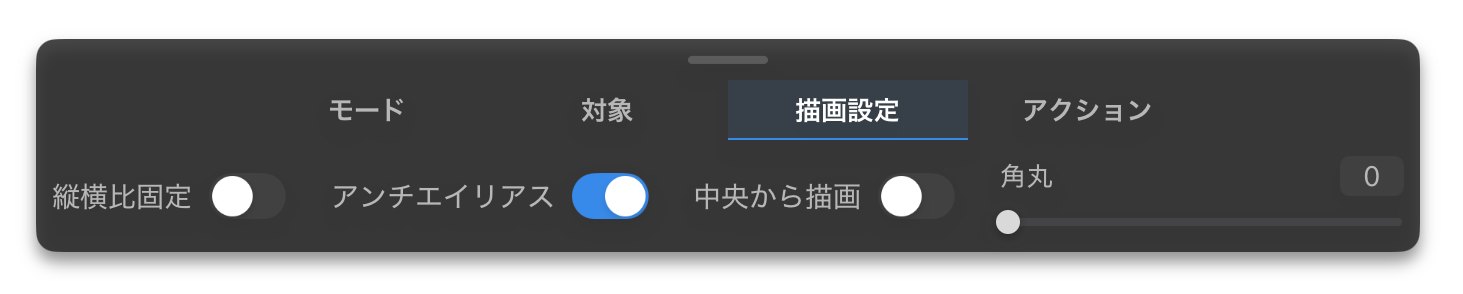
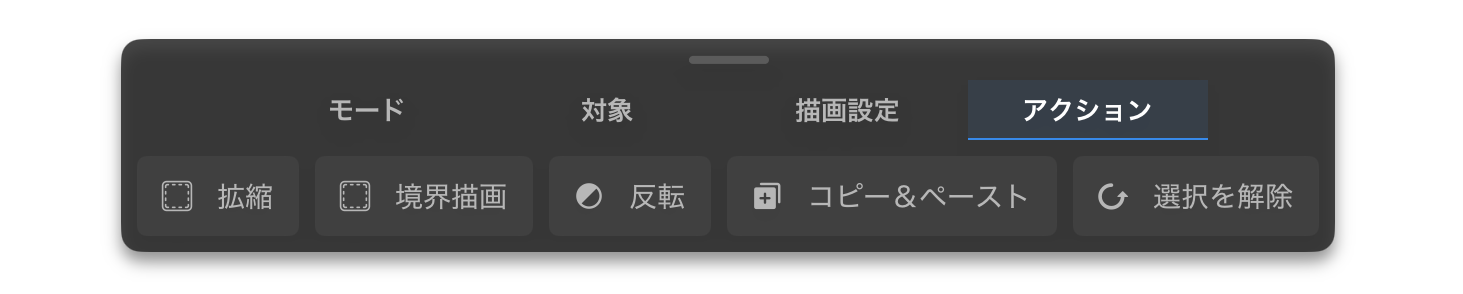
縦横比を固定
オンにすると、選択範囲を作成する際に元の比率を保ったままもう一方の辺の長さが自動で調整されます。
形を歪めずにサイズ変更したいときに便利です。
アンチエイリアス
アンチエイリアスをオン/オフで切り替えて、拡大・縮小時の滑らかさを調整します。
中心から描画
オンにすると、選択範囲の作成が中心から始まります。
対称的なエリアや中心を基準に選択したいときに便利です。
角丸
このスライダーで、選択範囲の角をどれだけ丸くするかを調整できます。
数値が大きいほど角が丸くなります。
拡大・縮小
選択範囲のサイズを変更できます。
選択範囲のフチ
このボタンをタップすると、選択範囲にフチを追加できます。
ドロップダウンメニューから「線上」「内側」「外側」を選べます。
反転
このボタンをタップすると、選択範囲が反転します。
コピー&ペースト
このボタンをタップすると、選択範囲が新しいレイヤーにコピー&ペーストされます。
選択を解除
このボタンをタップすると、選択範囲をリセットします。
