ここでは、デジタルならではの機能「レイヤー」について説明します。レイヤーを使うと後から線画の色を変えたり、顔の表情を変えたりすることができるようになります。
透明なフィルムを重ねるように、部分や工程ごとに絵を描くことができる機能です。
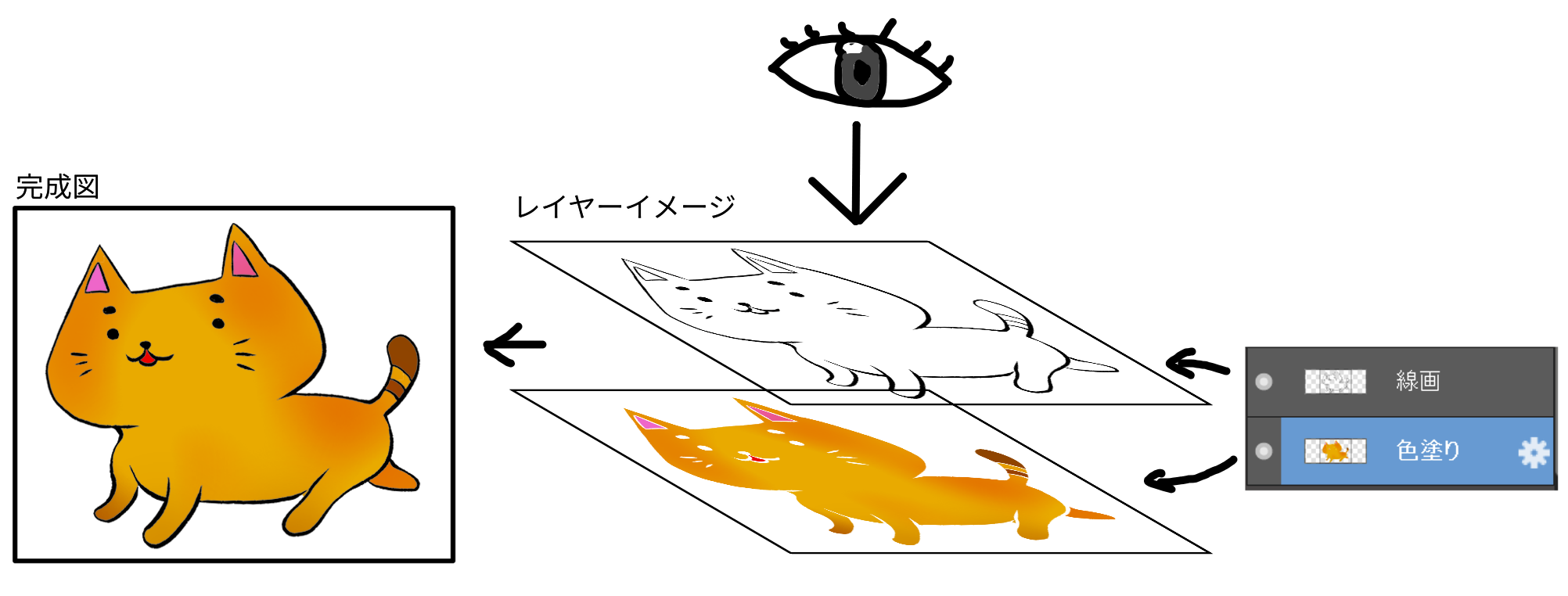
例えば「線画用のレイヤー」と「色塗り用のレイヤー」を分けておくと…
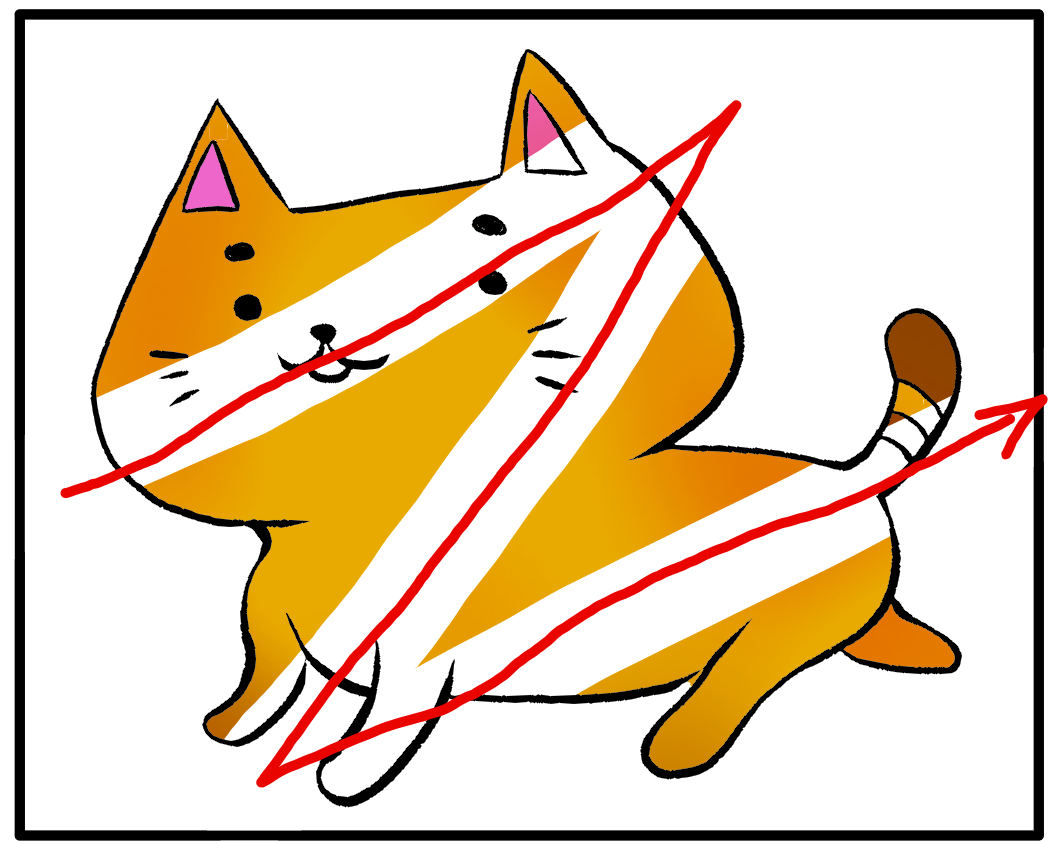
色塗りを失敗しても、このように線画を消すことなく、色塗りした部分だけを消すことができます。
レイヤーの操作は、メニューの「レイヤー」か(1)の「レイヤーウィンドウ」から行います。
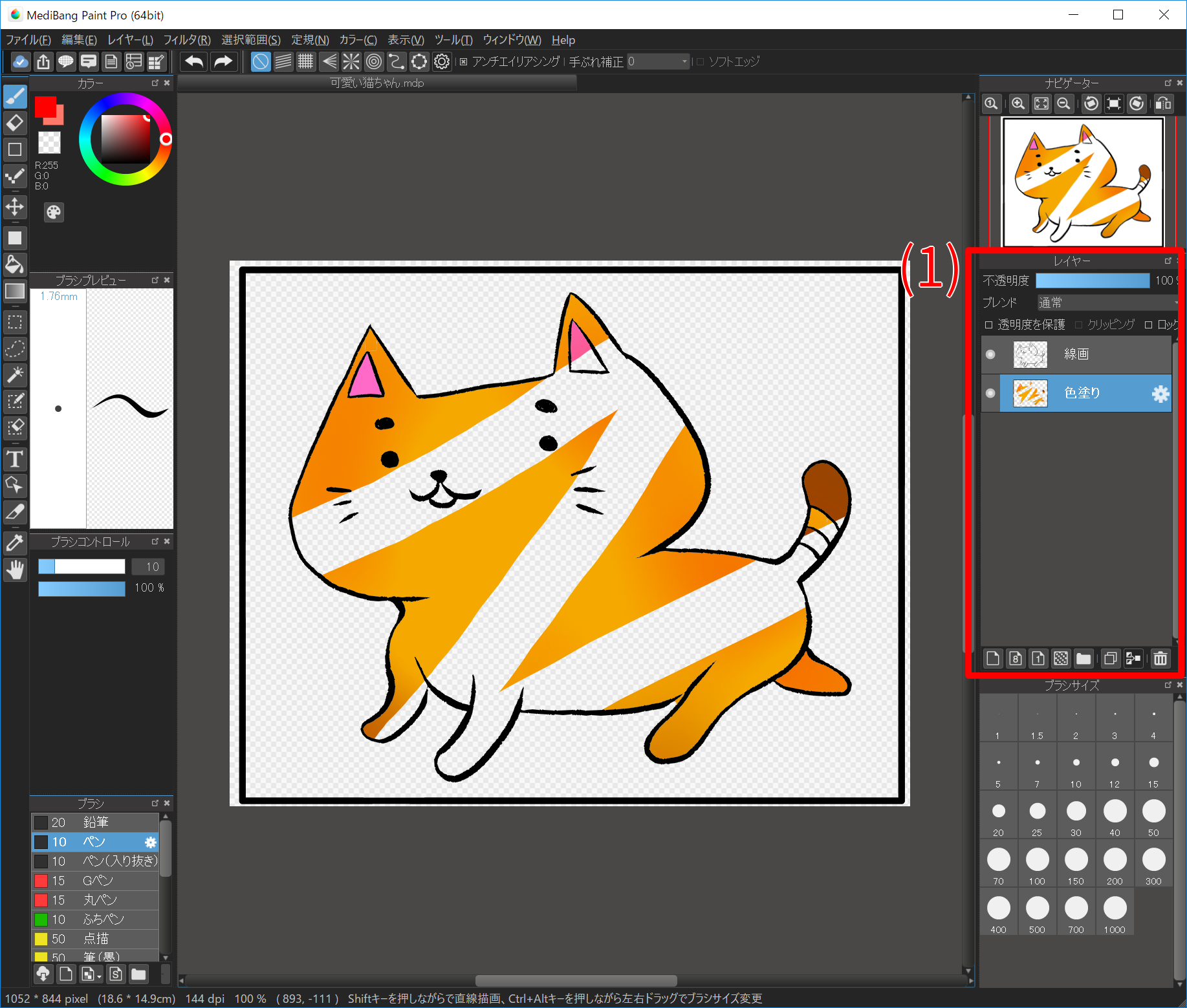
では、実際にレイヤーを使ってみましょう。レイヤーを使う前に元となる「sample.mdp」をダウンロードして、開いてください。
まずは余計な色塗りを削除します。sample.mdpは最初からレイヤーが4枚作られた状態になっているのでレイヤーウィンドウの「色塗り」レイヤーをクリックしてください。「色塗り」レイヤーが選択状態になります。
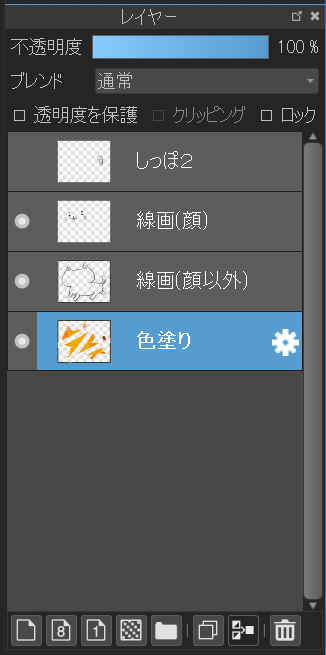
この状態で、適当に消しゴムを使って色を消してみましょう。
消す部分が多すぎて消しゴムで消すのが面倒だ! という場合は、レイヤークリアを使いましょう。メニューの「レイヤー」→「クリア」かキーボードの「Delete」キーを押すと、いま選ばれているレイヤーの内容が全て消えます。
もし、間違えて別のレイヤーの絵を消してしまったり、間違えた線を描いてしまった場合は、Undo機能を使いましょう。
「色塗り」レイヤーが全て削除できたら、ネコの画像を自分の好きな色に塗ってみましょう。少しくらい線からはみ出しても後で消せるので大丈夫!
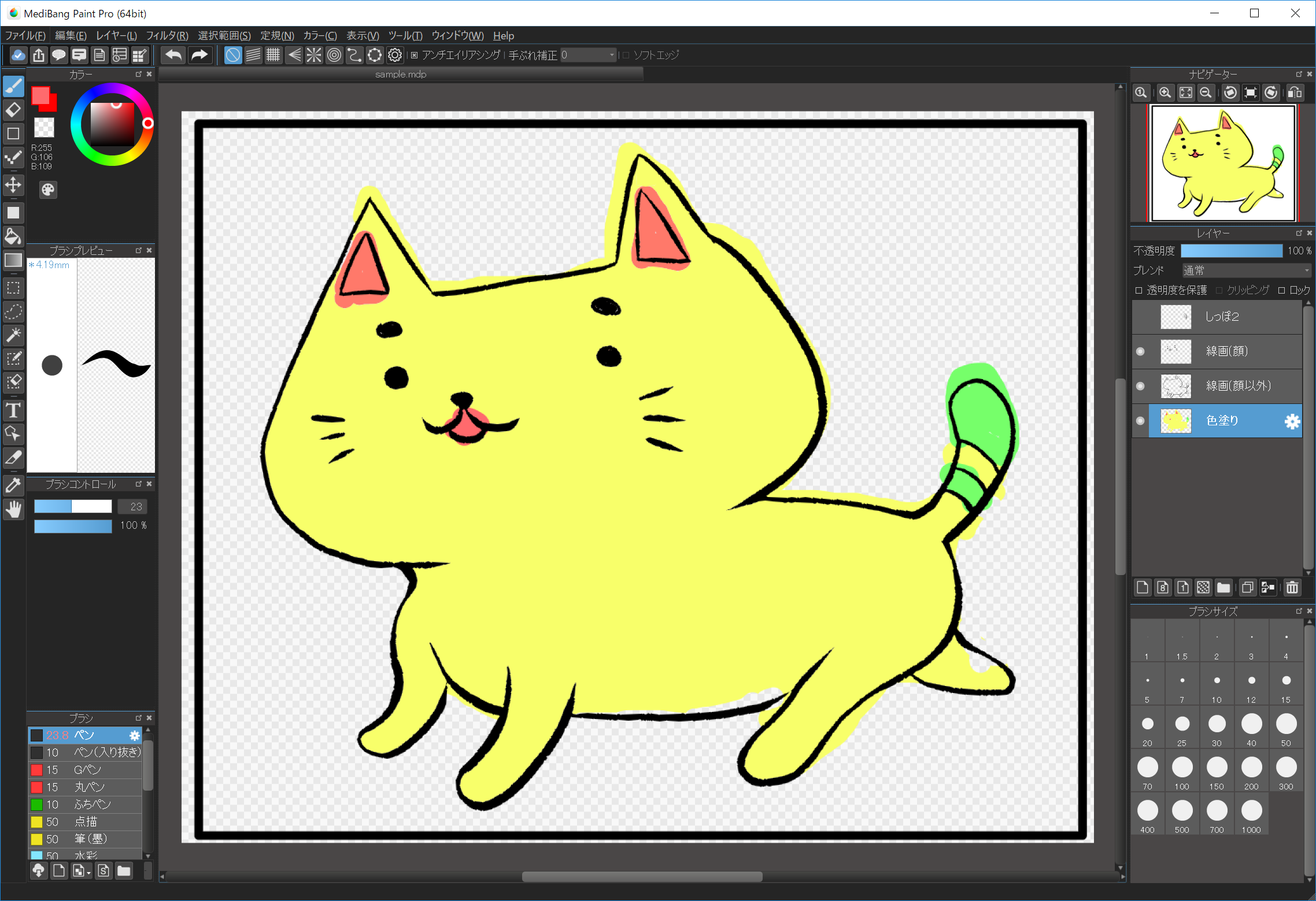
ガッツリはみ出していますが、上の線画には全く影響していないですよね。
レイヤーを並び替えるには、移動させたいレイヤーをドラッグ&ドロップで移動先に動かします。
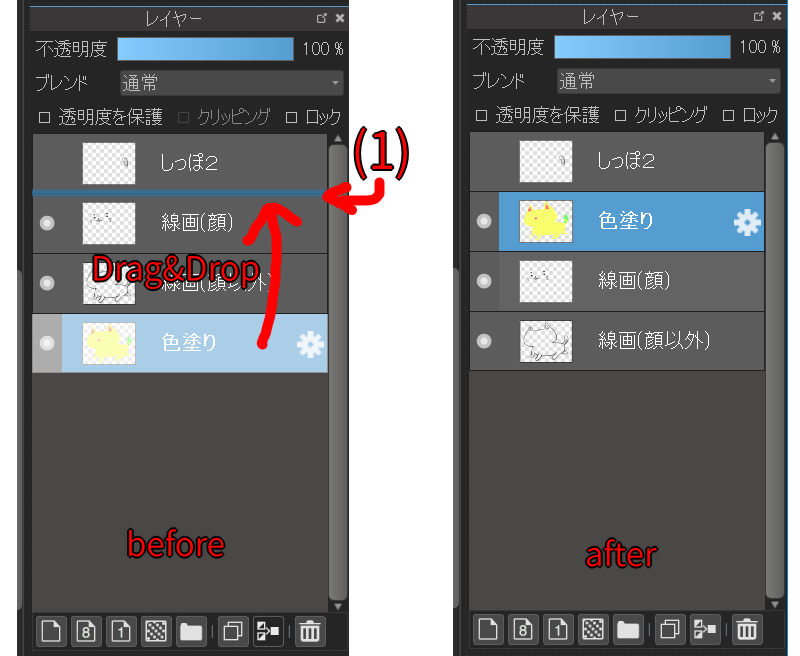
ドラッグ&ドロップ中は(1)のように移動中のレイヤーの挿入先が青くなります。
ここでは、図の通り「色塗り」レイヤーを「線画(顔)」レイヤーの上に移動してみましょう。
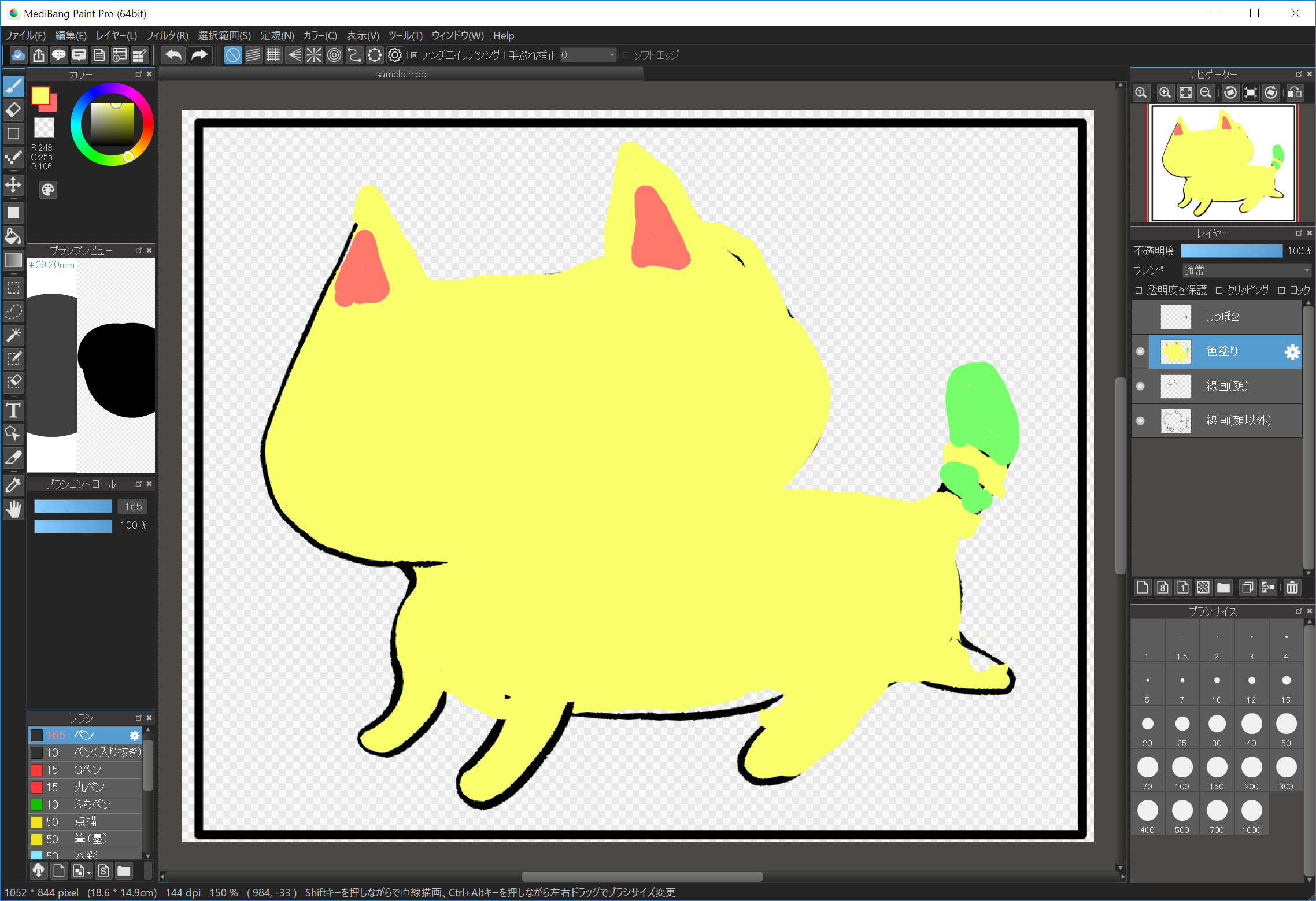
顔が見えなくなってしまいました(見えなくなっただけで顔のデータは残っています)。おしりの辺りの線画も見えなくなっています。このようにレイヤーは下から上に重なっていくので、透明でない場所は下のレイヤーが見えなくなります。
適当にレイヤーを並び替えてどうなるか結果を確認してみましょう。
レイヤーの並び替えもUndoで元に戻すことができます。他にもほとんどの操作がUndoでやり直しできるので、失敗したときは、即 Undo! で大丈夫です。
最初にレイヤーは透明なフィルムのようなものだと説明しました。メディバンペイトでは(というか大抵のペイントソフトでは)レイヤー単位で不透明度を変更することができます。
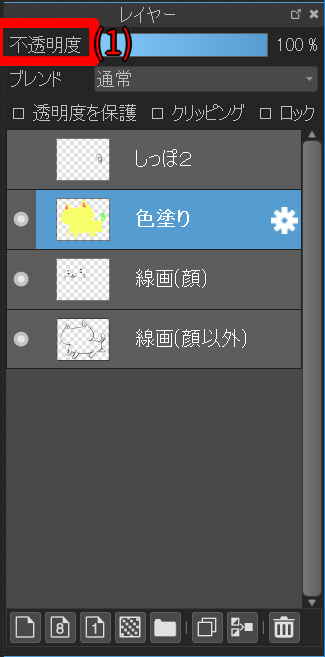
不透明度の変更は「レイヤーウィンドウ」の「不透明度」(1)から行います。不透明度が100%の場合は完全に不透明な状態で、不透明度が1%の場合はほぼ透明になります。
ここで、色塗りレイヤーの不透明度をいろいろ変えて変化を確認してみましょう。
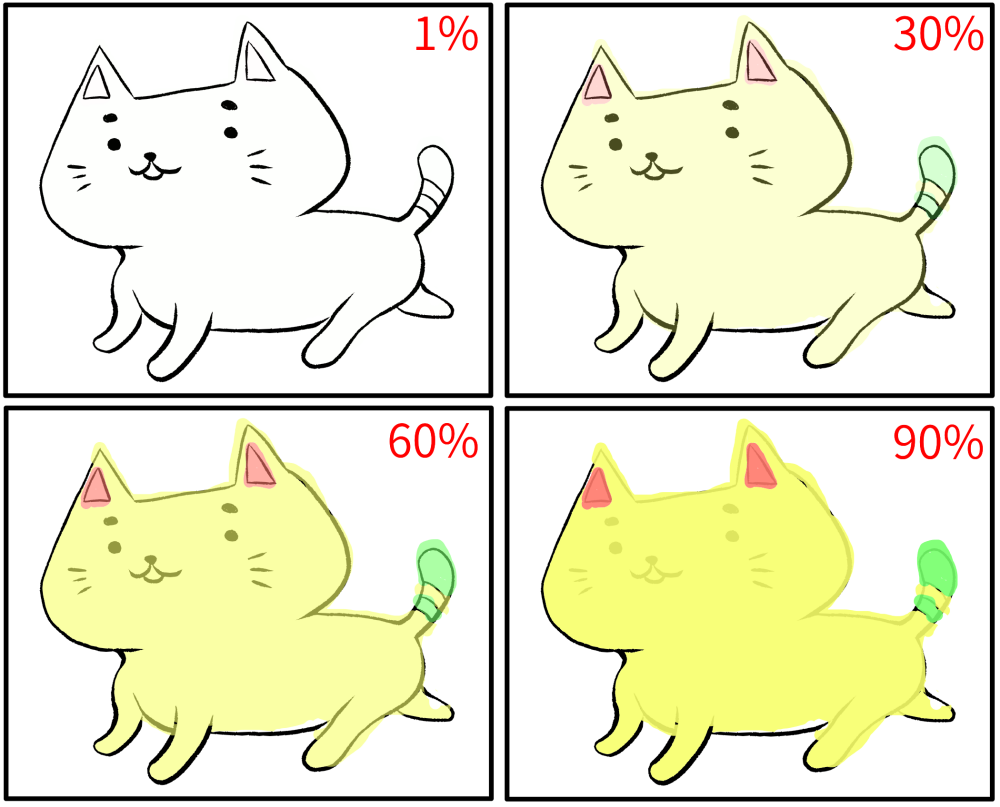
このように、レイヤーの不透明度が高いほど、下の絵が見えづらくなります。
例えば、下書きのレイヤーの不透明度を下げて、(別のレイヤーに)線画を描きやすくするのも良いでしょう。
レイヤは自由に追加・削除することができます。レイヤーの追加や削除はレイヤーウィンドウの下部のボタンから行います。
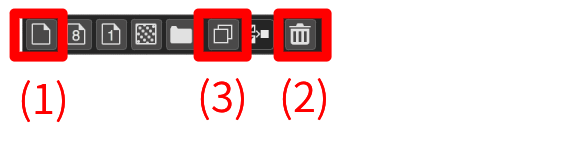
それぞれ (1)レイヤーの追加 / (2)レイヤーの削除 / (3)レイヤーの複製 です。
レイヤーの削除・複製は現在選ばれているレイヤーが対象となります。
それ以外のボタンは、今の時点ではわからなくても大丈夫です。詳細はここから確認できます。
レイヤーは名前を自由に変えることができます。
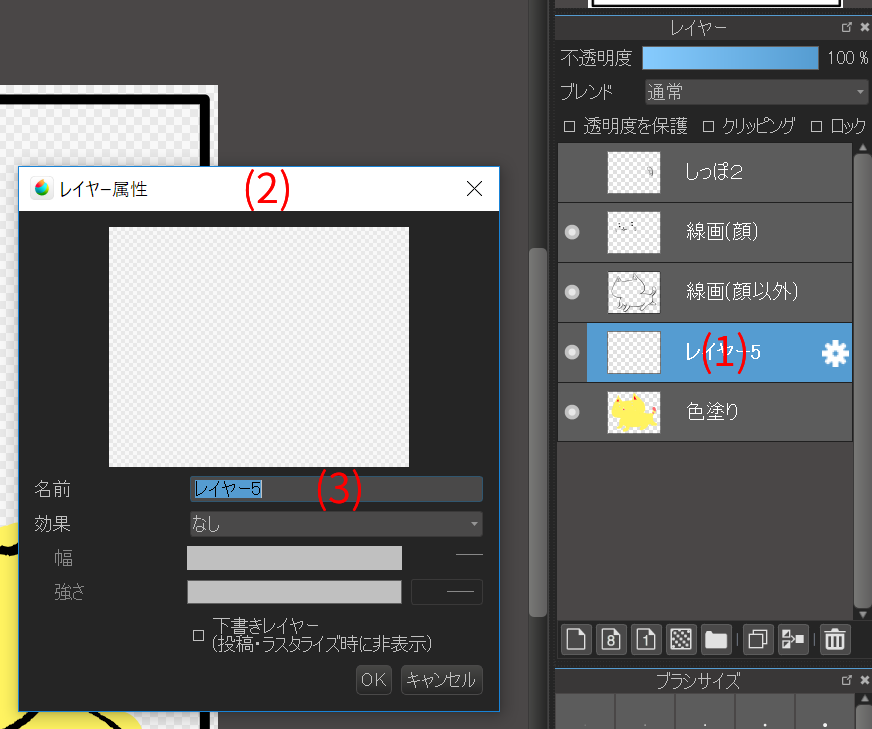
レイヤーウィンドウ上で名前を変えたい「レイヤー」(1)の歯車アイコンをクリックすると「レイヤー属性」(2)ダイアログが開くので、そこで「名前」(3)を変えて「OK」を押してください。
レイヤーが増えたときにわからなくならないよう、レイヤーにはできるだけ名前をつけるようにしておくと良いでしょう。
レイヤーは一時的に非表示にしておくこともできます。sample.mdpの「しっぽ2」レイヤーが非表示中のレイヤーです。
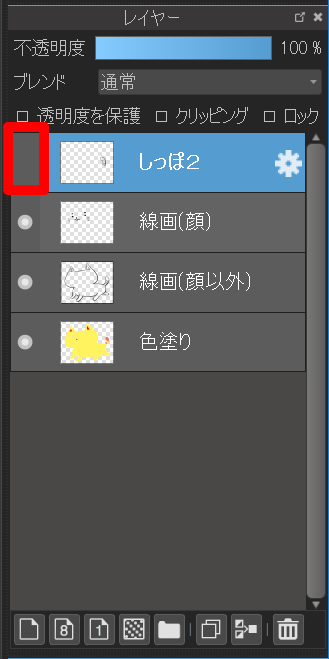
表示・非表示を切り替えるには、レイヤーのサムネイルの左の部分をクリックしてください。「●」がついているのは表示中のレイヤーを表します。
「しっぽ2」レイヤーを表示状態にしてみましょう。
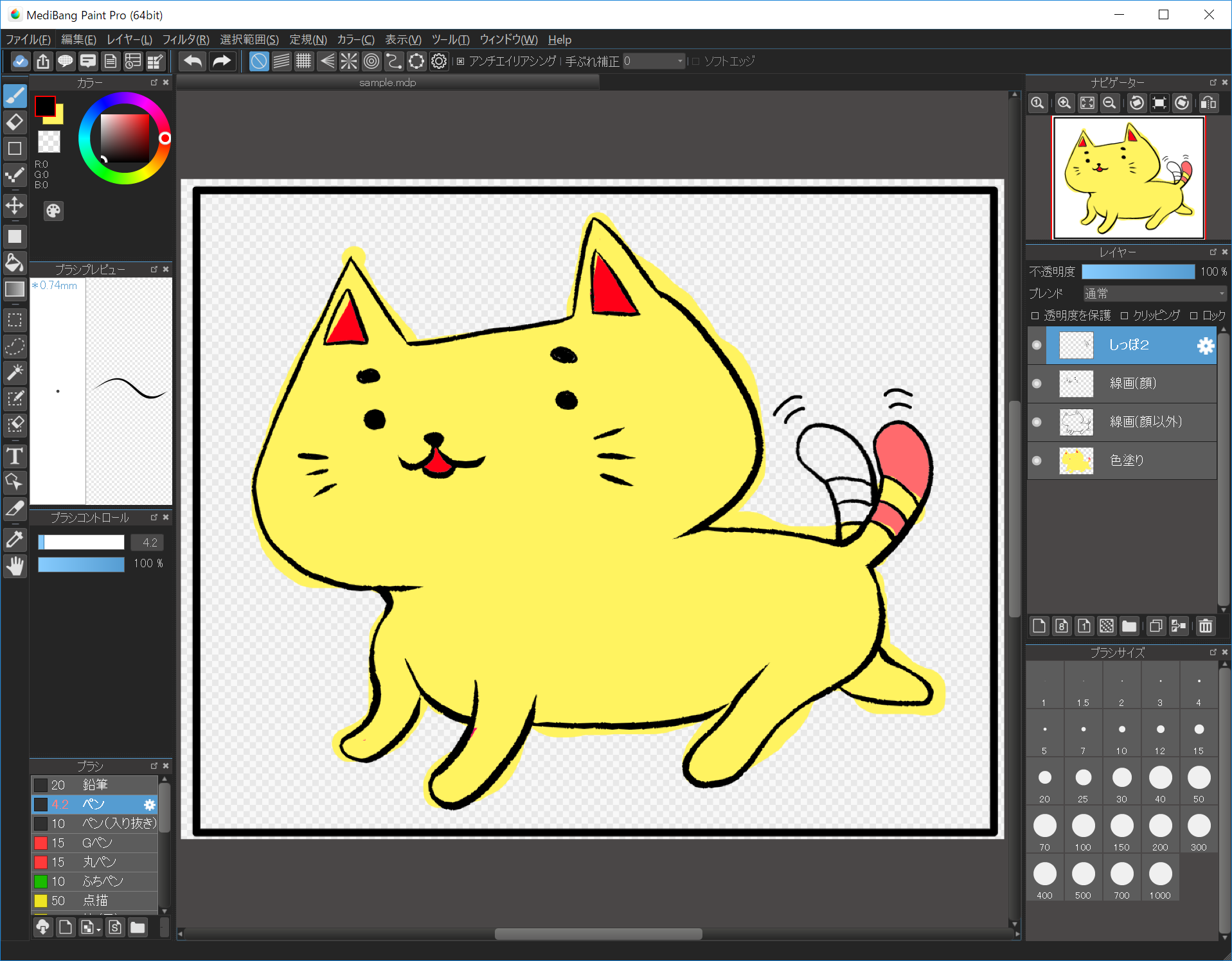
しっぽを振っている絵になりました。
レイヤーを使う上で更に便利な機能を紹介します。
ロックされたレイヤーの内容は編集できないようになります。「下書き」や「線画」のレイヤーをロックしておくことで、間違えて「下書きレイヤーにペン入れしてしまった!」「線画レイヤーに色を塗ってしまった!」というミスを未然に防ぐことができます。
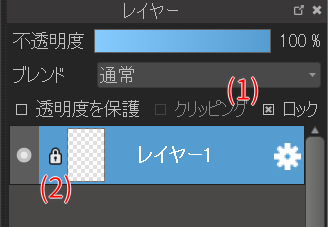
レイヤーをロックするにはロックしたいレイヤーを選択した状態でレイヤーウィンドウの「ロック」(1)にチェックします。ロックされたレイヤーはサムネイルの左側に鍵のアイコン(2)がつきます。
また、ロックされたレイヤーになにか描き込もうとすると、カーソルが禁止マークになります。
よくわからないけど急に描けなくなった! というときにはレイヤーのロックの設定も確認してみてください。
他にも、次のような場合に、カーソルが禁止マークに変わりレイヤーに書き込むことができなくなります。頭の片隅に入れておきましょう。
透明度を保護されたレイヤーは、色がついている部分以外編集できなくなります。これを利用して、線画の色を変えることができます。
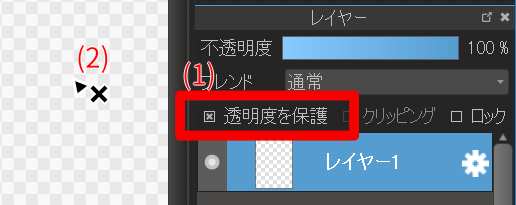
透明度を保護するには、透明度を保護したいレイヤーを選択した状態でレイヤーウィンドウの「透明度の保護」(1)にチェックします。透明度の保護されたレイヤーに書き込もうとすると、カーソルが(2)のように変化します。
線画の色の変え方のイメージはこんな感じです。
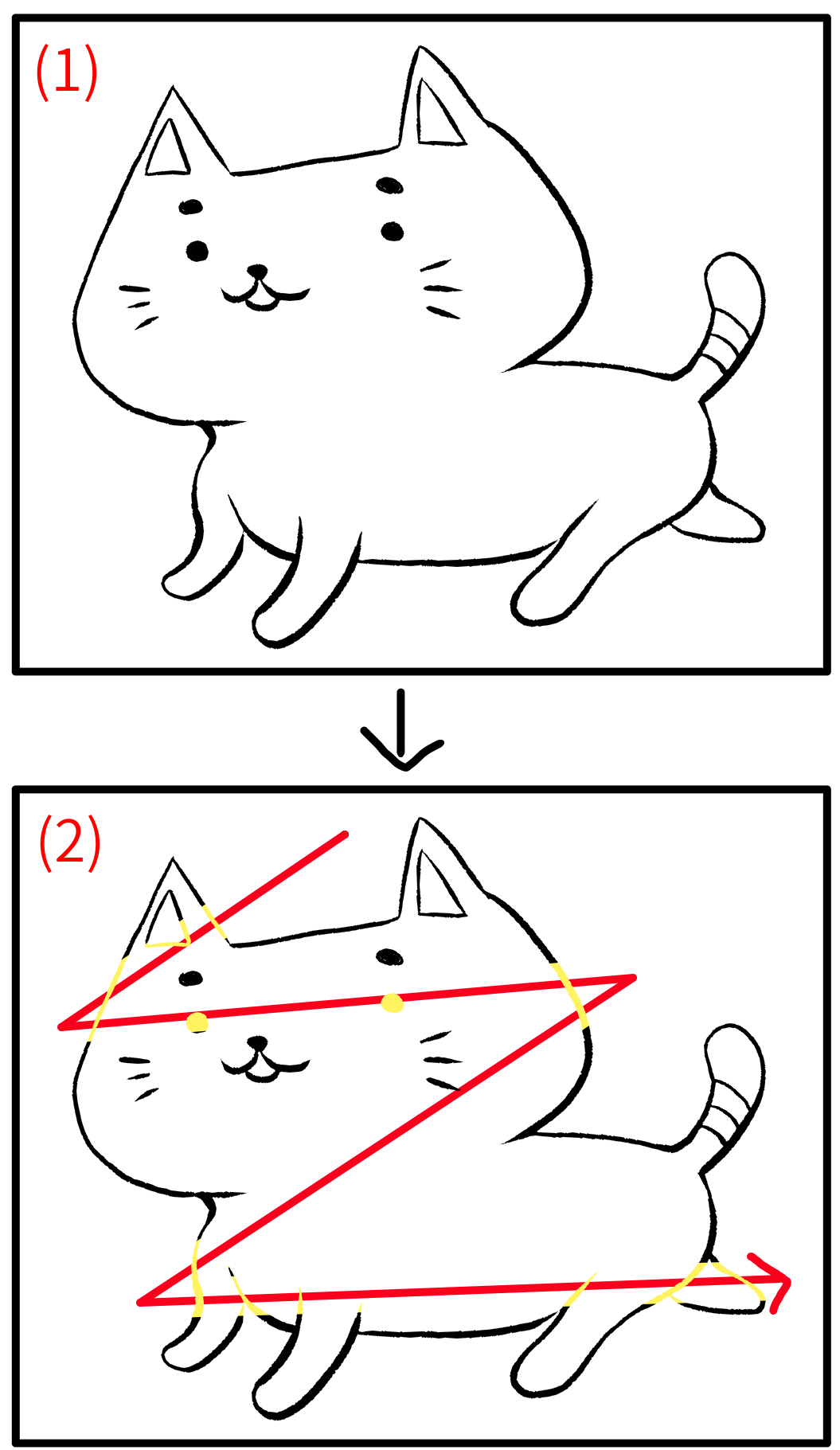
(1)が元の線画レイヤーだとすると、そのレイヤーの透明度を保護して、黄色のブラシで赤い矢印のとおりにストロークすると、線画の部分が(2)のようなイメージになります。
「sample.mdp」の「しっぽ2」の線画の色を赤に変えてみましょう。
下書きレイヤーは、「ラスタライズ」や「名前をつけて保存」でmdp形式以外に保存したときに、表示されないレイヤーです。
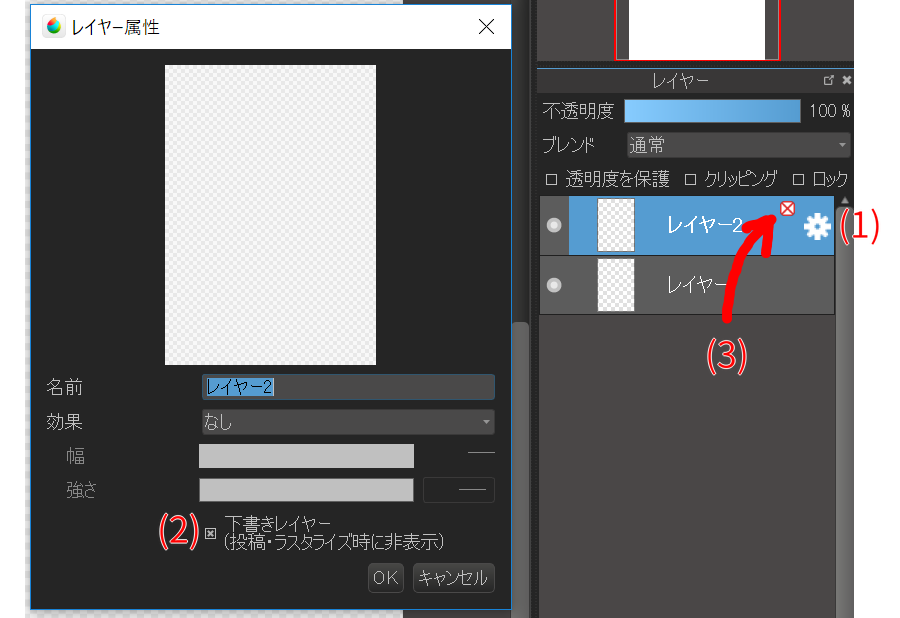
下書きレイヤーの設定はレイヤー属性のダイアログから行います。
まず下書きレイヤーにしたいレイヤーの右端にある歯車アイコン(1)をクリックしてください。レイヤー属性ダイアログが開きます。レイヤー属性ダイアログの「下書きレイヤー」(2)にチェックを入れてOKをクリックすると、そのレイヤーは下書きレイヤーになります。
下書きレイヤーになったレイヤーは、レイヤーウィンドウ上に赤い×マーク(3)が付きます。
レイヤーはコピーしたり、統合したりできます。
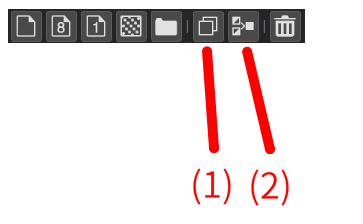
レイヤーの複製と統合はレイヤーウィンドウの下部にあるボタンから行います。
「レイヤーの複製」(1)をクリックすると、アクティブなレイヤーを複製して、新規レイヤーとして追加します。
「レイヤーを下に統合」(2)は、アクティブなレイヤーを下のレイヤーに統合します。sample.mdpの「線画(顔)」を「線画(顔以外)」に統合してみましょう。
レイヤーブレンドについてはここを見てください。