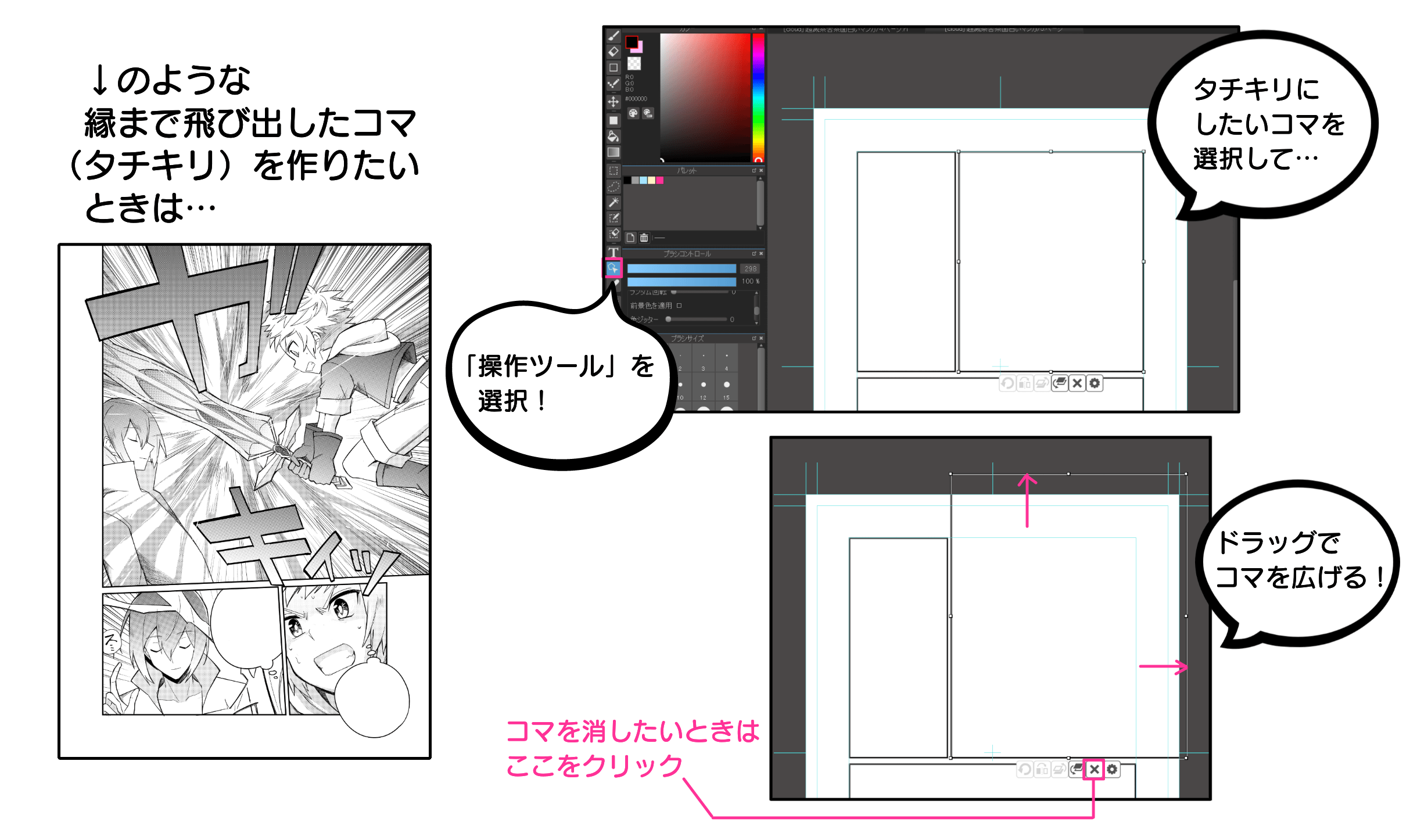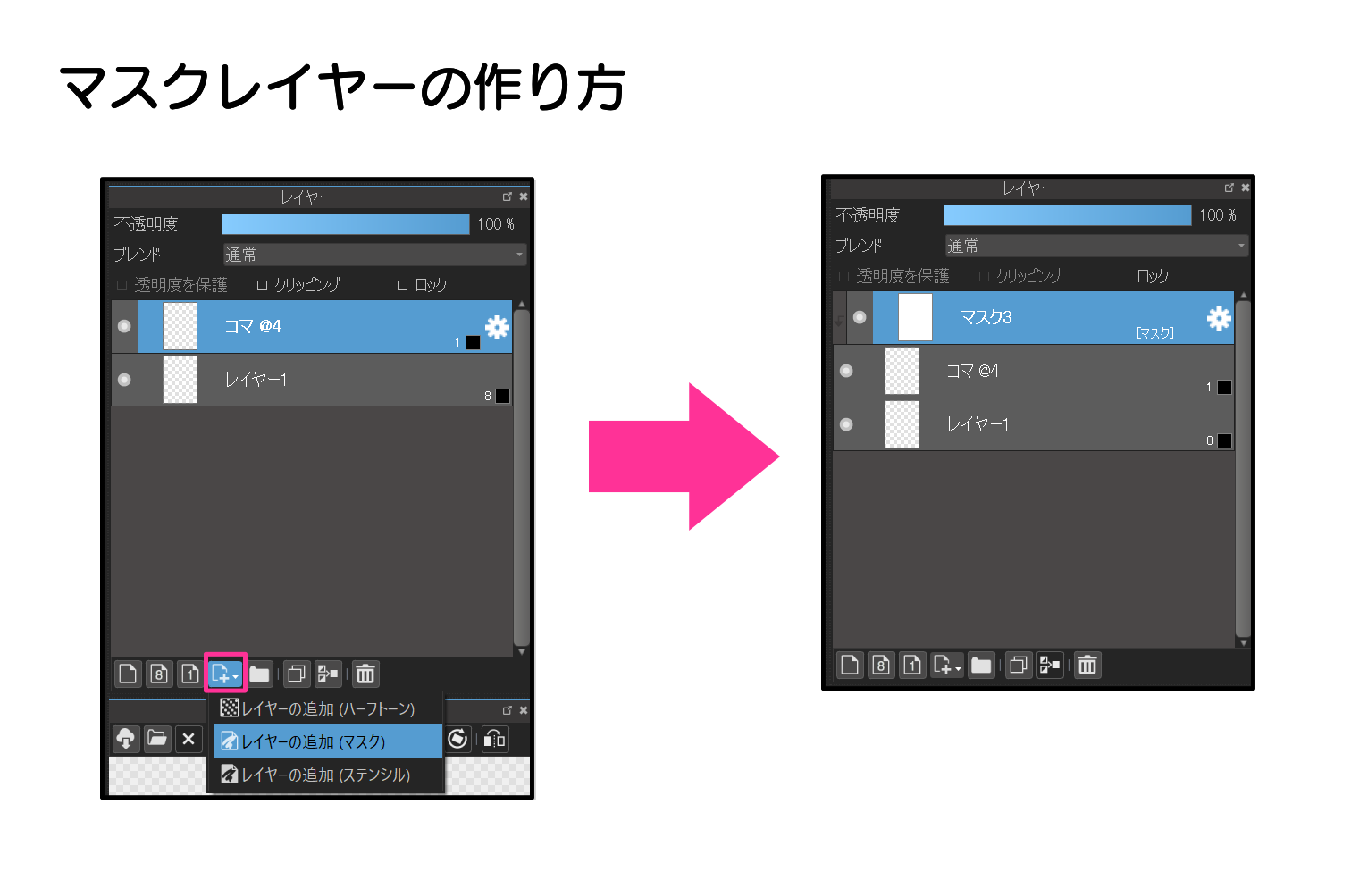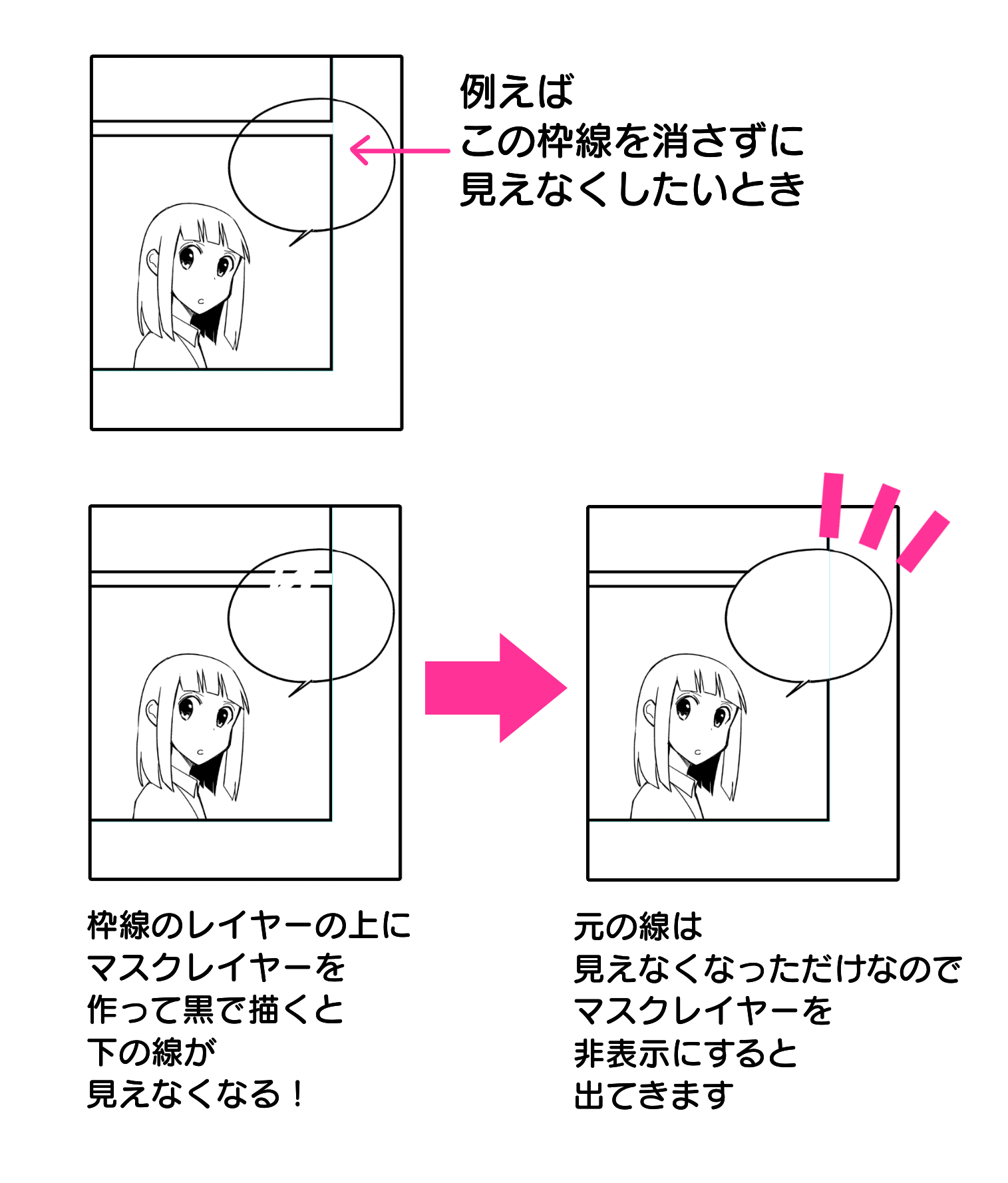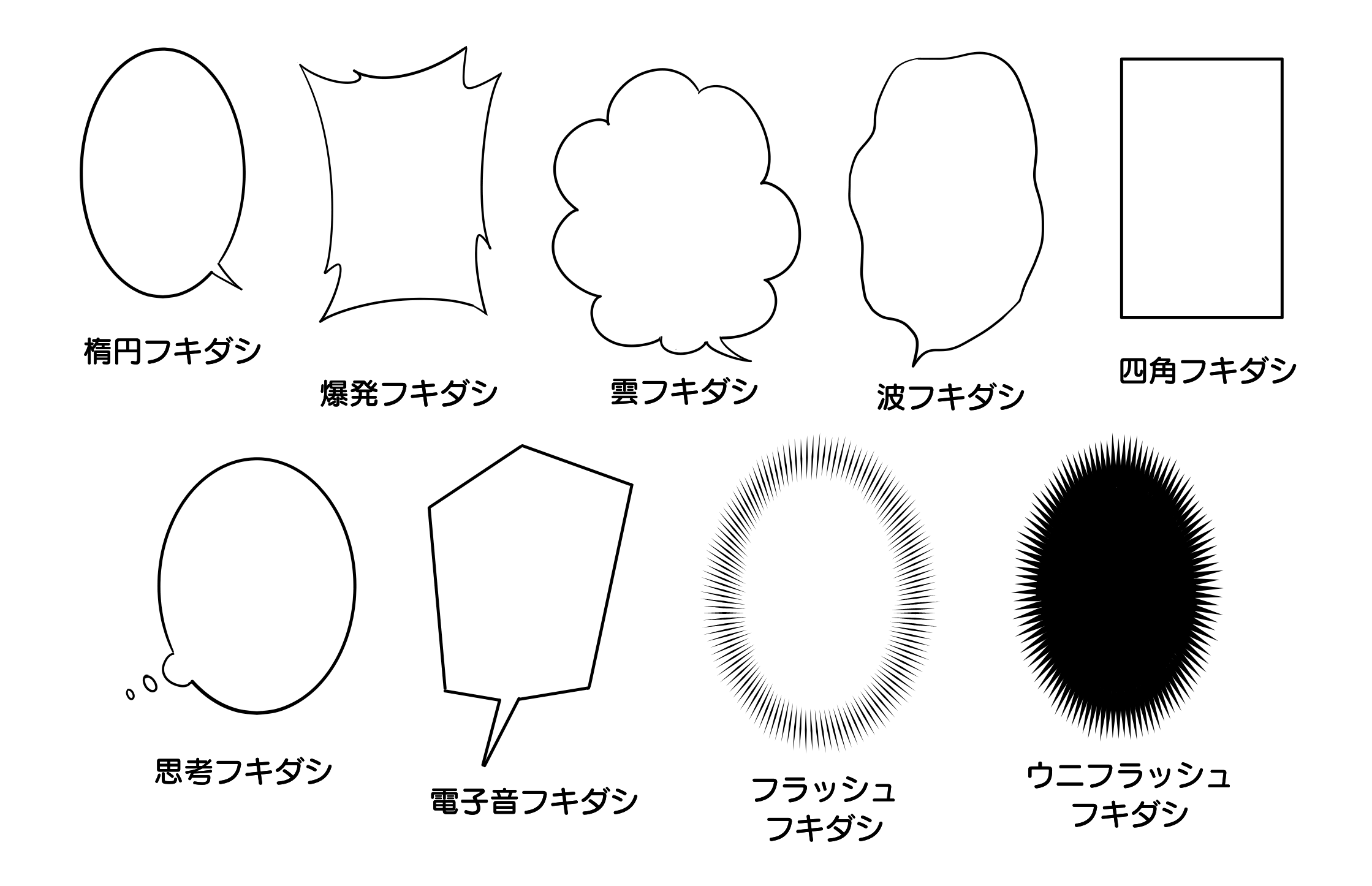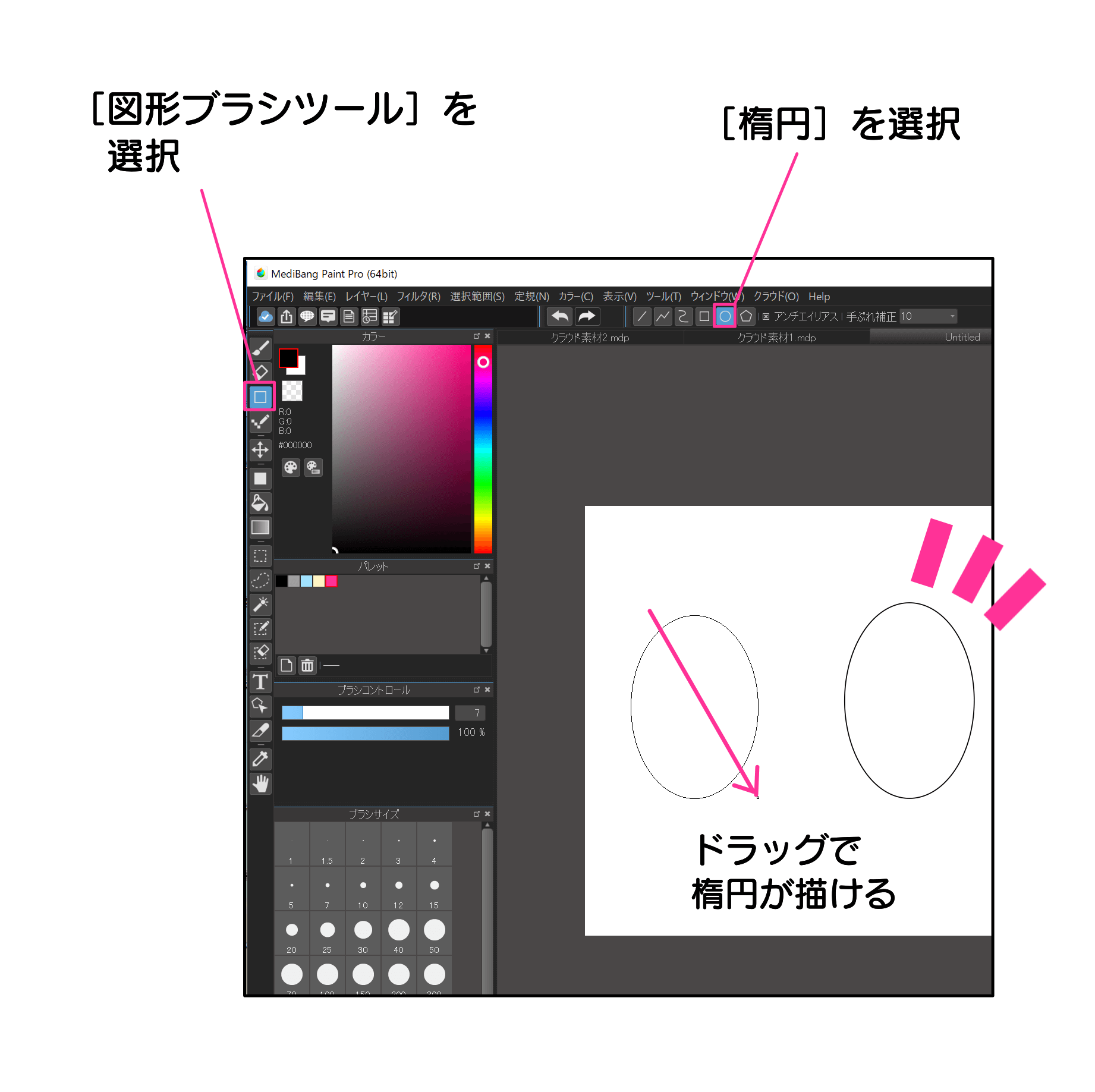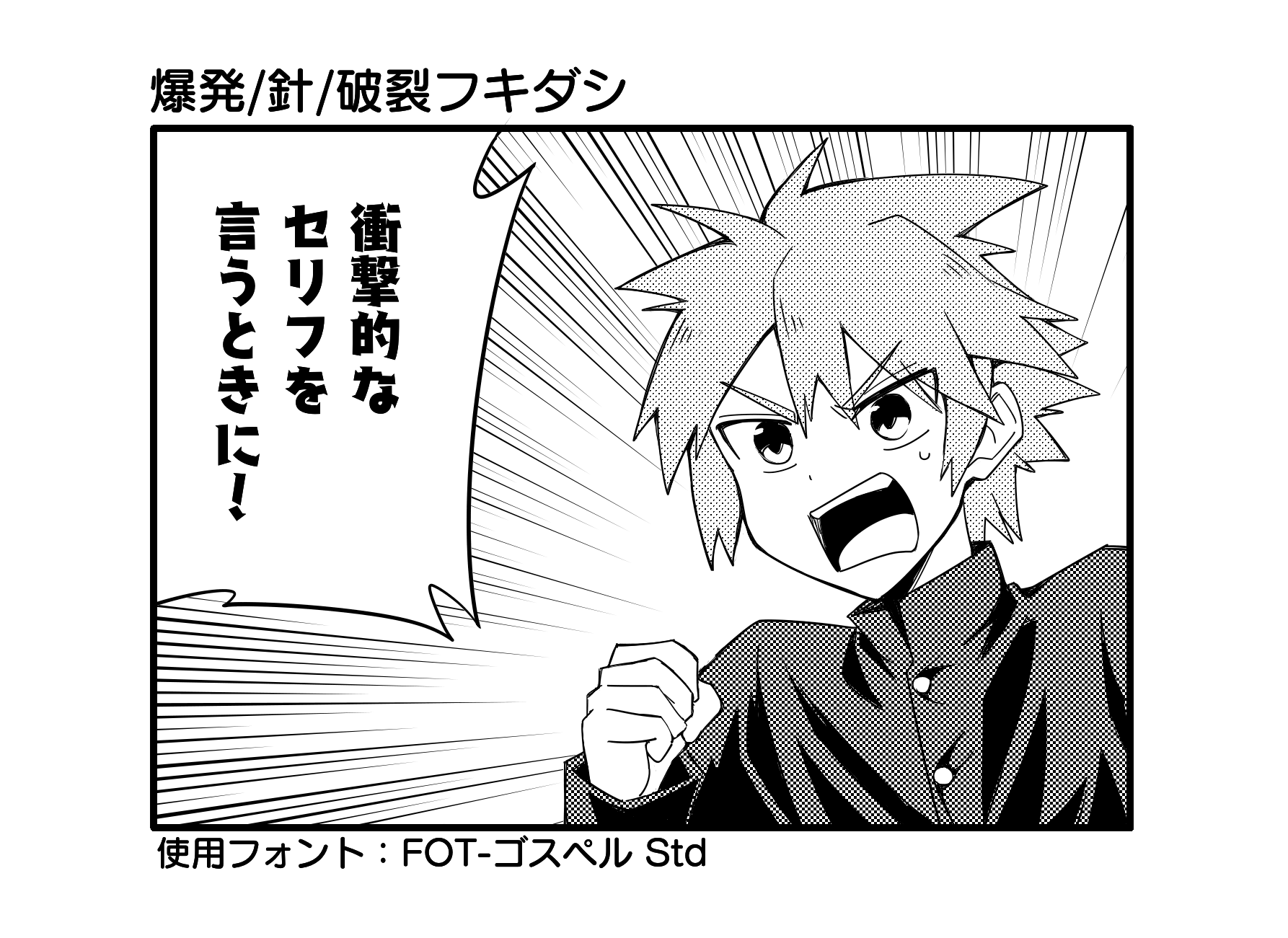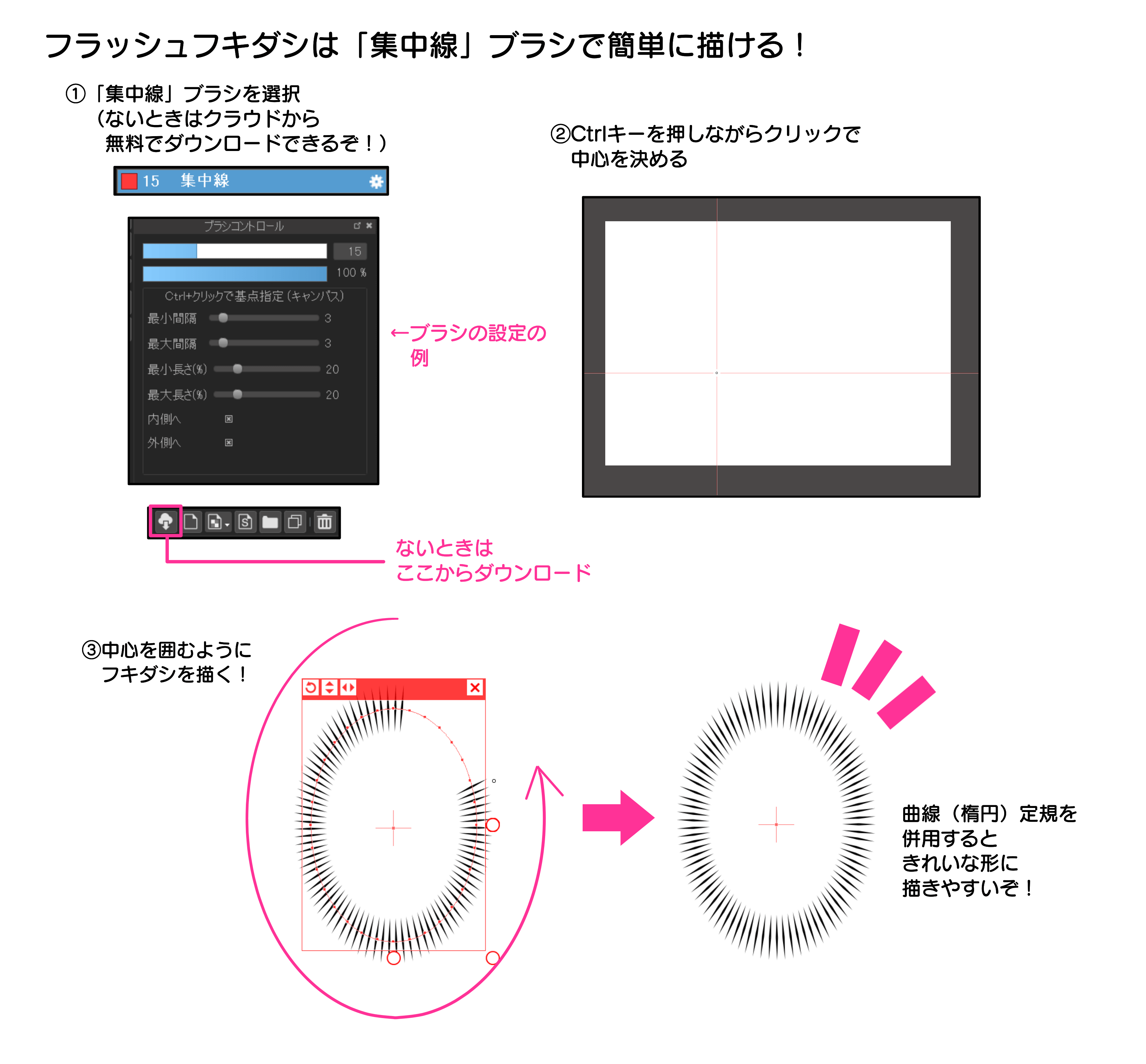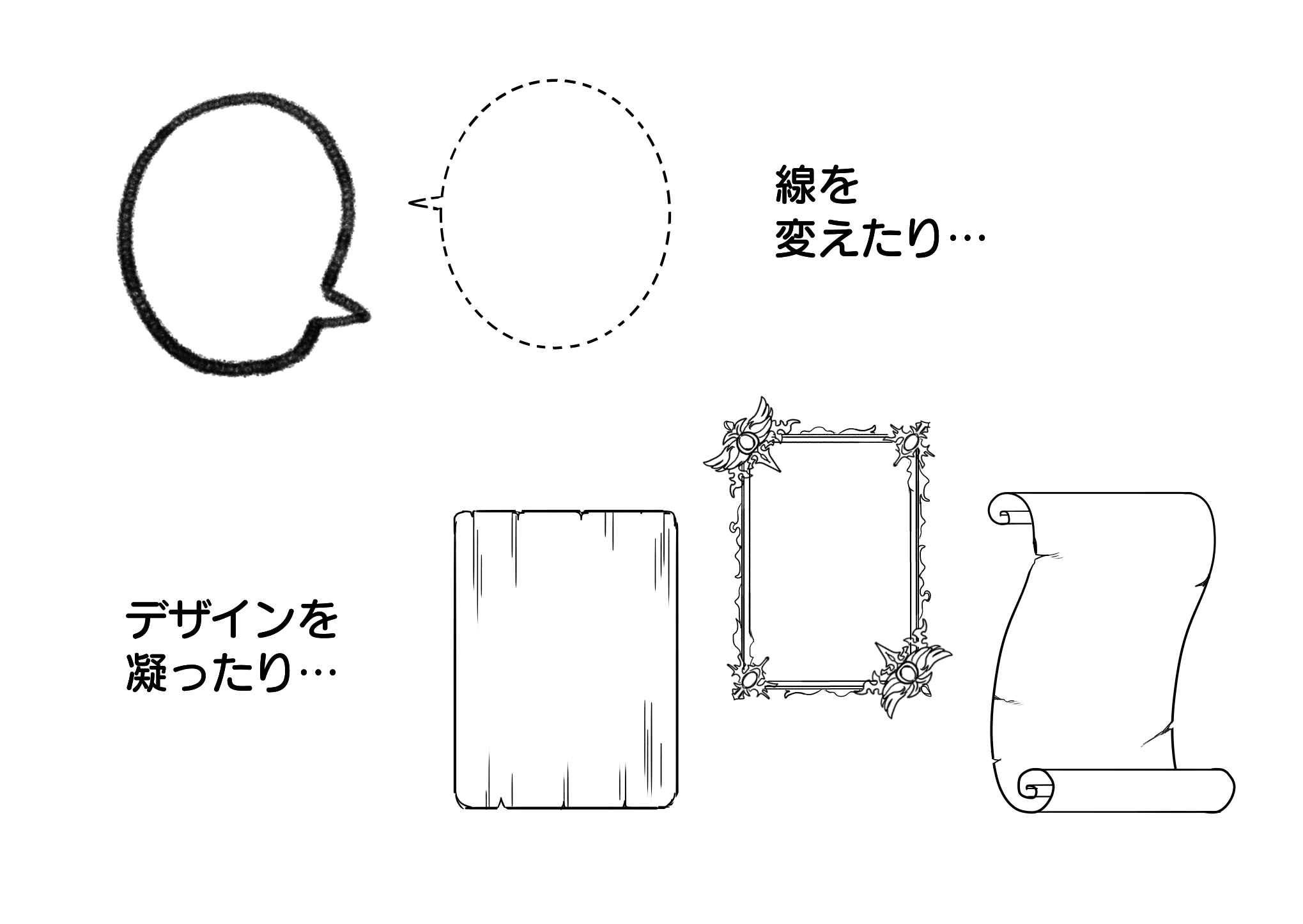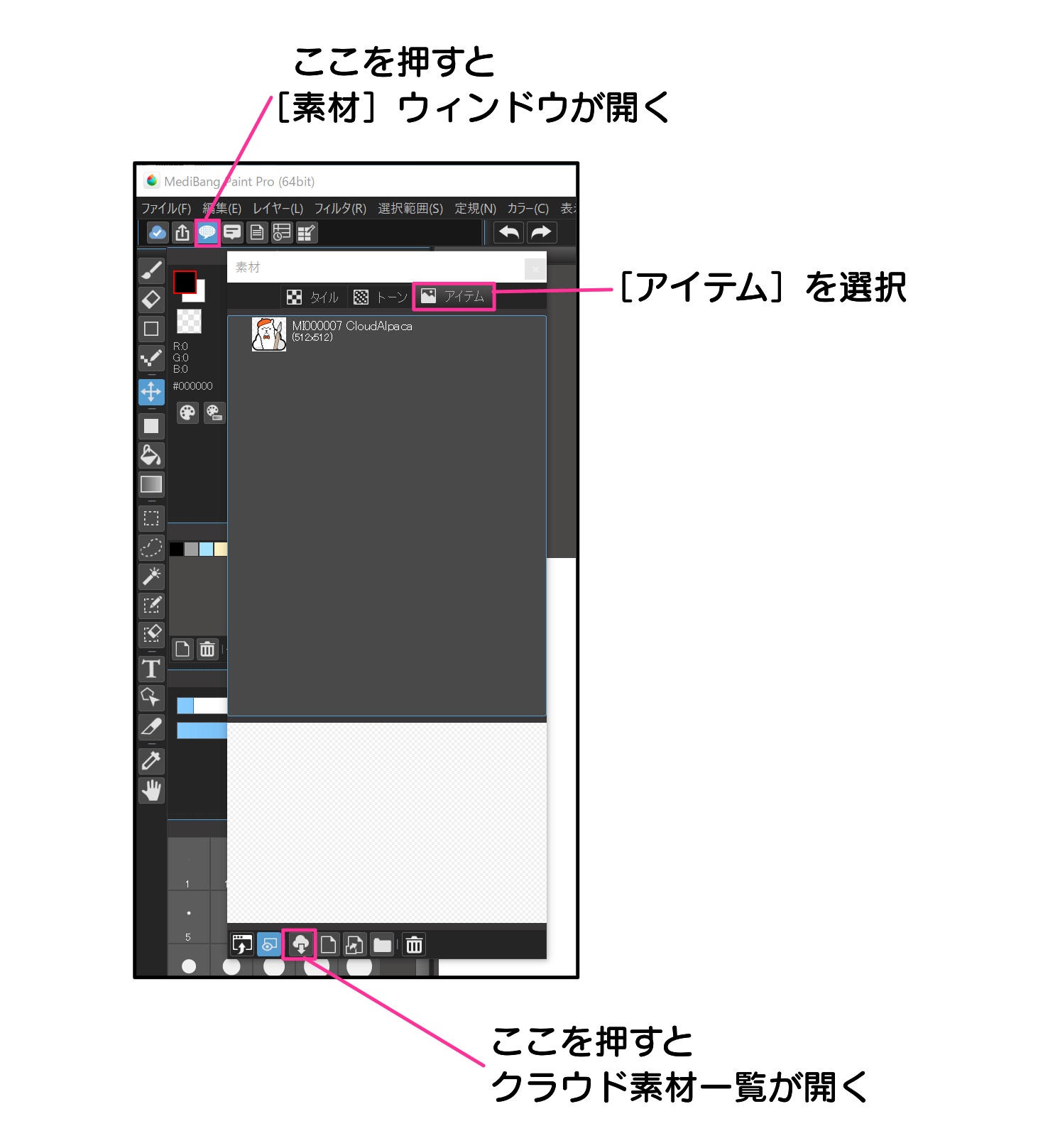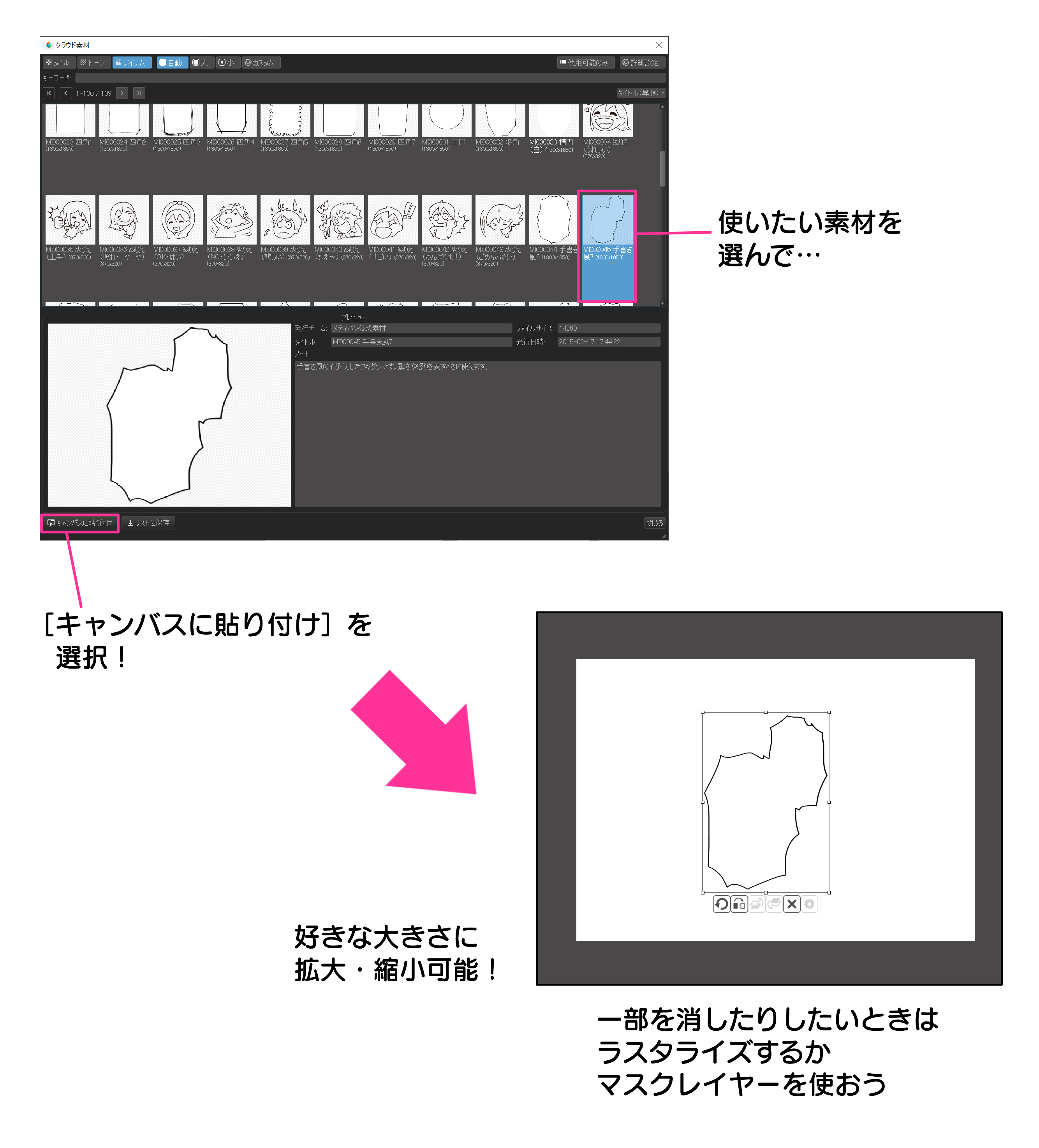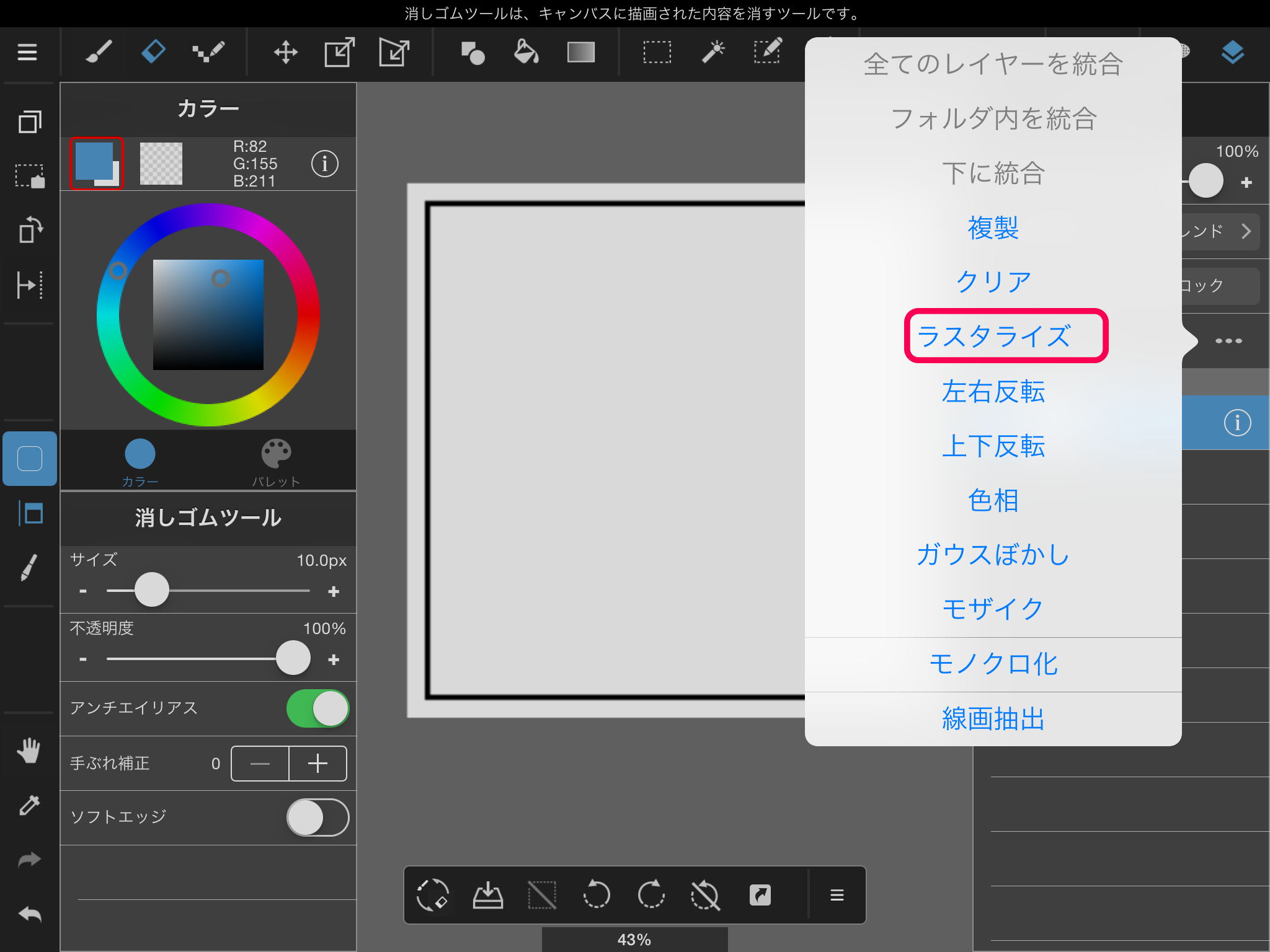2021.11.20
初心者マンガ講座08 枠線・フキダシを描こう

こんにちは、ГФです。
ネームと原稿用紙の規則について解説したので、今回から本格的にマンガの作画作業に入っていきます。始めは「枠線」と「フキダシ」です。
Index
枠線
コマ割りツールの使い方
枠線を引くときは、メディバンペイントのコマ割りツールが便利です。
まずはコマ割り用のレイヤーを作ります。「1ビットレイヤー」を作成し、レイヤーの右端の歯車アイコンをクリックしてレイヤー名を「コマ」等に変えておきます。
「コマ」レイヤーを選択した状態で、[レイヤー]→[コマ素材の追加]を選択すると、次のようなウィンドウが出ます。
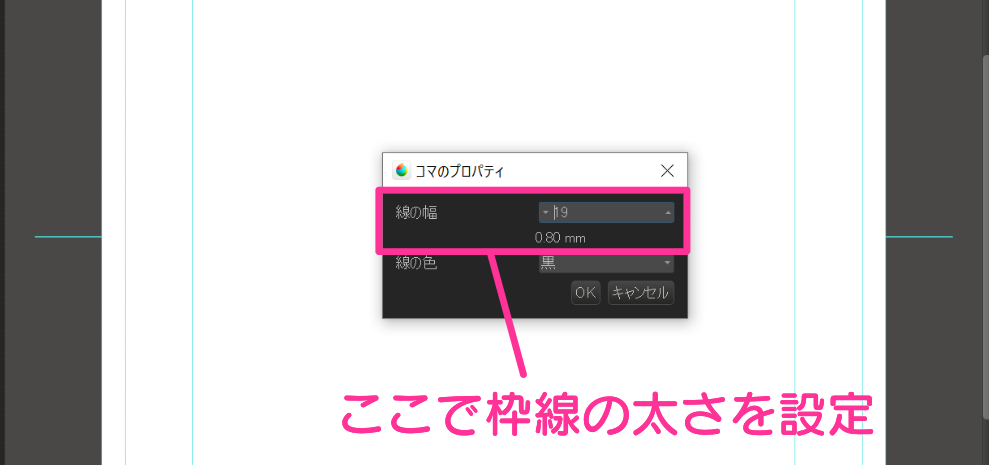
ここで、まずは枠線の太さを設定します。アナログの原稿用紙に描いた場合の太さの数値が参考として出ています。枠線の太さは自由ですが、絵の線よりも太めにするのが一般的で、多くのマンガでは0.5mm~1.0mmとなっています。私はいつも19(0.8mm)で描いているので、今回はこれにします。
[OK]を押すと、このように内枠に枠線が引かれます。
また、左端のツールバーの[分割ツール]が選択されている状態になっています。
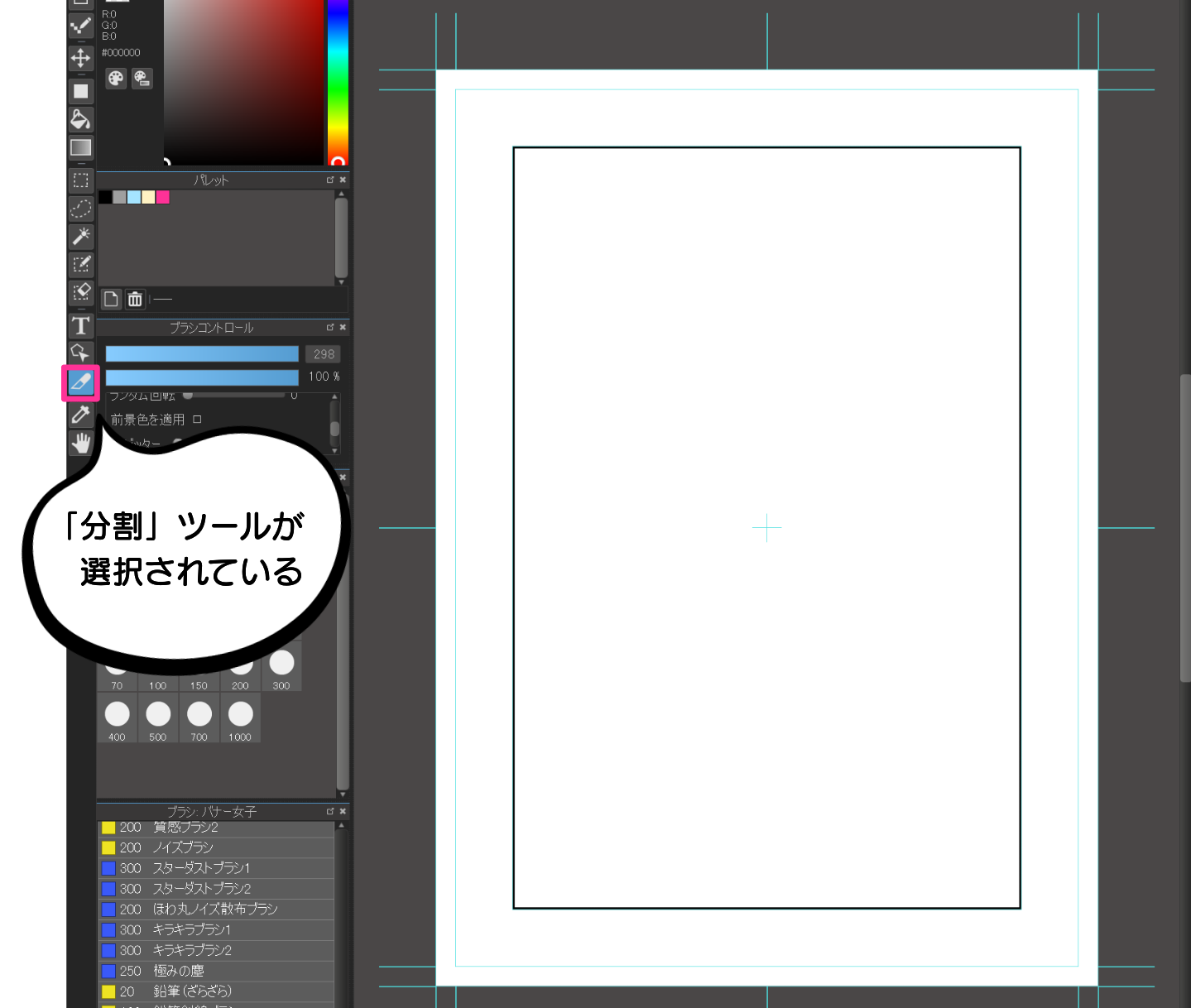
分割ツールが選択された状態で、枠の両端を跨ぐようにドラッグすると、コマを割ることができます。これを繰り返してコマを割っていきます。斜めにコマを割るときに角度を細かく調整したければシフトキーを押しながらドラッグするといけます。
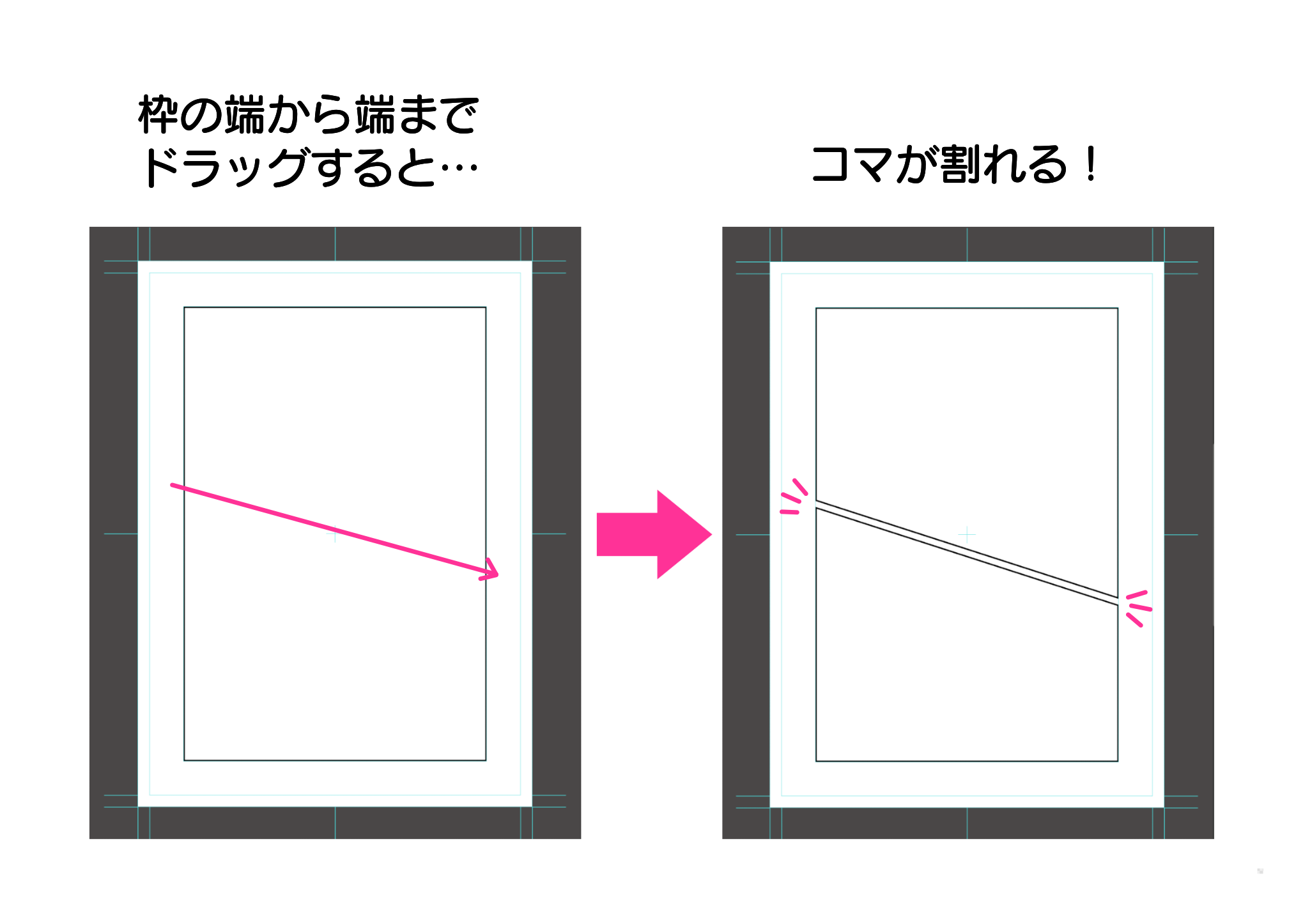
コマは基本的に上の段の右から左に読み、左端に来たら下の段に行く、というルールなので、コマとコマの間は横隣が狭く、縦隣が広めになっていると読みやすくなります。コマの間隔の設定は画面上側でできます。画像はpixelで設定していますが、mmでもできます。

ページの縁まで飛び出しているコマ(タチキリ)を作りたいときは、左端のツールバーから[操作ツール]を選択し、タチキリにしたいコマをクリックして選択します。選択した状態でコマの枠線の上にカーソルを合わせると矢印になるので、その状態でドラッグすることで枠線の形を変えることができます。タチキリにしたい場合はページの外まで枠を広げればOKです。
コマを削除する場合は、操作ツールで消したいコマを選択し、[×]アイコンを押します。
コマ割りツールで描画した枠線(コマ素材)は、そのままの状態では消しゴムで消したりすることができません。消しゴムで一部を消したい場合は、[レイヤー]→[素材のラスタライズ]を選択します。
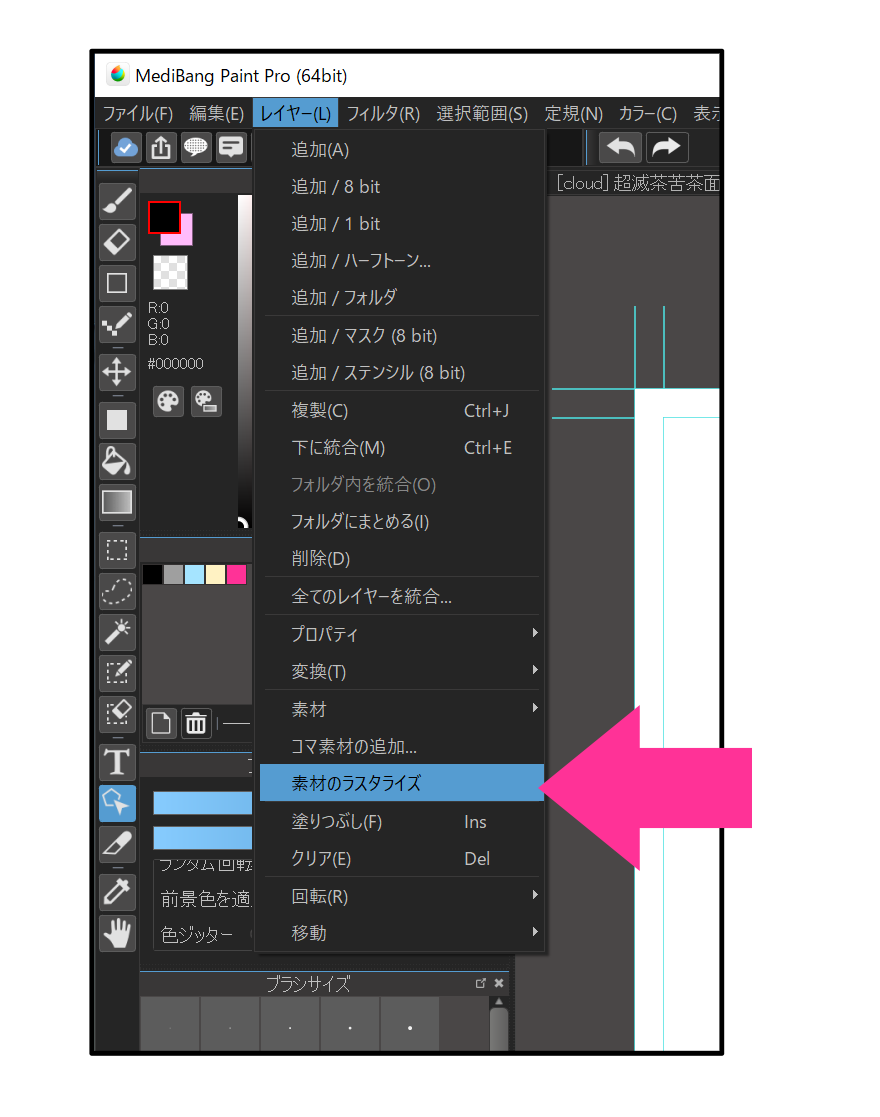
マスクレイヤーを使って枠線の一部を消す方法
ラスタライズをせず、元の線を残したままでも枠線の一部を消す方法はあります。「マスクレイヤー」を使うやり方です。
コマレイヤーを選択した状態でレイヤーウィンドウ下部の左から4番目の[その他のレイヤーの追加]を選択し、真ん中の[レイヤーの追加(マスク)]をクリックします。
すると「マスク」と書いてあるレイヤーができます。このレイヤーに黒で描くと、マスクの下のレイヤーの絵が見えなくなります。これを応用して、枠線の一部を見えなくすることができます。
マスクレイヤーは元の絵を消さずに一部を見えなくさせることができます。今回の例以外にも応用するとものすごく便利な機能です。
コマを割り終わったら、次はフキダシの作画です。
フキダシ
マンガのフキダシには以下のような種類があります。
フキダシを描く前にフキダシ用のレイヤーを作ります。「1ビットレイヤー」を作成し、レイヤー名を「フキダシ」等に変えておきます。
フキダシ用のレイヤーができたら、早速フキダシを描いてみましょう。まずは一般的な楕円フキダシです。
・楕円フキダシ
セリフの文字をやや余裕をもたせて囲むようにフキダシを描いていきます。フリーハンドでも、楕円ツールを使って描いてもOKです。
フキダシの線は絵の主線と同じぐらいかそれより少し太めなのが一般的です。私の場合は絵の主線は15px、フキダシの線は20pxで描いているので、迷ったら参考にしてみてください。
楕円ツールを使う場合は、ツールバーの上から3番目の[図形ブラシツール]を選択し、上にあるブラシ形状の右から2番目の[楕円]を選択します。
[図形ブラシツール]での作画は筆圧が効かないので、フリーハンドで描く場合よりも太めになってしまう場合があります。その時は線の太さを少し細めに設定してみましょう。
フキダシの「しっぽ」は、作風や場面によってはつけない場合もありますが、誰が話しているのかを分かりやすくするものなので、特に大人数が画面にいる場合はつけた方がいいです。また、画面外の人物が話していることを示す場合には内向きにしっぽをつけたりもします。
同じ人物が長めのセリフを話している場合は、2つのフキダシを1つに合体させた形のものを使ってもよいです。2つのフキダシに分けるよりも、時間的な連続感が出ます。
フキダシの位置についても基本的には自由ですが、コマの隅にくっつけるように配置すると絵を描くためのスペースを確保しやすくなります。というのも、読みやすい大きさのセリフが入るようなフキダシを描くと、実際はかなりのスペースを使ってしまうため、それだけ絵を描くためのスペースが減ることになるからです。セリフを簡潔にすることは、読みやすくするだけでなく、画面上の絵のスペースを大きくするためにも大切なことなのです。
違う形のフキダシも描いてみましょう。
・針/破裂/爆発フキダシ
主に大声を出しているセリフのフキダシに使います。フリーハンドでも描きやすいですが、直線的にしたいなら図形ブラシツールの「多角形」を使うと楽です。
・雲フキダシ
ウキウキしている時やコミカルなセリフの時に使います。フリーハンドで花を描くように描くと楽です。
・波フキダシ
負傷してかすれた声だったり、怯えながら話していたりするときに使います。フリーハンドで力を抜いて描くと楽です。
・思考フキダシ
楕円フキダシのしっぽが丸になったもので、キャラの思考内容を表します。フリーハンドでも図形ブラシツールでも楽な方でOKです。
・四角フキダシ
ナレーションや、キャラの心の声の中でも客観的な態度で語られているとき等に使います。図形ブラシツールの「矩形」を使うと楽です。
・電子音フキダシ
放送機器を通してしゃべっているセリフや電子機器から鳴る音、ロボットなどの機械が喋っているセリフなどを表現します。図形ブラシツールの「多角形」や定規などを使って描きます。
・フラッシュフキダシ
心の声の中でも衝撃的な内容の場合や、超常的な存在が脳内に直接語り掛けてきているときなどに使います。
フラッシュフキダシはクラウドブラシの「集中線ブラシ」を使うと簡単に描けます。
▼「集中線」ブラシのダウンロード(無料)はこちら!
・ウニフラッシュフキダシ
心の声の中でもさらに衝撃的な内容の場合などに使います。ウニフラッシュの描き方は少々説明が複雑(慣れるとめちゃめちゃ楽)なので、後の「ベタ」の講座の時に解説します。
フキダシの形はだいたい以上の通りですが、線の種類を変えてみたり、装飾を凝ってみたりすることでさらなるバリエーションが生まれます。場面に応じたフキダシを追求しましょう。
自分でフキダシを描くのが苦手な場合は、クラウド素材を使うのもありです。
なお、メディバンペイントのクラウド素材は「商用利用可」となっております。
※コンテンツの利用範囲については、こちらの記事もご覧ください。
特によくある質問 #04 メディバンペイントコンテンツの利用範囲について
コマによっては、あえてフキダシをつけずセリフのみを置くようにするのもありです。
コマの枠線をはみ出してフキダシを描く場合は、枠線の一部を消したり、先程紹介した「マスクレイヤー」で枠線の一部を隠したり、上から白で塗りつぶしたりします。自分のやりやすい方法でOKです。
今回の講座は以上になります。
枠線とフキダシを描いただけでもかなりマンガらしくなってくると思います。
次回は「人物・動物・自然物の作画」です!
これまでの講座はこちら
初心者マンガ講座01 マンガ作りの手順を知ろう
初心者マンガ講座02 マンガの企画を考えよう「その1」
初心者マンガ講座03 マンガの企画を考えよう「その2」
初心者マンガ講座04 MediBang Paintでマンガを描く準備をしよう
初心者マンガ講座05 ネームを作ろう
初心者マンガ講座06 コマ割り・画面作りについて考えよう
初心者マンガ講座07 原稿作りの注意点を確認しよう
初心者マンガ講座08 枠線・フキダシを描こう
初心者マンガ講座09 人物・自然物を描いてみよう
初心者マンガ講座10 ブラシや素材を活用しよう
初心者マンガ講座11 簡単な人工物を描いてみよう(パースなし)
初心者マンガ講座12 パースを使って部屋の中を描いてみよう
初心者マンガ講座13 集中線・効果線や描き文字を描こう
「ГФ」
ART street
作品集はこちら: https://medibang.com/u/seledkapodshboi/
私の描いたマンガはここから読めます→ https://medibang.com/book/0c2101280307258390018866367/
別名義で作画担当をしている作品です→https://medibang.com/comics/official/dobs340000005872400000000000a/
twitter: https://twitter.com/seledkapodshboi
\ 使い方記事の要望を受け付けています /