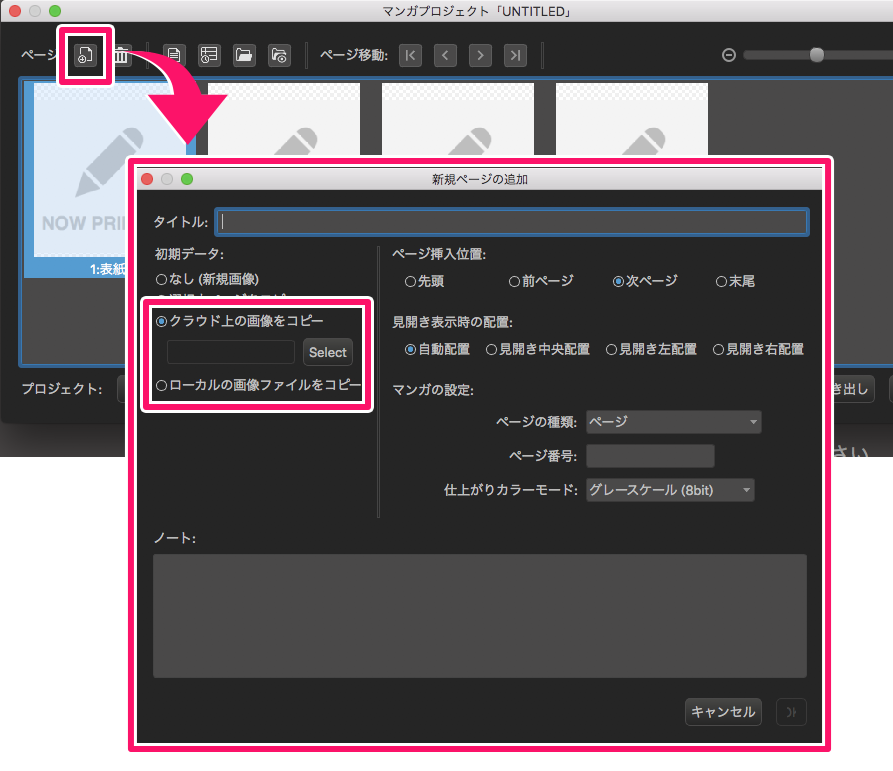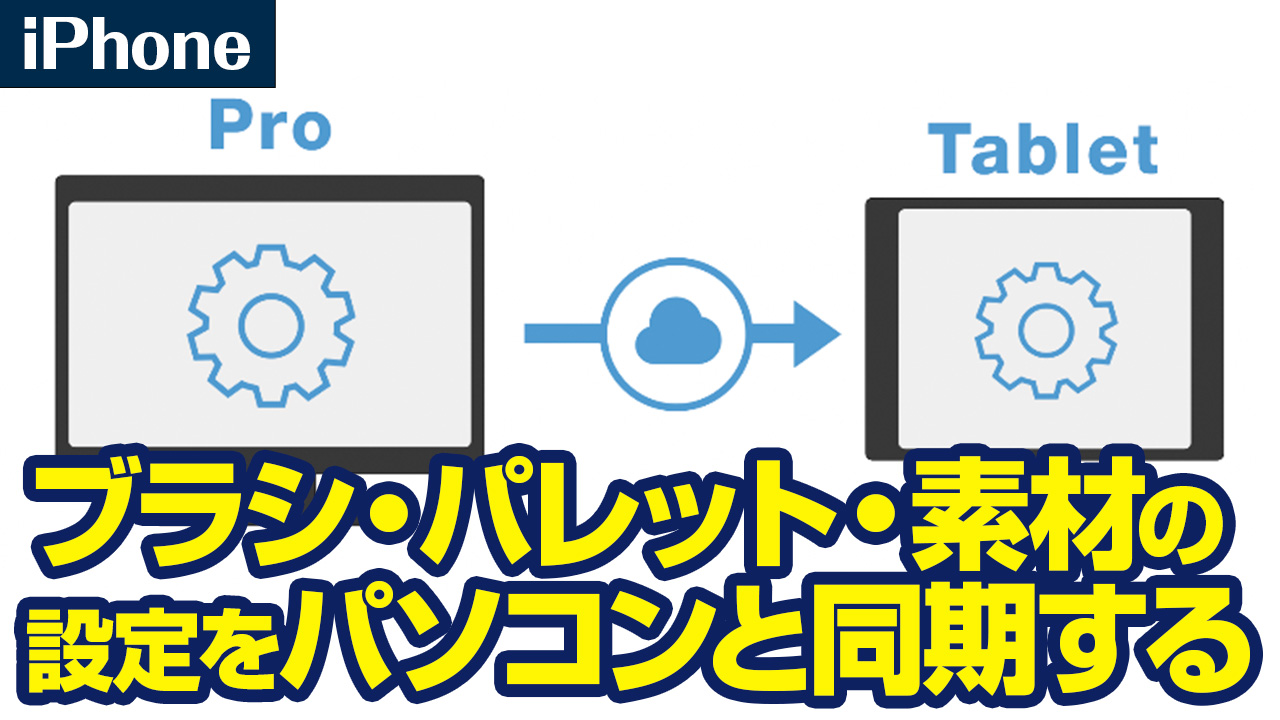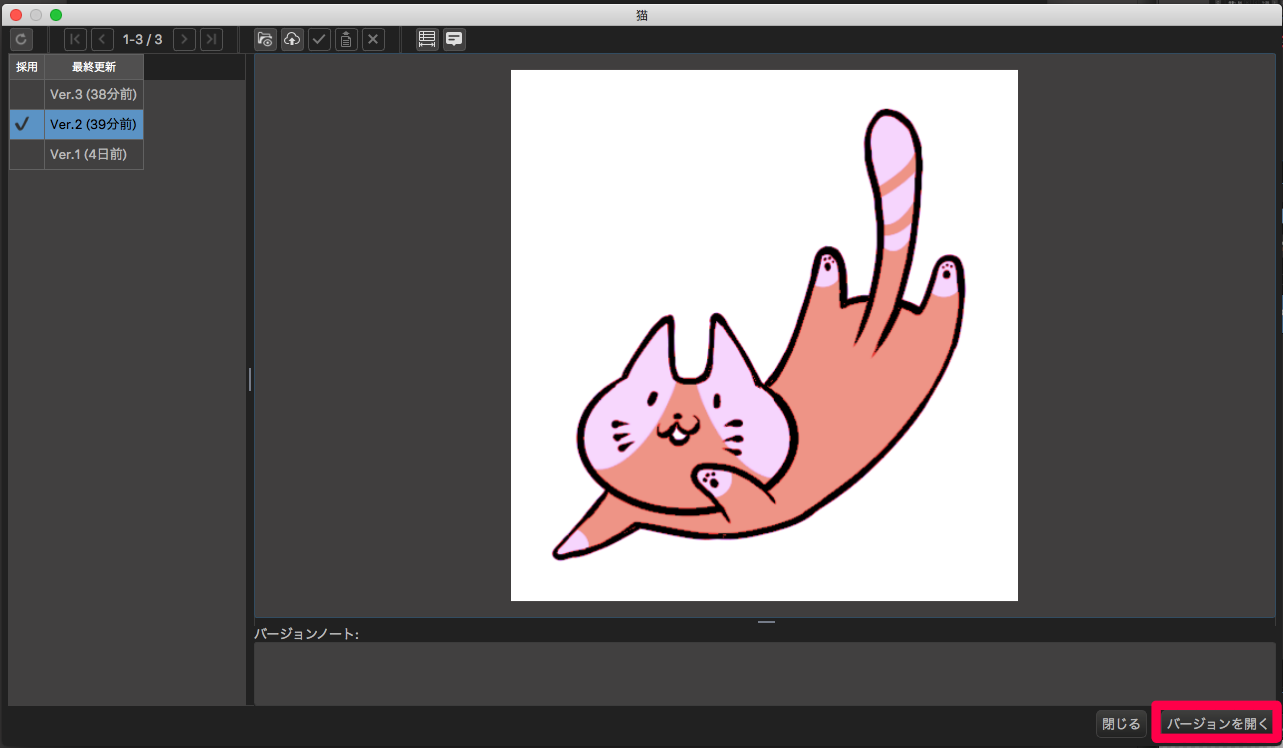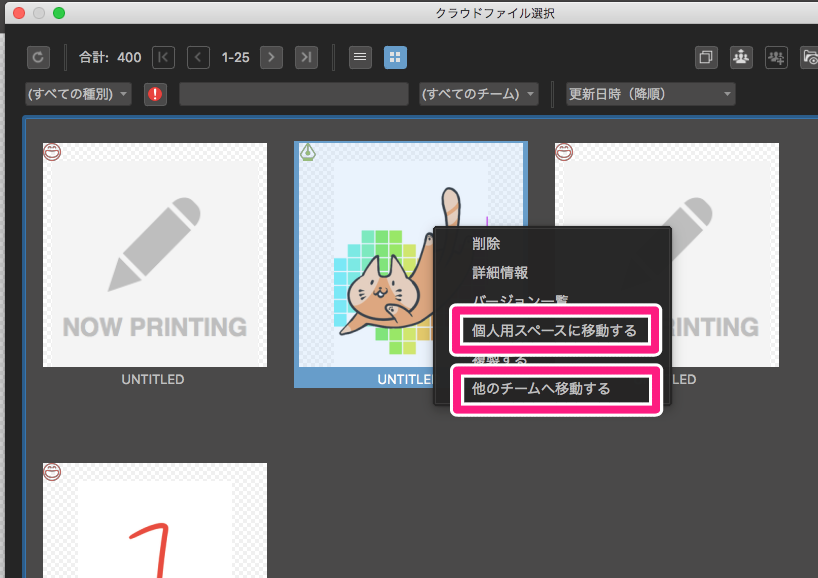2023.04.04
初心者マンガ講座17 クラウドの便利な機能を使ってみよう

こんにちは、ГФ(ゲーエフ)です。
今回は、マンガを描く上で便利なメディバンペイントのクラウド機能について解説します。
Index
クラウド機能とは?
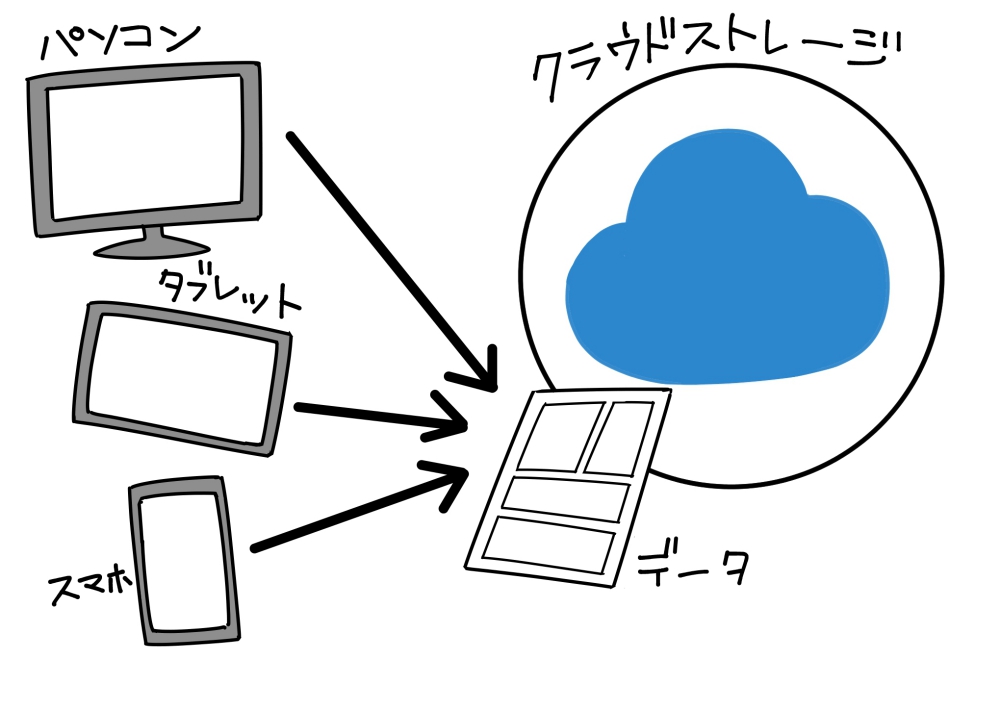
「クラウド機能」は、メディバンアカウント(無料)へ登録することでさまざまな便利機能が使えるようになるというものです。
まず、メディバンがクラウドを介して配信しているフォント(クラウドテキスト)や素材(クラウド素材)、ブラシ(クラウドブラシ)を使って作品を作ることができます(無料会員の場合、利用できるフォントや素材、ブラシの数は限られています)。
また、自分のパソコンやスマホ、タブレット内ではなく、メディバンが管理しているクラウドストレージにデータを遠隔で保存(クラウド保存)することで、同じデータを他の端末にいちいち移さなくても複数の端末で編集できたり、ブラシやパレット、素材の設定を同期(クラウド同期)したりすることができます。プロジェクトとして保存(クラウドプロジェクト)すると、複数のアカウントで一つのデータを編集したり(チーム制作)、データ内にコメントを入れることもできます(キャンバスアノテーション)。
デメリットとしては、以下が挙げられます。
・ネットに繋がってない状態だとアクセスできない
・メディバンがメンテナンス中だとアクセスできない
・保存できるデータの容量が限られている(これは自分のパソコンやスマホに保存する場合でも同様ですが)
・何らかのアクシデントでクラウドストレージ内のデータにアクセスできなくなる可能性がある(これも自分のパソコンやスマホ内に保存する場合でも同様です)
クラウド機能を使うには、メディバンアカウントへの登録(無料)が必要です。
登録すると、3GBまでのクラウドストレージが利用可能になります。
もっと容量を増やしたい場合は、有料の「MediBang Premium」に加入することで増やすことができます。
(容量は20GB(年額2480円)、100GB(年額3980円)、300GB(年額7980円)まで増やせます)
作品が完成したらローカルに落としてクラウド上のデータは消す、というような使い方をすればストレージ上限量が少なくてもやり繰りしていけるので、加入を検討する際は自分の制作スタイルに照らし合わせて考えてみてください(ちなみに私ГФは100GBのプランに入っています)。
MediBang Premiumについては、こちらをご覧ください。
マンガを描く上で使えるメディバンペイントのクラウド機能
メディバンには、マンガを描く上で便利なクラウド機能として「クラウドテキスト」や「プレビュー機能」、「チーム機能」などが備わっています。
1、クラウドテキスト
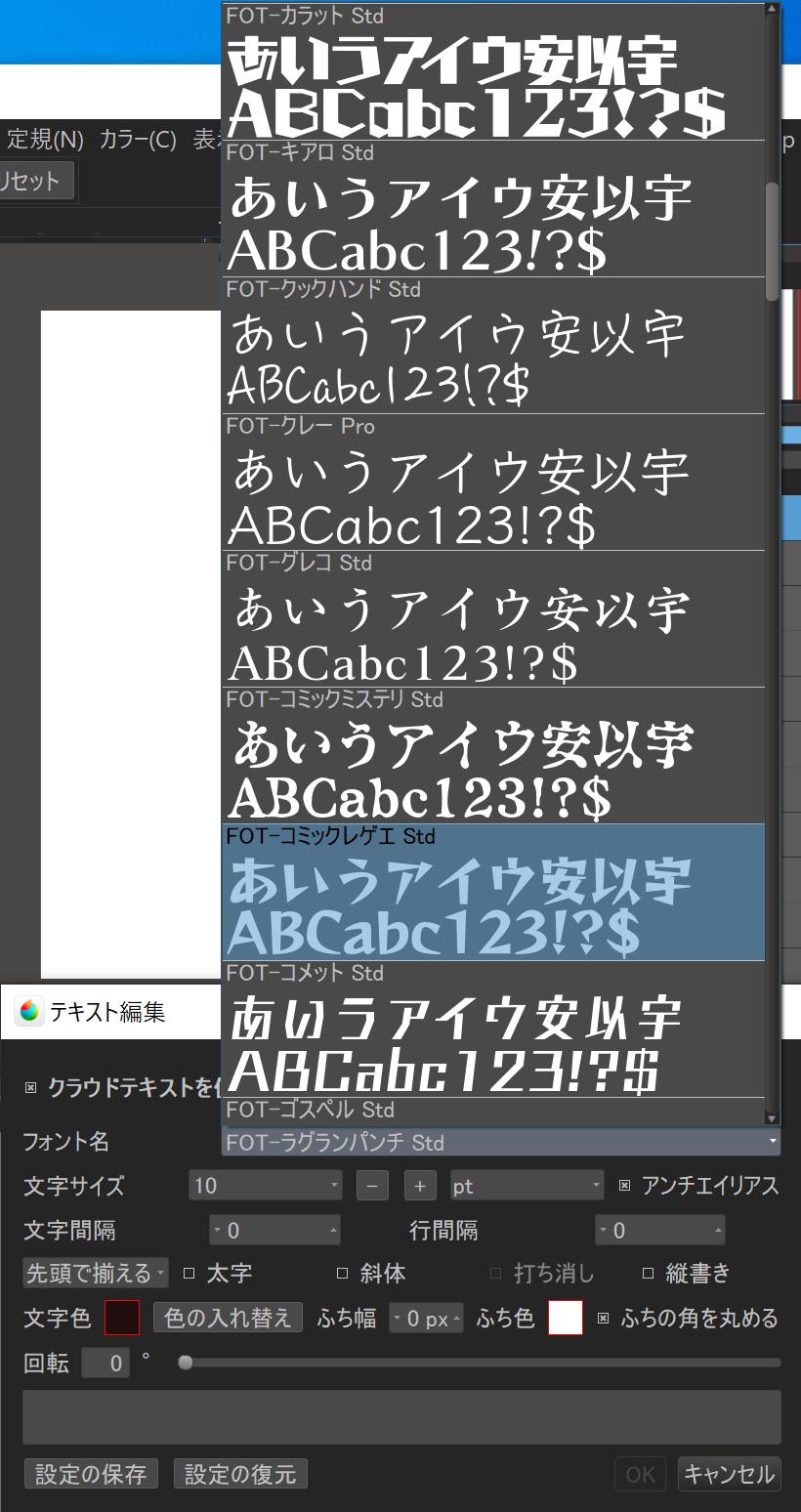
「クラウドテキスト」は、マンガのセリフに使えるフォントが無料で使える機能です。
自分でフォントを持っていなくても、マンガらしいフォントのセリフを入れることができます。
無料会員でも使えるフォントと、プレミアム会員のみが使えるフォントがあります。
クラウドテキストについては、こちらの記事をご覧ください。
2、プレビュー機能
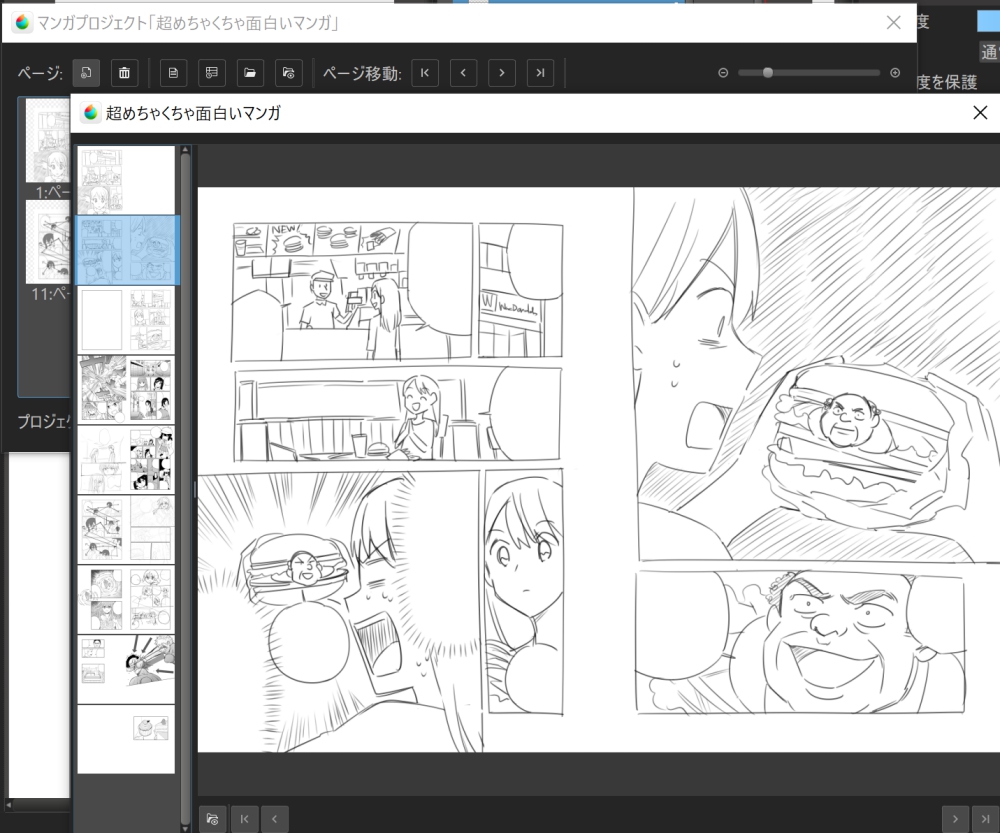
「クラウドプロジェクト」の「プレビュー」機能は、描いているマンガを見開きの状態で確認できる機能です。
「クラウドプロジェクト」では複数ページ分のmdpファイルを一つのプロジェクトとして扱っているので、一度に複数のmdpデータを参照することが可能になります。
プレビュー機能については過去の講座で解説しているので、あわせてご覧ください。
3、チーム機能
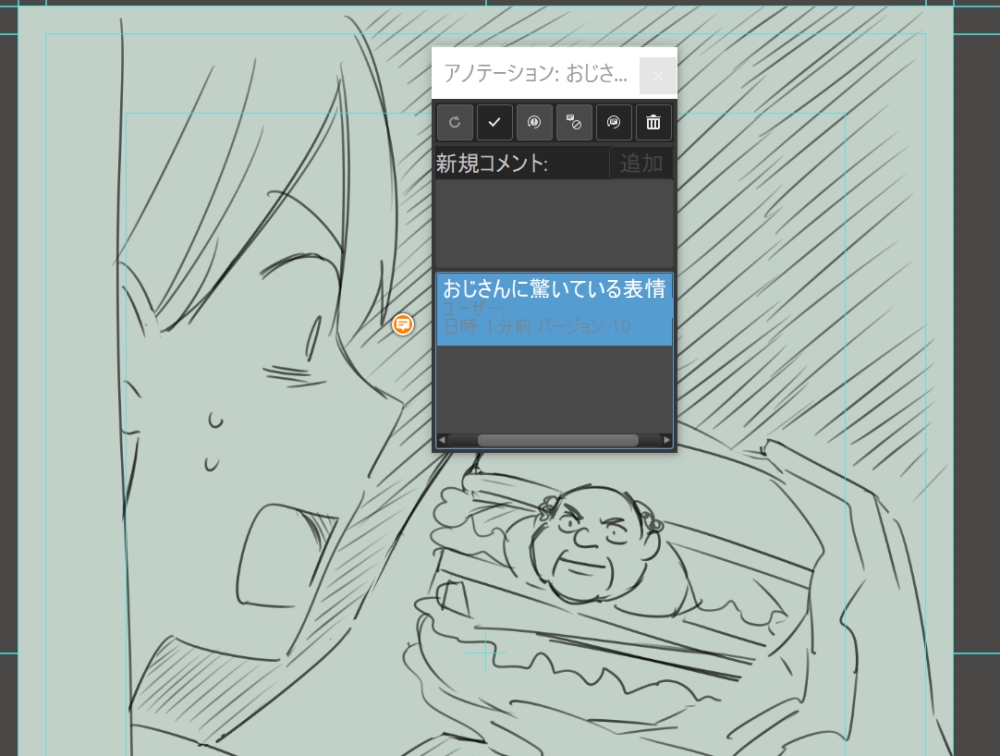
「チーム機能」は複数人が同じデータにアクセスできる機能で、複数人で作業を分担しながらマンガを制作するのに役立ちます。
たとえば線画まで終わったらトーン担当の人にパスする、ということが可能になります。
「キャンバスアノテーション」機能を使うと、ページ内にコメントを残すことができるので、作業中の連絡にも使えます。
チーム機能やアノテーションについては、こちらの記事をご覧ください。
以上の機能は他の記事で説明されているので、ここからはそれ以外のクラウド機能の使い方を紹介します。
クラウド機能を使ってマンガのフォーマットを作成しよう
デジタルでマンガを描く場合は通常、真っ白なページにネーム用のレイヤーを作って描いて、文字を入れて、コマ用のレイヤーを作って描いて、線画用のレイヤーを作って描いて、トーンとかで仕上げて、新しいページを追加して…というような作業を繰り返していくと思います。ですが連載ものなどたくさんマンガを描くという人は、
「最初から1ページのデータ内にネーム・コマ割り・作画用のレイヤーやセリフ・トーン用のレイヤーフォルダができていてほしい…」
「そのページが最初から30ページ分くらいあるフォーマットがあればいいのに…」
という願望を抱いたことがあるのではないかと思います。
これ、メディバンペイントのクラウド機能でできちゃうんです!
今回は、そのやり方について解説します。
フォーマットの作り方
1、新規クラウドプロジェクトを作成
フォーマットを作りたい原稿のサイズを決めたら、上部メニューから「ファイル」→「新規クラウドプロジェクト」を選択してください。「新規プロジェクト」のパネルが開きます。
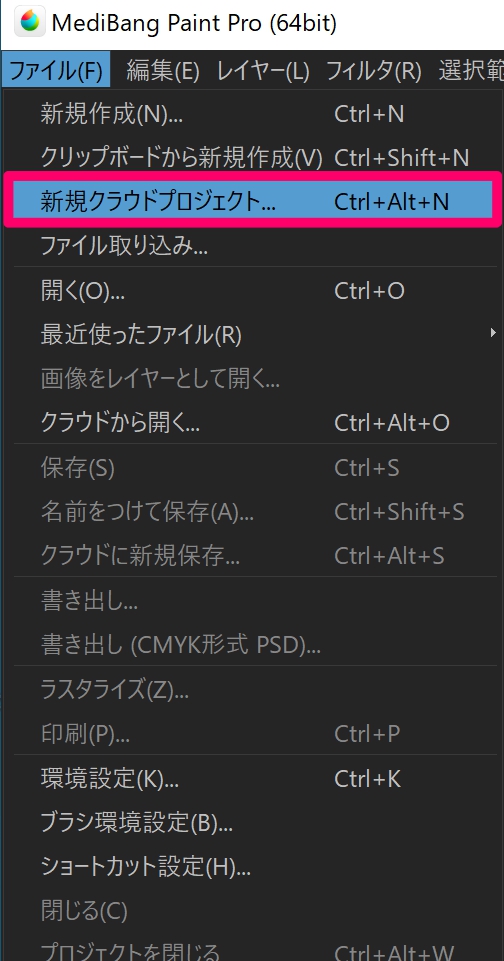
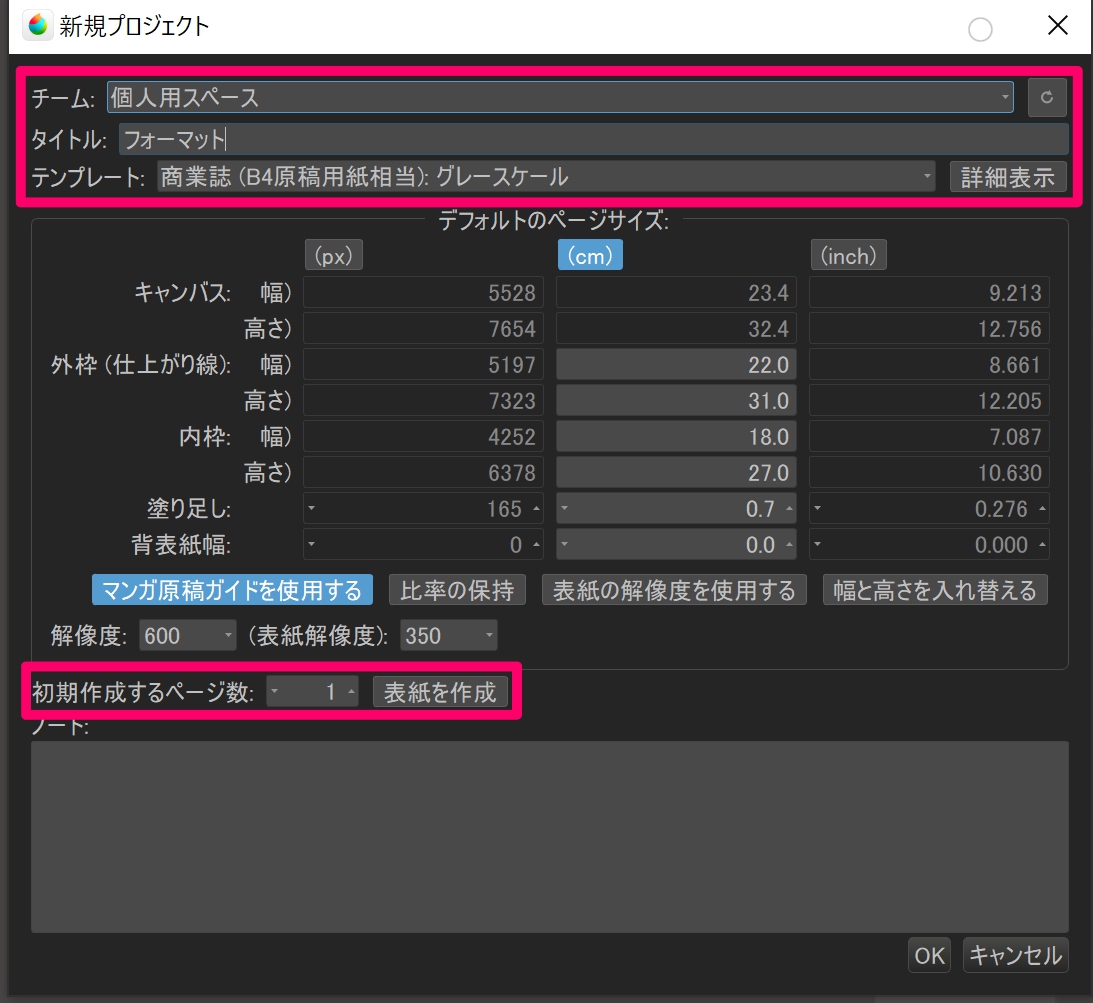
「チーム」は「個人用スペース」でOKです。
「タイトル」は後からでも変更できますが、ひとまず「雛型」や「フォーマット」等にしておくと分かりやすいかと思います。
「テンプレート」から原稿のサイズを指定します。
今回は「商業誌(B4原稿用紙相当):グレースケール」にします。
「初期作成するページ数」は「1」にしておき、「表紙を作成」のチェックを外して青くなっていないようにします。
必要があれば枠線の設定をし、問題なければ「OK」を押してクラウドプロジェクトを作成します。
2、1ページ目にレイヤーやレイヤーフォルダを作成する
プロジェクトができたら、1ページ目をダブルクリック、もしくは右クリックから「開く」を押して開きます。
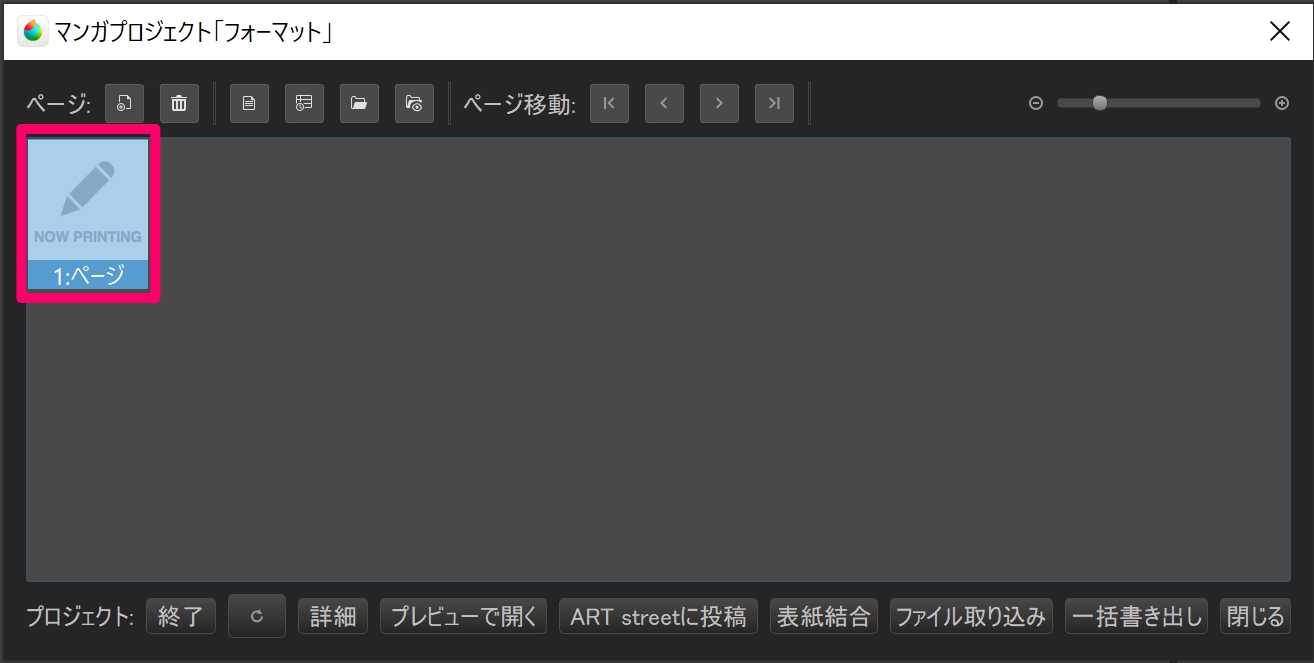
テンプレートで「グレースケール」を選んだので、自動的に8ビットレイヤーが1つできています。
この8ビットレイヤーをネーム用にするので、レイヤー名右の歯車マーク![]() を押して「レイヤー属性」パネルを開き、名前を「ネーム」にします。
を押して「レイヤー属性」パネルを開き、名前を「ネーム」にします。
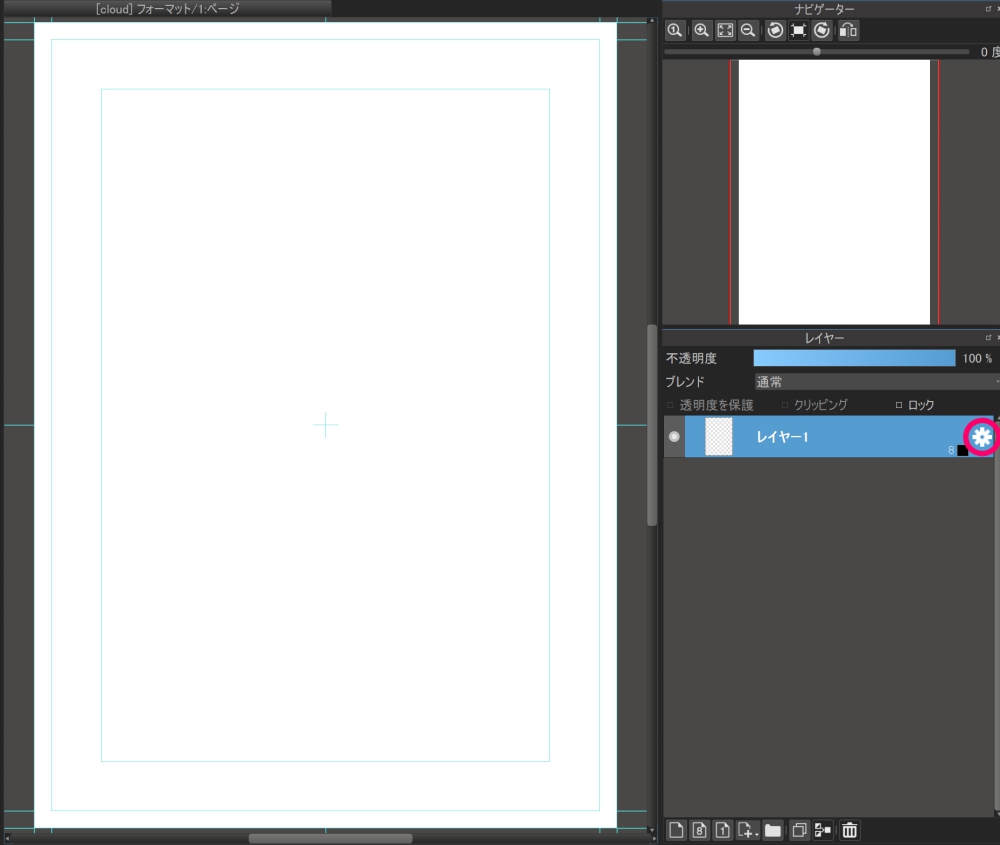
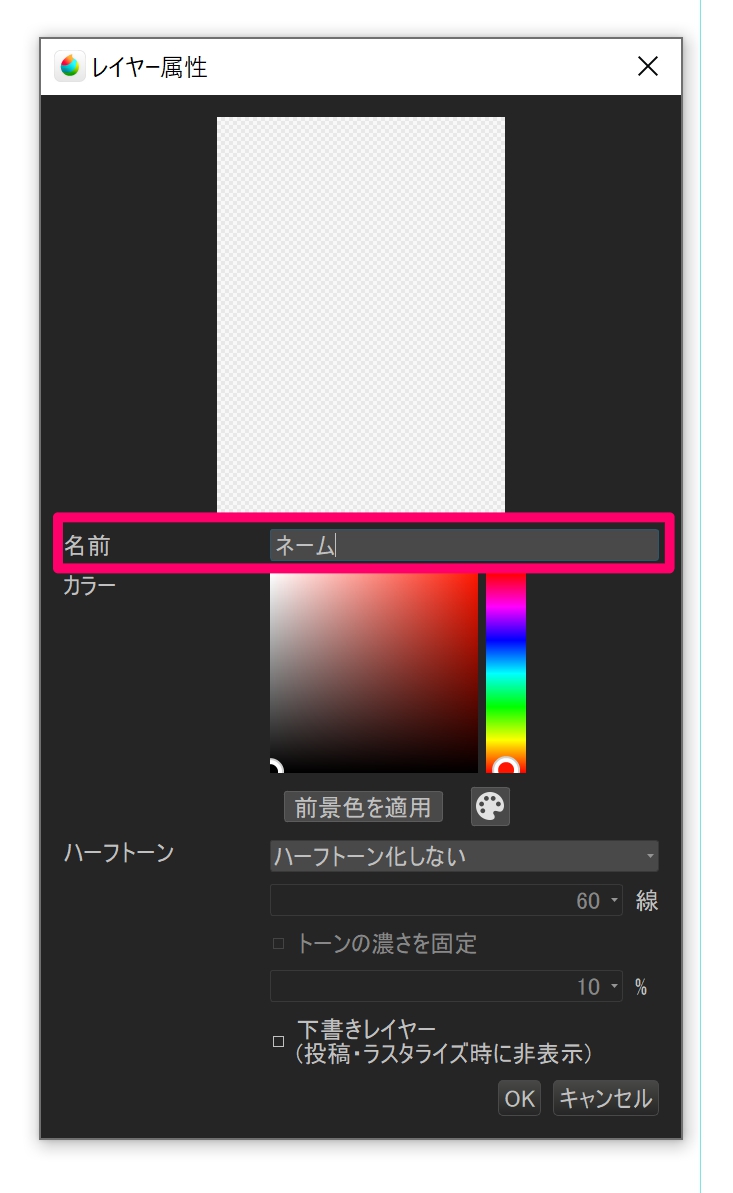
ネームで使う色を水色などに変えたい場合は、「カラー」から水色を選びましょう。
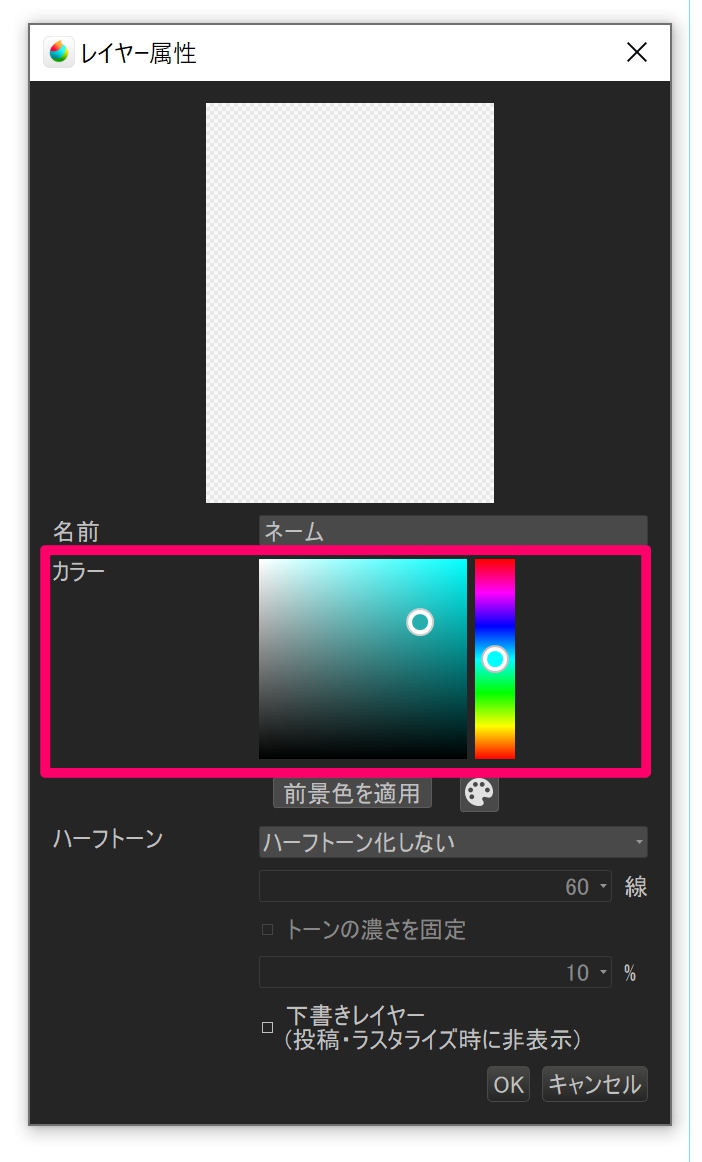
このようにしてネーム用のレイヤーができました。
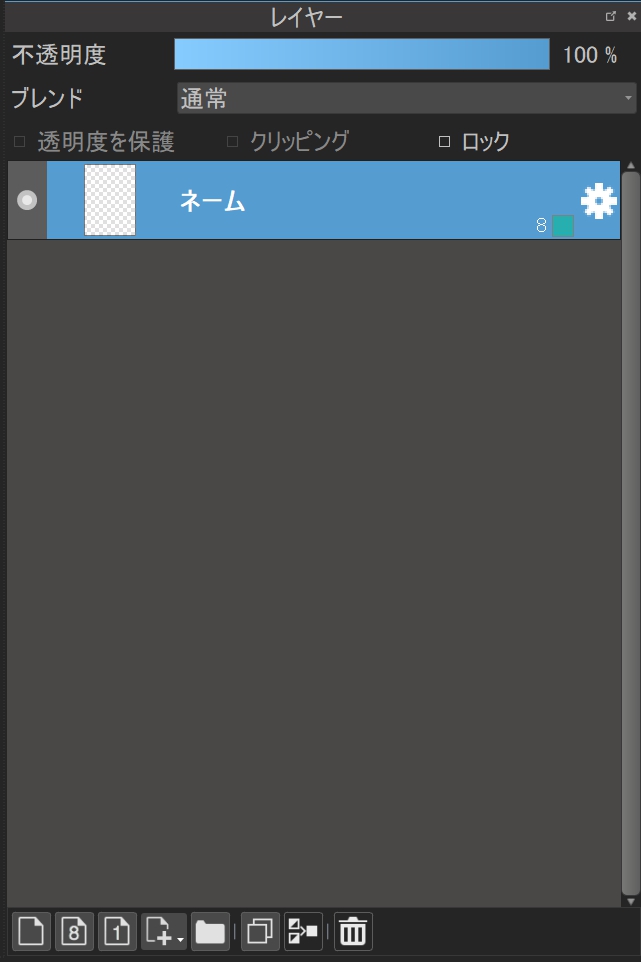
ここから、作業の時に必要になるレイヤーやレイヤーフォルダを自由に追加していき、それぞれに名前をつけてわかりやすいようにします。
例として、私はこのような内容でレイヤーセットを作っています。
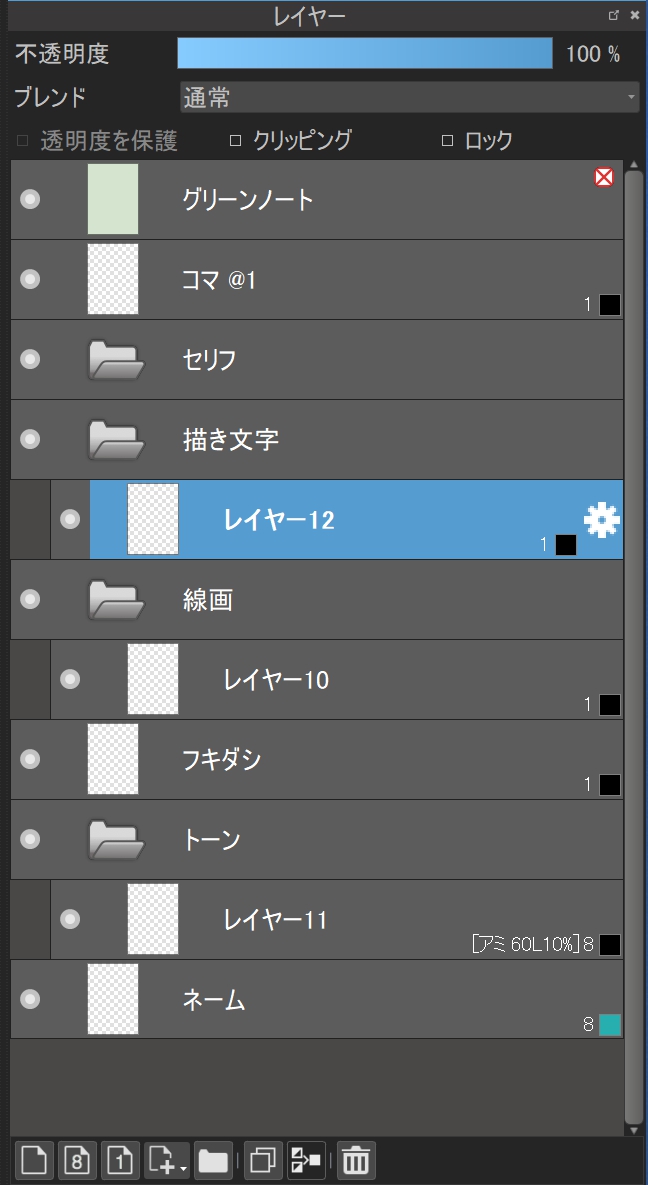
一番上の「グリーンノート」は、作業中の目への負担を軽減するためにブレンドを「乗算」にしたレイヤーを彩度の低い緑で塗りつぶしたもので、書き出し時に反映されないように「下書きレイヤー」モードにしてあります。
今回はR212:G228:B206の緑色を使っていますが、お好みで調整してみてください。
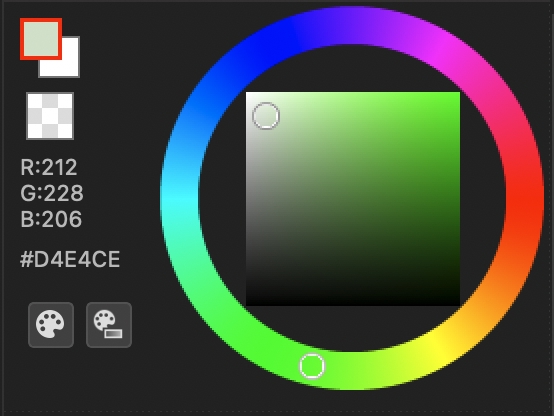
「下書きレイヤー」モードにする場合は、レイヤー名右端の![]() マークから「レイヤー属性」パネルを開き、一番下の「下書きレイヤー」にチェックを入れてください。ここにチェックを入れておくと、画面上でレイヤーを表示したままでも書き出し時に緑色にならなくなります。
マークから「レイヤー属性」パネルを開き、一番下の「下書きレイヤー」にチェックを入れてください。ここにチェックを入れておくと、画面上でレイヤーを表示したままでも書き出し時に緑色にならなくなります。
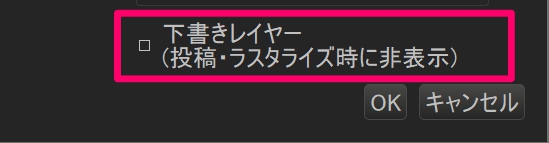
「下書きレイヤー」モードにすると、レイヤー名の右上に![]() マークがつきます。
マークがつきます。
![]()
「コマ」レイヤーには「レイヤー」→「コマ素材の追加」で枠線を置いて、あとはコマを割ればいいだけの状態にしています。
「トーン」フォルダには一番使用頻度の高い「60L10%」のハーフトーンレイヤーを作成しています。
このように、自分の制作スタイルや好みに合わせてレイヤーセットを作ってみてください。
レイヤーセットを作成し終わったら、「ファイル」→「保存」で保存します。
3、1ページ目を複製する
![]() を押してプロジェクトパネルを表示させます。
を押してプロジェクトパネルを表示させます。
1ページ目をクリックして選択した状態で、![]() アイコンをクリックします。
アイコンをクリックします。
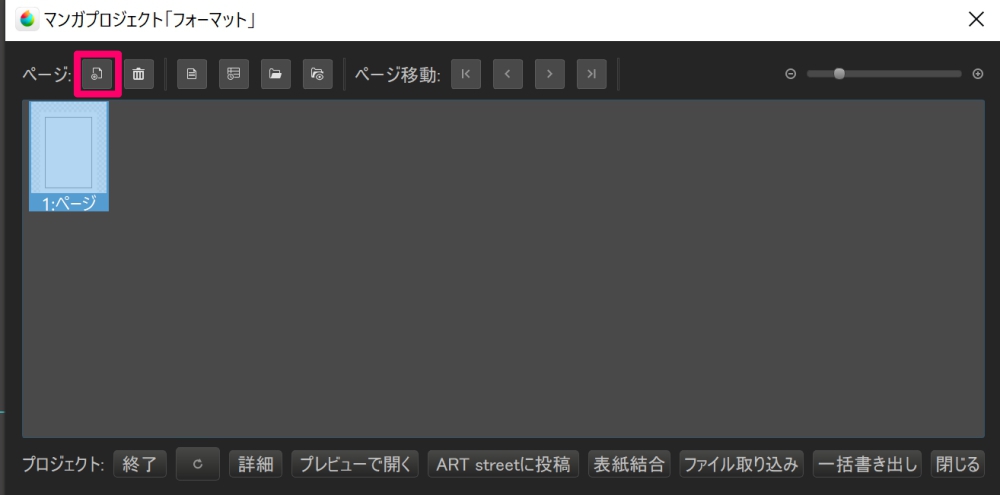
「新規ページの追加」パネルが出るので、左側の「初期データ」から「選択中のページをコピー」を選び、「OK」を押します。
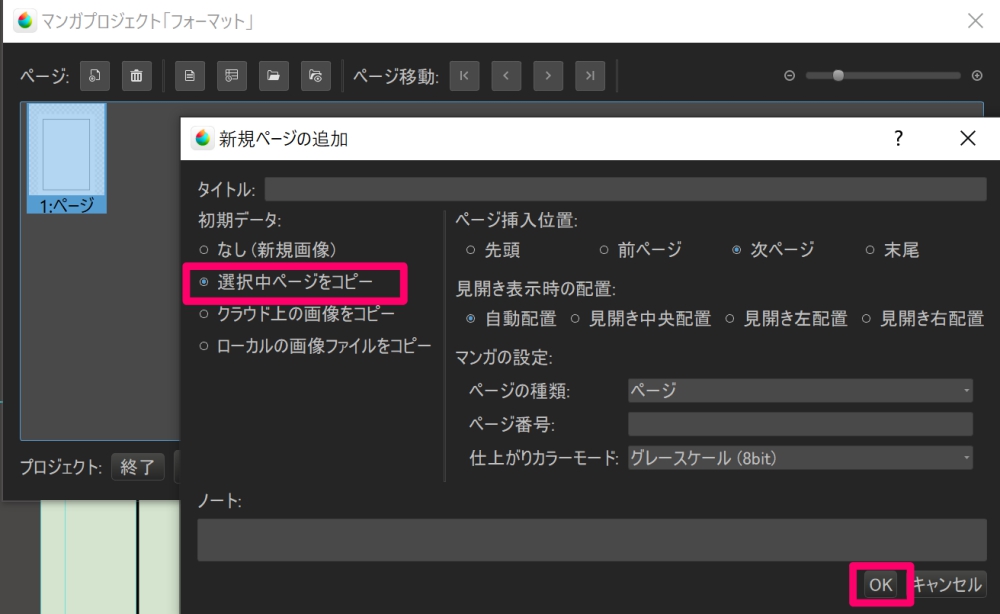
すると、先ほどレイヤーセットを作成したページが複製されます。
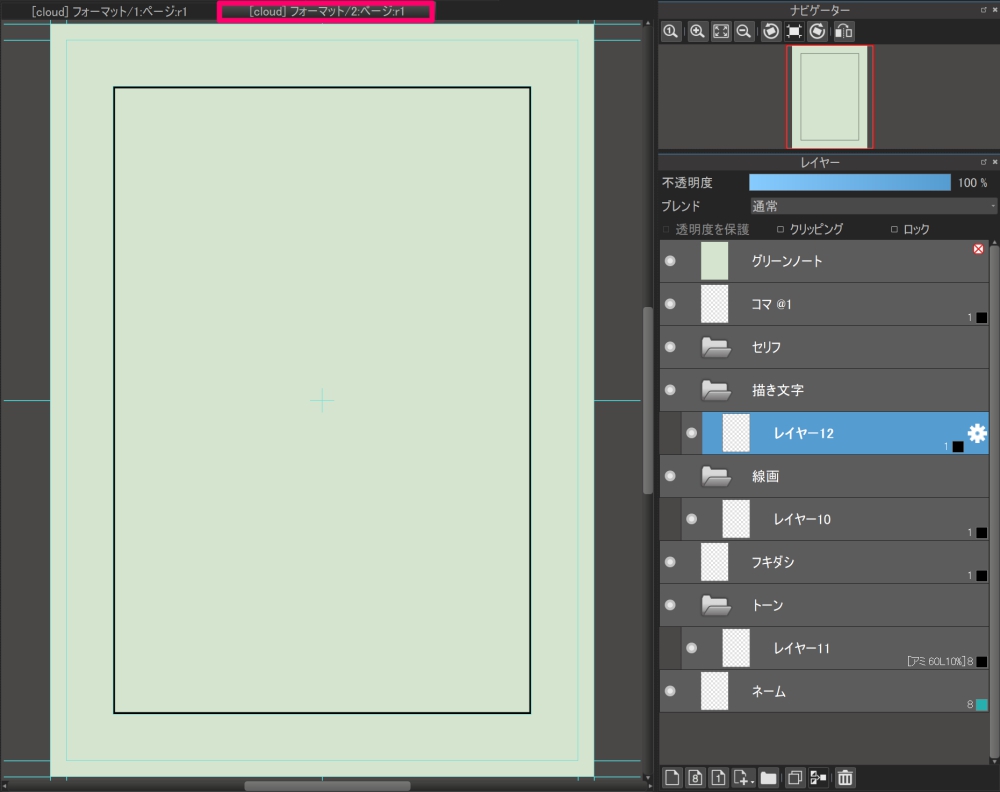
同様の手順で必要な分だけページを作成します。今回は32ページ分作成しました。
これでフォーマットの作成は完了です。
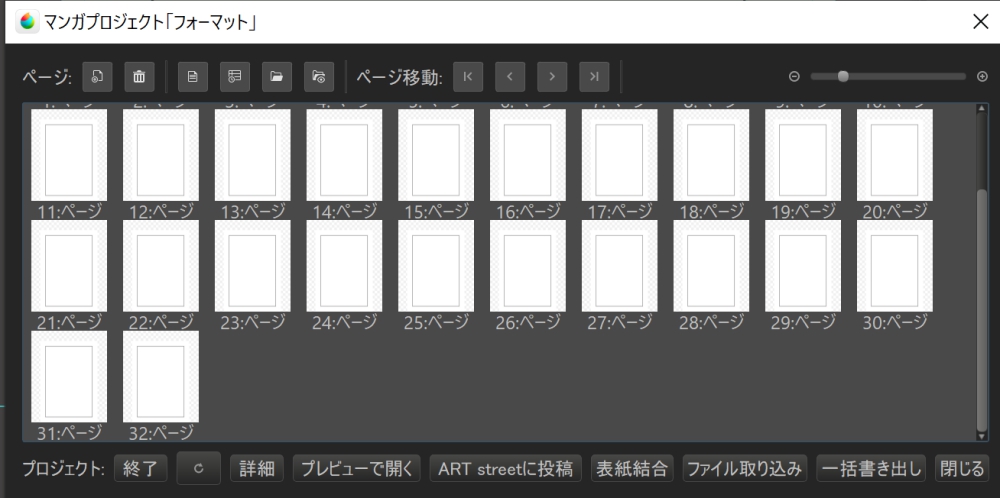
4、フォーマットを保護する
フォーマットは繰り返し使うデータなので、間違って消してしまわないように保護することをおすすめします。
フォーマットを一旦「終了」で閉じてから![]() を押して「クラウドファイル選択」パネルを開き、フォーマットをクリックして選択します。
を押して「クラウドファイル選択」パネルを開き、フォーマットをクリックして選択します。
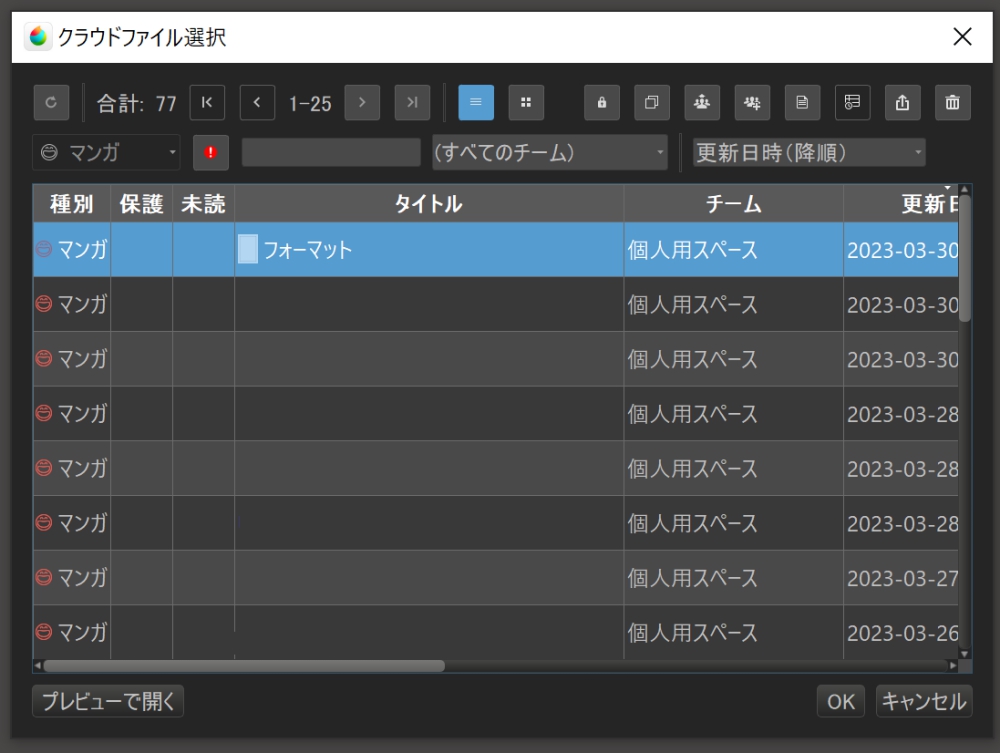
右上の左から1番目のアイコンをクリックすると鍵マークがつき、フォーマットが保護されたことになります。
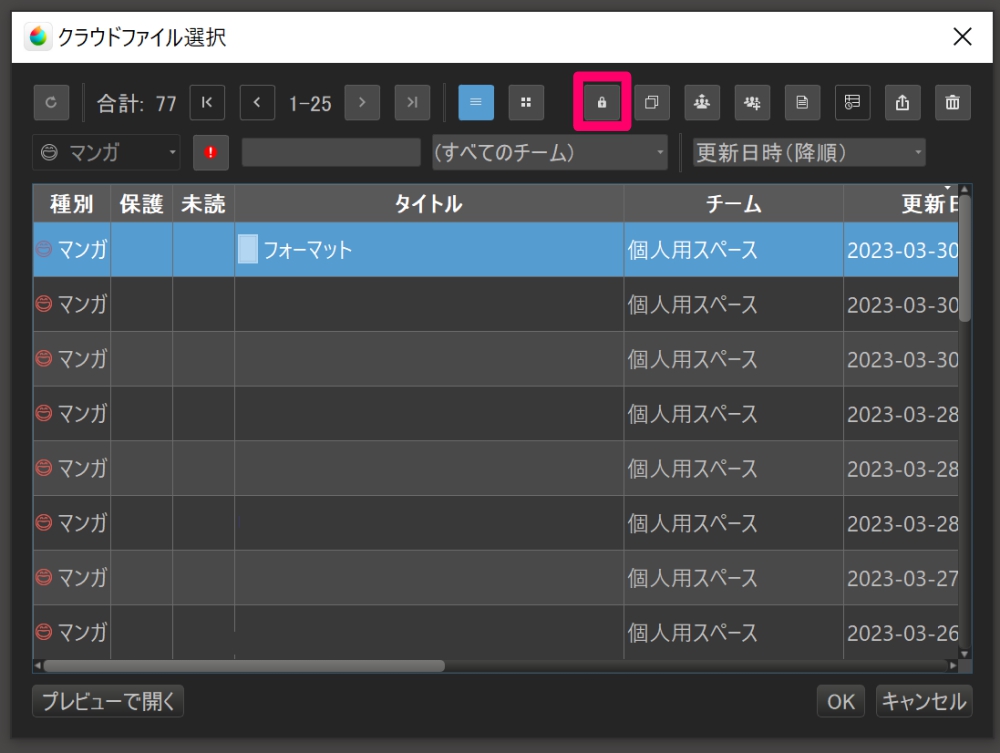
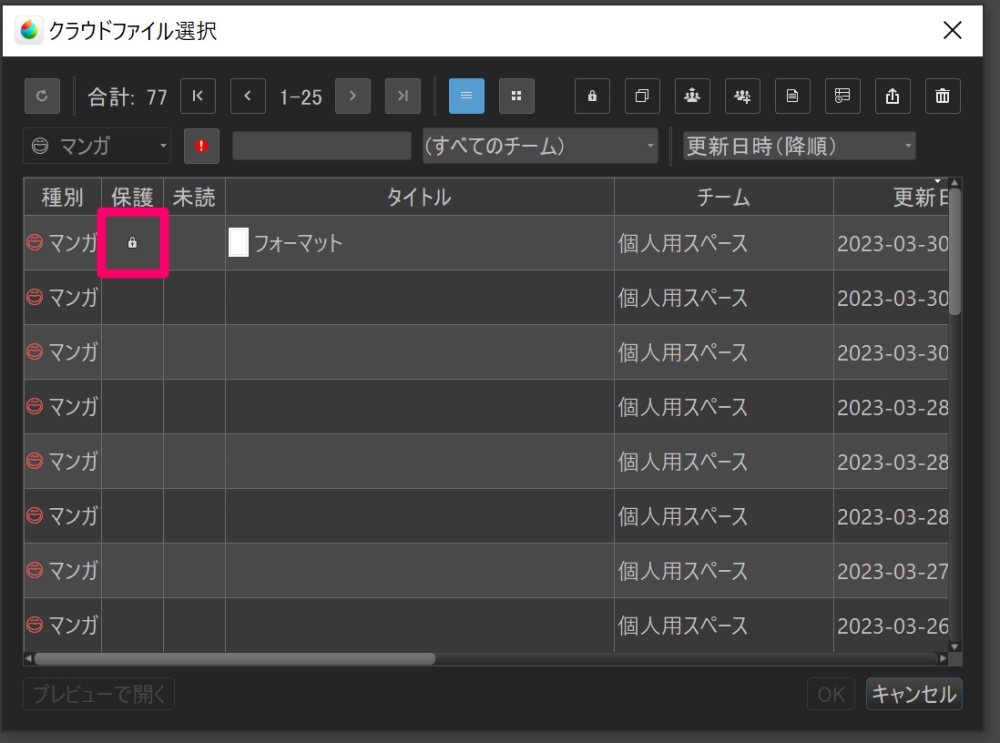
フォーマットの使い方
「クラウドファイル選択」パネルを開き、フォーマットをクリックして選択します。
(開かない場合は他のプロジェクトが開いている状態なので、プロジェクトを終了させてください)
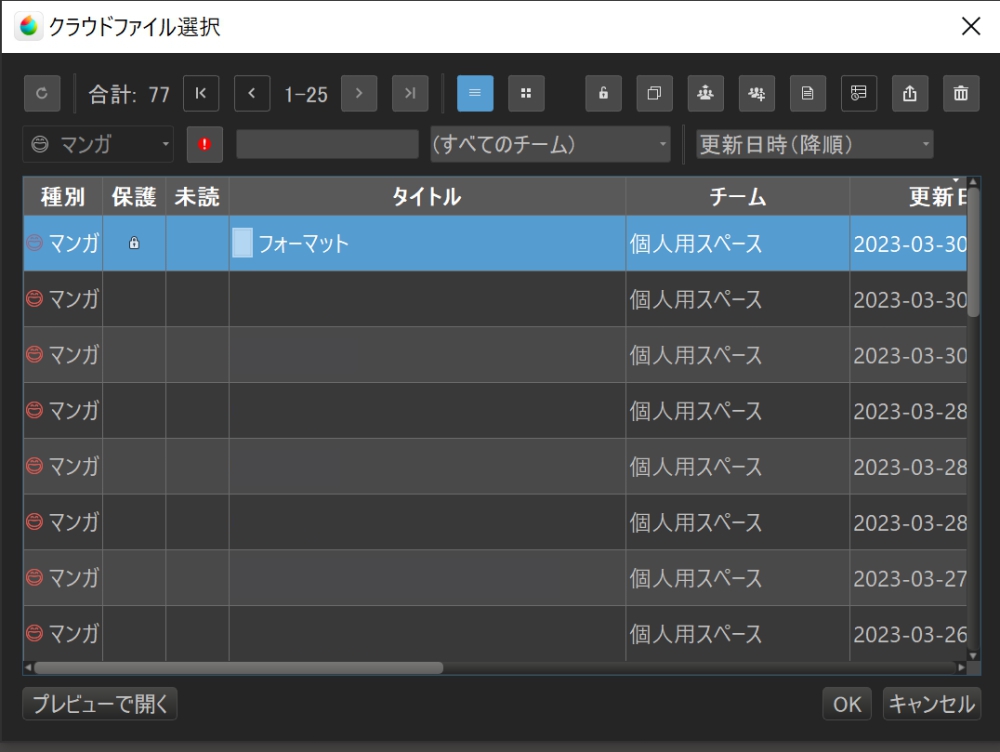
右上の左から2番目のアイコンをクリックすると「作品のコピー」というパネルが出るので、これから作成する作品のタイトルを入力し、「OK」を押します。
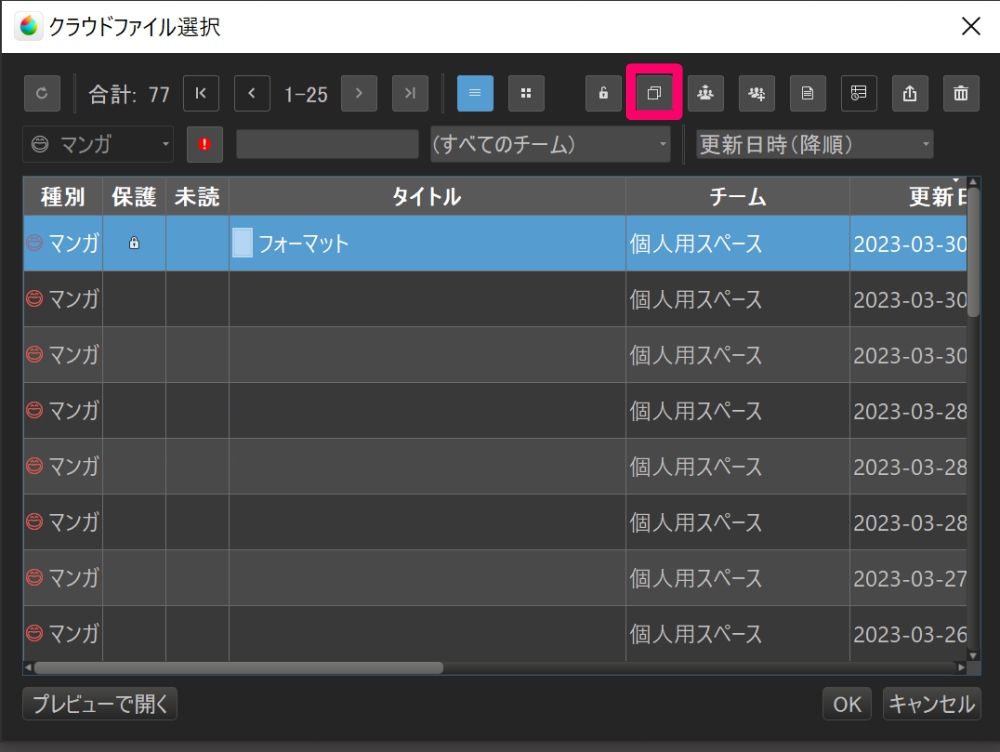
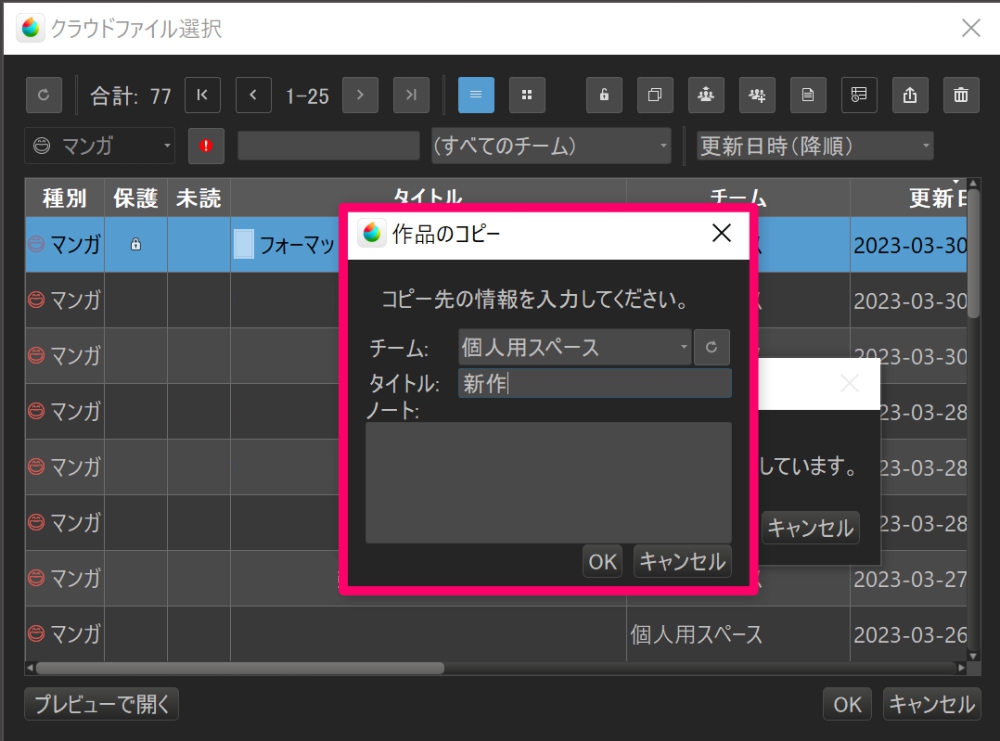
フォーマットのデータがコピーされた新規プロジェクトが作成されます。
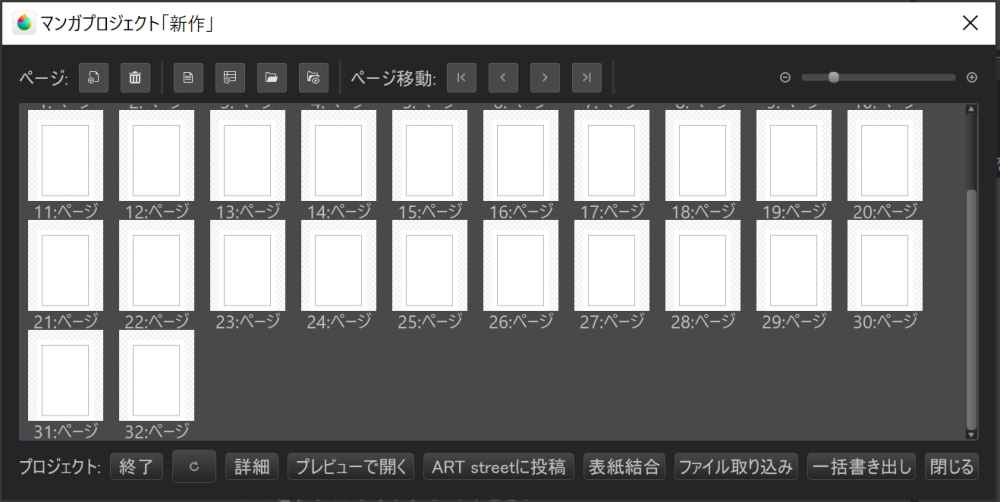
番外編:イラストにも使える!
マンガだけでなく、イラストの場合でも毎回同じようなレイヤーセットを使っている…という場合は、フォーマットを作るのもありです!
例として、イラストの場合はこのようなレイヤーセットになるかと思います。
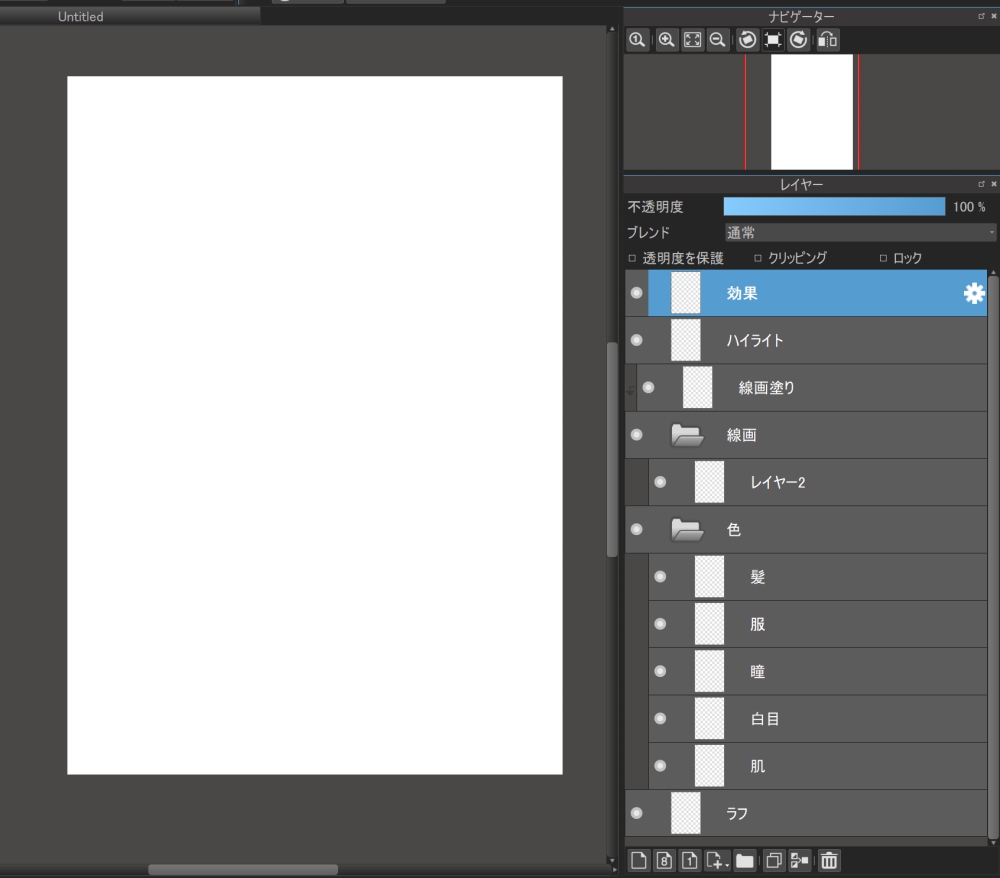
自分のスタイルに合わせて、自由にフォーマットを設定してみてください!
いかがでしょうか?
たくさん作品を作る方は、フォーマットを作ることで最初の準備作業をする手間を省くことができます。
フォーマットの容量は10〜20MBくらいなので、無料会員の方でもクラウドの容量に余裕があればぜひ試してみてください!
次回はついに最終回!「マンガを完成させられない」という悩みについて解説します!
これまでの講座はこちら
初心者マンガ講座01 マンガ作りの手順を知ろう
初心者マンガ講座02 マンガの企画を考えよう「その1」
初心者マンガ講座03 マンガの企画を考えよう「その2」
初心者マンガ講座04 MediBang Paintでマンガを描く準備をしよう
初心者マンガ講座05 ネームを作ろう
初心者マンガ講座06 コマ割り・画面作りについて考えよう
初心者マンガ講座07 原稿作りの注意点を確認しよう
初心者マンガ講座08 枠線・フキダシを描こう
初心者マンガ講座09 人物・自然物を描いてみよう
初心者マンガ講座10 ブラシや素材を活用しよう
初心者マンガ講座11 簡単な人工物を描いてみよう(パースなし)
初心者マンガ講座12 パースを使って部屋の中を描いてみよう
初心者マンガ講座13 集中線・効果線や描き文字を描こう
初心者マンガ講座14 ベタを塗ろう
初心者マンガ講座15 トーンを貼ろう
初心者マンガ講座16 描いたマンガを投稿してみよう
「ГФ」
ART street
作品集はこちら: https://medibang.com/u/seledkapodshboi/
私の描いたマンガはここから読めます→ https://medibang.com/book/0c2101280307258390018866367/
別名義で作画担当をしている作品です→https://medibang.com/comics/official/dobs340000005872400000000000a/
twitter: https://twitter.com/seledkapodshboi
\ 使い方記事の要望を受け付けています /