Import images, use the iPad/iPhone clipboard, and more to place whatever you need on your MediBang Pro canvas.
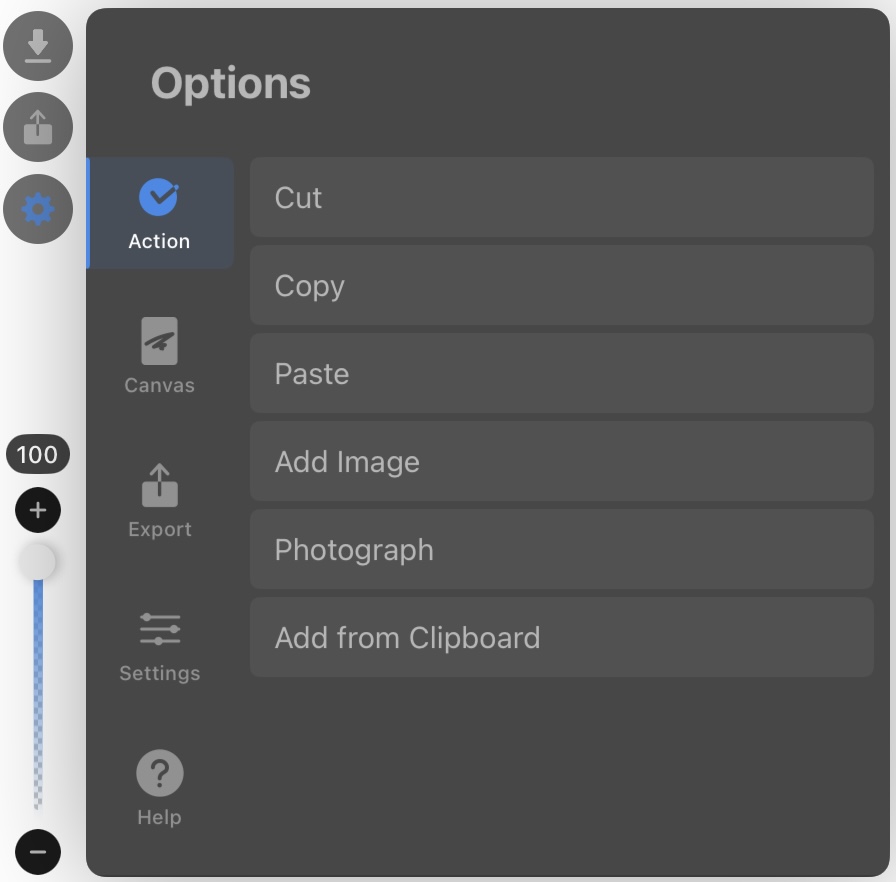
Cut/Copy/Paste
You can access the cut/copy/paste features from either the Action menu under Options.
Insert
There are several ways to add an image to your MediBang Pro canvas.
Add Image
From the option menu, tap Action and then Insert Photo.
This will open the Photos app. You can then scroll through your albums to find previously taken photos to add to the canvas.
You can insert a JPEG or PNG image this way.
Photograph
From the option menu, tap Action and then Photograph to take a photo with the iPad/iPhone’s built-in camera.
You will need to ensure that you have granted MediBang Pro permission to access the camera. Upon taking the photo, it will appear in the open canvas.
Add from Clipboard
From the option menu, tap Action and then Add from Clipboard to add an image that you copied from your iPad/iPhone’s clipboard to the canvas.
