MediBang Pro’s shape tool helps you draw perfect lines, flawless curves, ellipses, and more. Read on to learn how to master the shapes.
You can access the Shape Tool from the Objects menu.
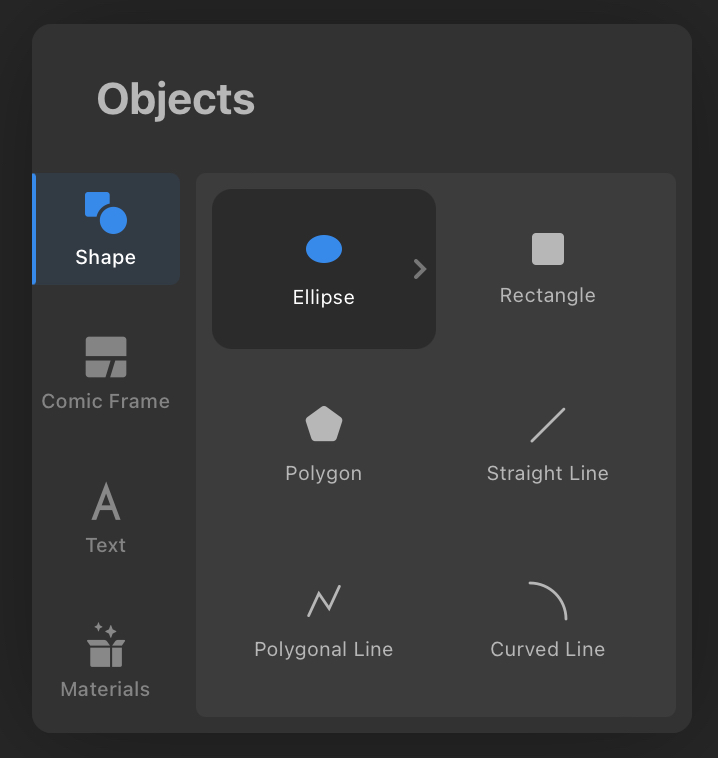
As you can see there are six sub-tools of the Shape Tool: Ellipse, Rectangle, Polygon, Straight Line, Polygonal Line, and Curved Line.
Ellipse
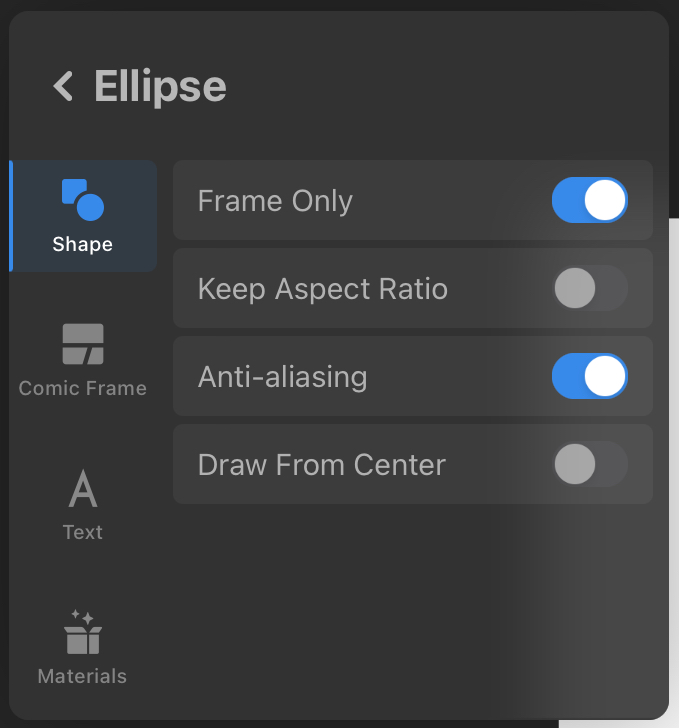
Toggling on Frame Only will allow you to create an unfilled circle.
Toggling on Keep Aspect Ratio allows you to make a perfect circle
Toggle on Anti-aliasing to smooth the edges of the circle.
Toggling on Draw From Center will expand or shrink the circle from the center of the cursor.
Rectangle
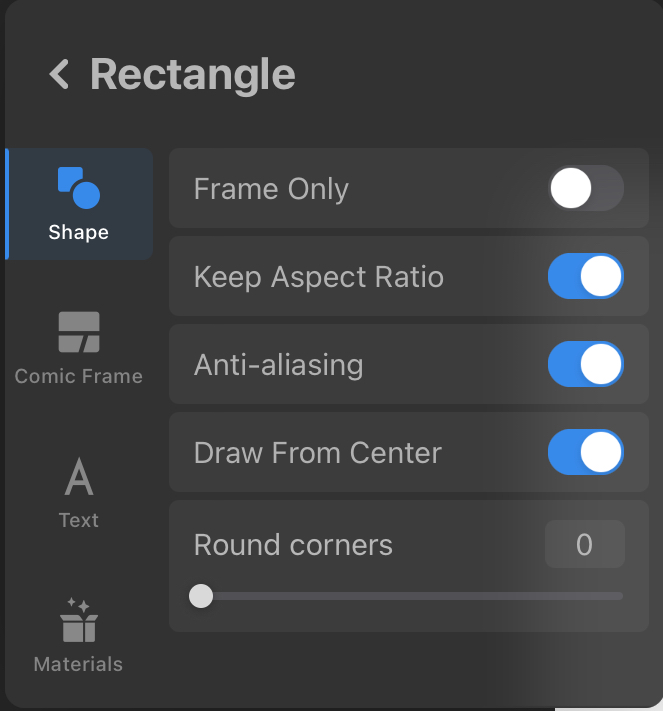
Toggling on Frame Only will allow you to create an unfilled circle.
Toggling on Keep Aspect Ratio allows you to make a perfect circle
Toggle on Anti-aliasing to smooth the edges of the circle.
Toggling on Draw From Center will expand or shrink the circle from the center of the cursor.
You can adjust the Round corners slider to make your square rounded.
Polygon
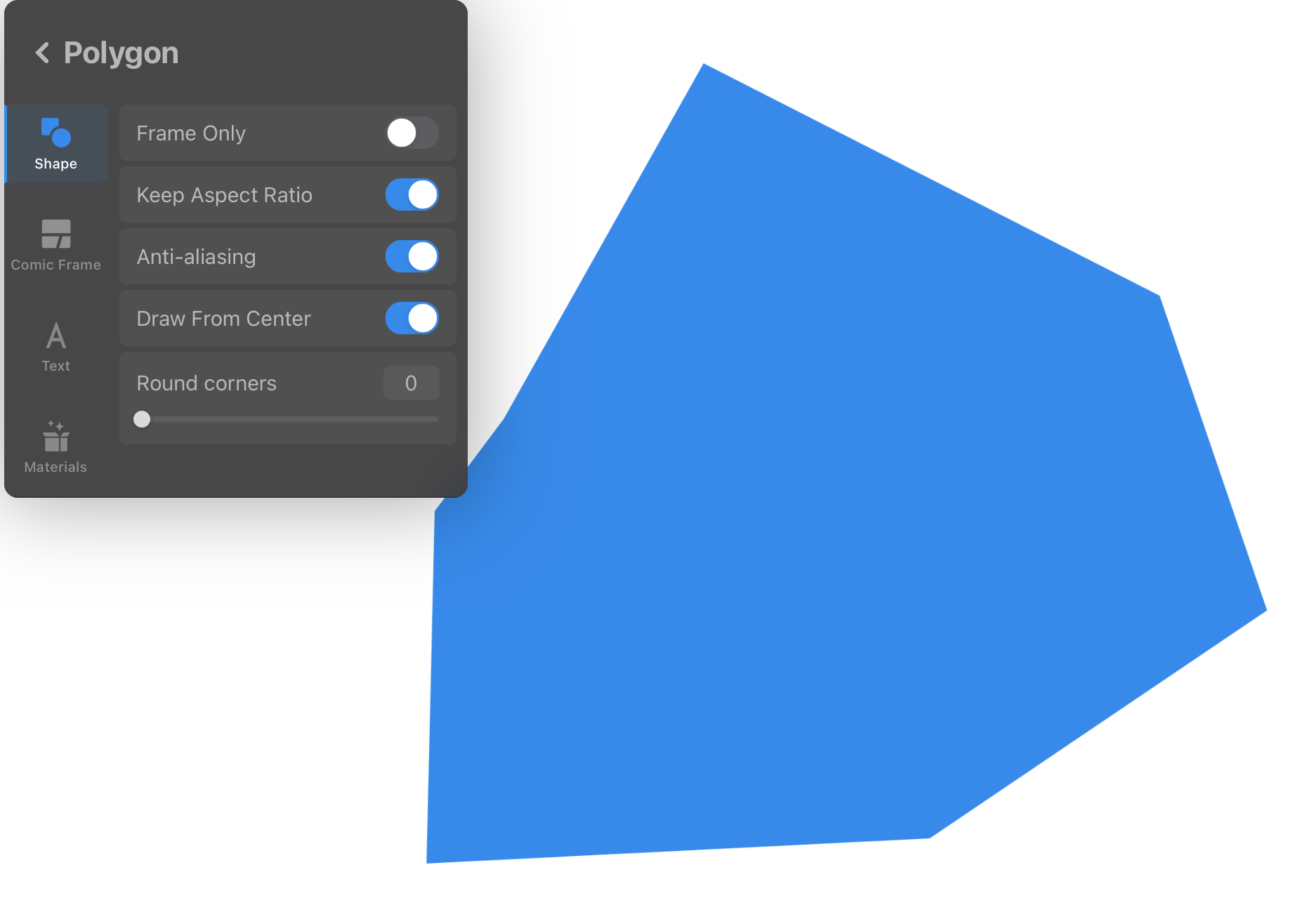
Now, the Polygon tool is a bit more complex than the Rectangle and Ellipse. First, select the tool and then tap on the section of the canvas where you want to begin drawing your Polygon. Draw different straight lines to make the Polygon you want and tap to release the tool.
Toggling on Frame Only will allow you to create an unfilled circle.
Toggling on Keep Aspect Ratio allows you to make a perfect circle
Toggle on Anti-aliasing to smooth the edges of the circle.
Toggling on Draw From Center will expand or shrink the circle from the center of the cursor.
You can adjust the Round corners slider to make your Polygon rounded.
Straight Line
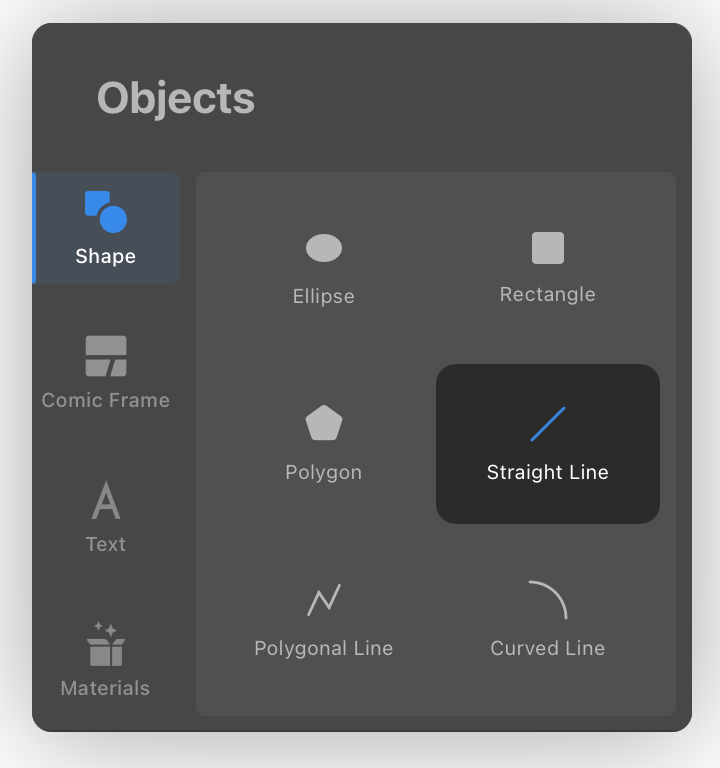
The Straight Line tool is relatively straightforward. Simple select the tool and draw a line on the screen.
Polygonal Line
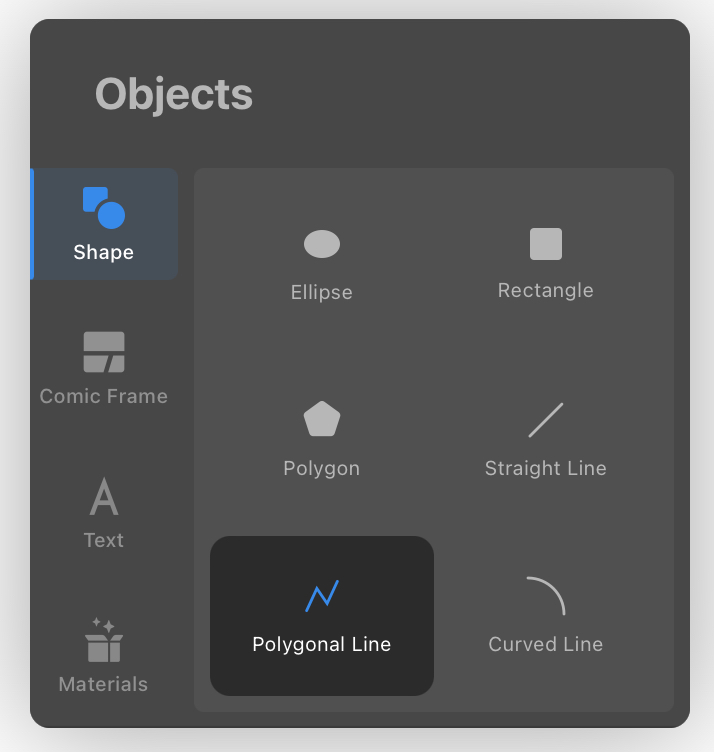
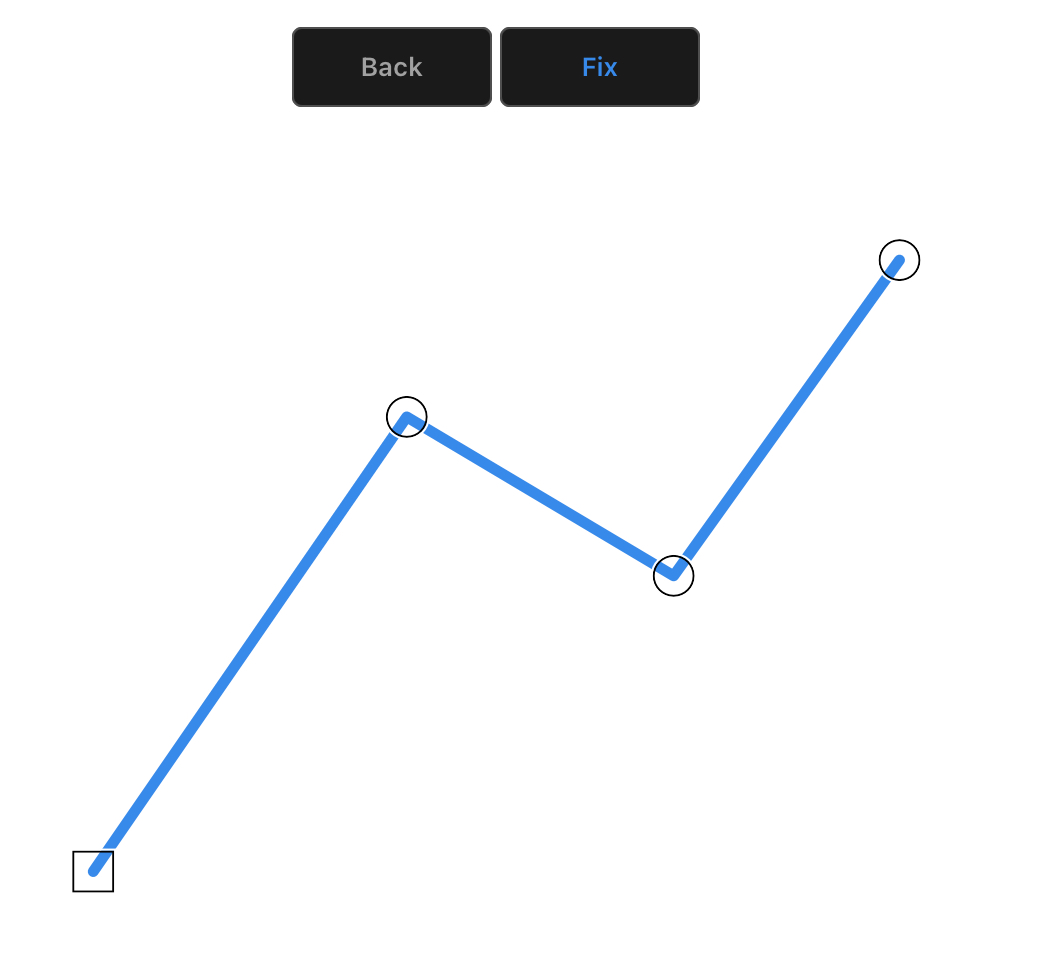
To use the Polygonal Line, simply select the tool, select a section on the canvas to begin drawing the line, then drag and tap the lines around the canvas. When you are satisfied with the results, select the Fix button.
Curved Line
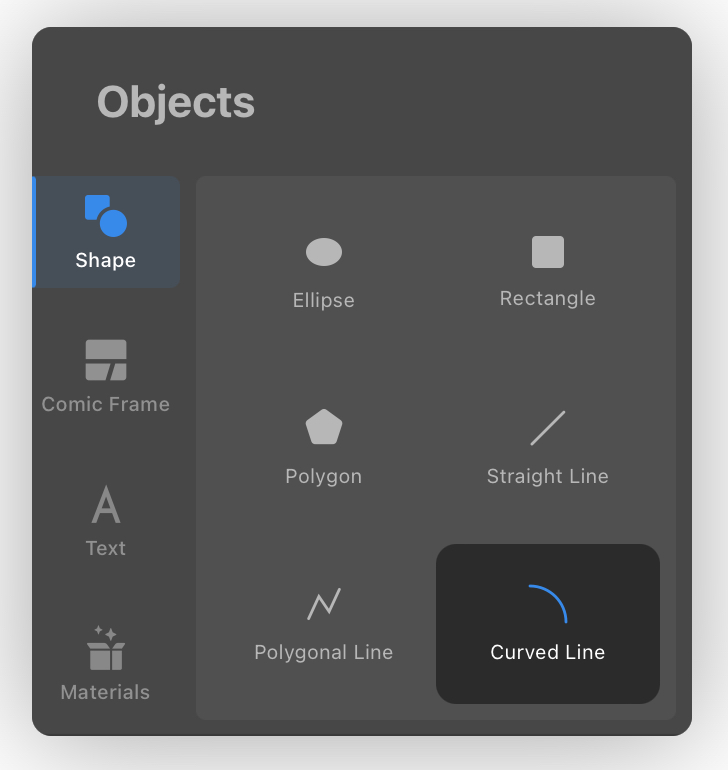
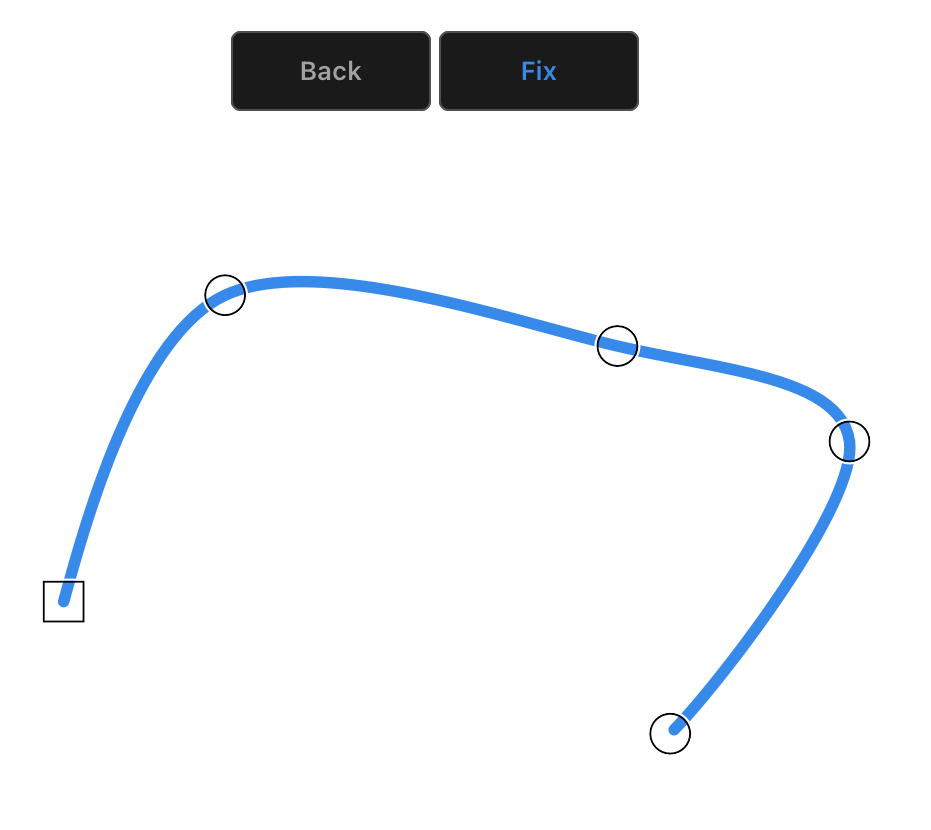
To use the Curved Line, simply select the tool, select a section on the canvas to begin drawing the line, then drag and tap the lines around the canvas. When you are satisfied with the results, select the Fix button.
