Select areas of similar color automatically with a single touch.
Using Auto Selection
Click the selection tool in the upper left hand corner and six selection types will come up. The Auto Selection tool is represented by a magic wand icon in the upper left hand corner of the menu.
After selecting the tool, tap the part of your canvas that you wish to highlight.
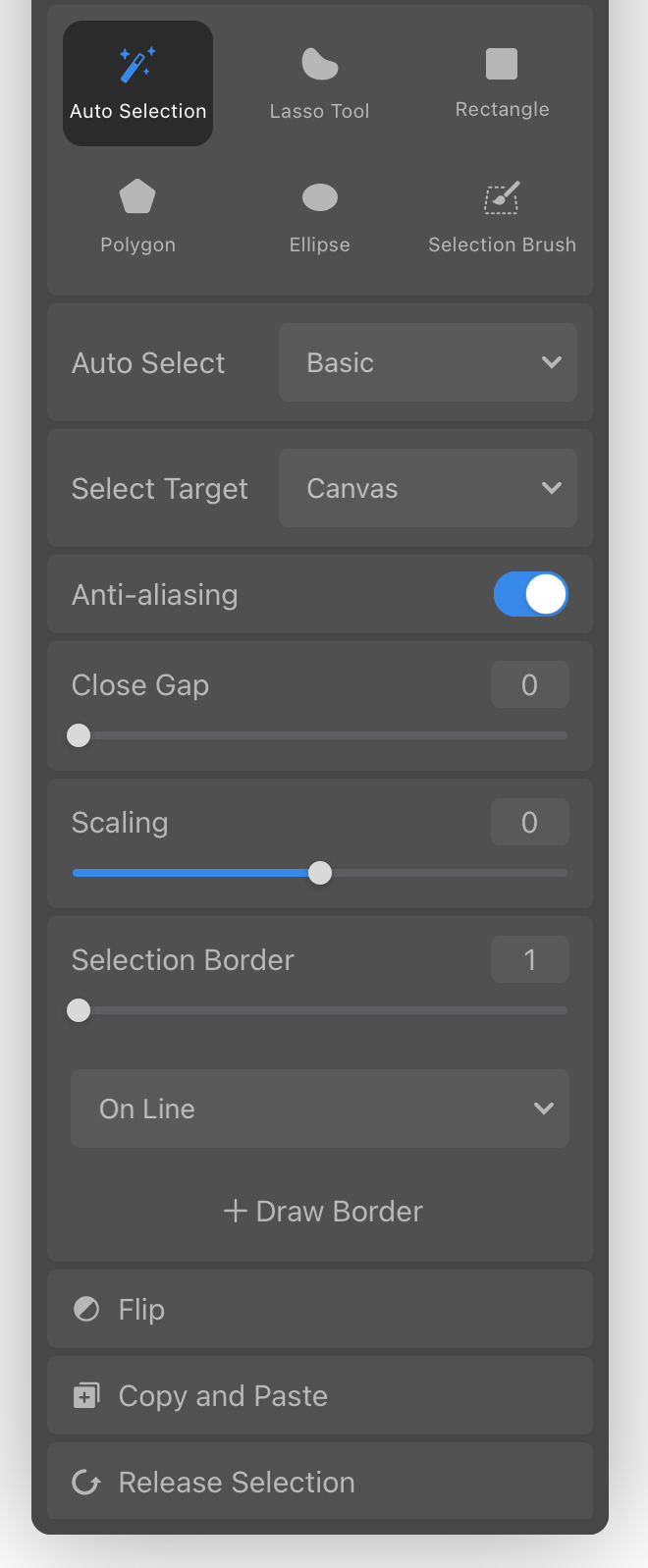
Selection Settings
Auto Select
This drop down menu allows you to change the basic auto select tool to selecting by brightness or by opacity.
Select Target
This drop down menu allows you to control the target of automatic selection. When Layer is selected, only items on that layer will be selected. When Canvas is selected, the Auto Selection tool takes the content of all layers into consideration when making the selection.
Anti-aliasing
Toggling Anti-aliasing on or off to control what level of smoothing you want for resized areas.
Close Gap
This slider allows you to fill in gaps in the selected area, perfect for selecting textured line art or painted areas.
Scaling
The scaling option allows you to resize the selection.
Selection Border
Tapping this allows you to add a border to the selected area. From the drop-down menu you can select the border to be On Line, Inside, or Outside.
Flip
Tapping this inverts the selected area.
Copy and Paste
Tapping this copies and pastes the selected area to a new layer.
Release Selection
Tapping this resets the selected area.
