If you freehand select anything on your canvas, the lasso tool will be your best friend.
How to Use the Lasso Tool
Click the selection tool in the upper left hand corner and six selection types will come up. Tap on “Lasso” to freehand your selection.
Use your finger or an Apple Pencil to select the part of the image you want to edit.
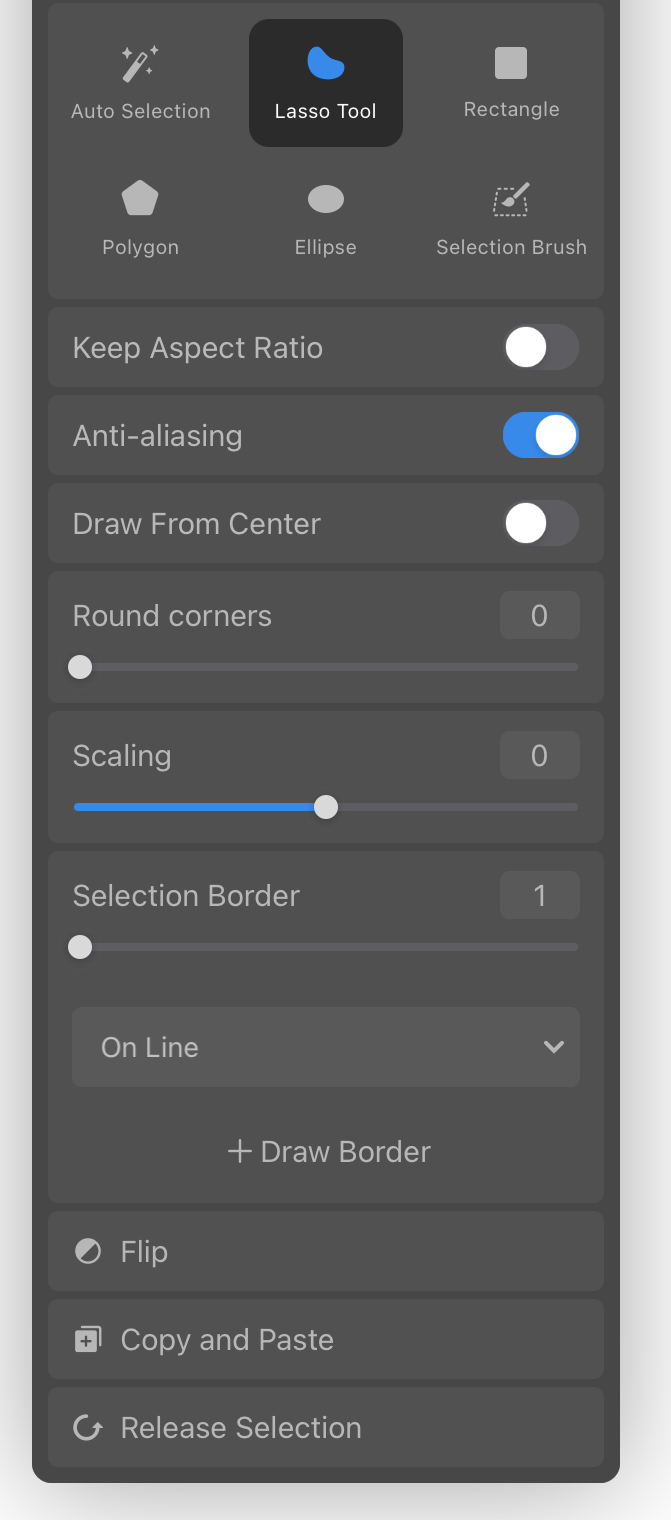
Keep Aspect Ratio
When toggled on, if you resize a selection, either by dragging the selection nodes or by entering specific dimensions, the software automatically adjusts the other dimension to maintain the original proportions of the selection. This is particularly useful when you want to resize a selection without distorting its shape.
Anti-aliasing
Toggling Anti-aliasing on or off to control what level of smoothing you want for resized areas.
Draw From Center
When toggled on, clicking and dragging to create a selection will originate from the center of the selection area. This can be helpful when you want to select a symmetrical area or precisely position a selection around a specific central point in your artwork.
Round corners
This slider controls how round the corners of the selected area will be once determined. The higher the number on the slider, the rounder the corners.
Scaling
The scaling option allows you to resize the selection.
Selection Border
Tapping this allows you to add a border to the selected area. From the drop-down menu you can select the border to be On Line, Inside, or Outside.
Flip
Tapping this inverts the selected area.
Copy and Paste
Tapping this copies and pastes the selected area to a new layer.
Release Selection
Tapping this resets the selected area.
