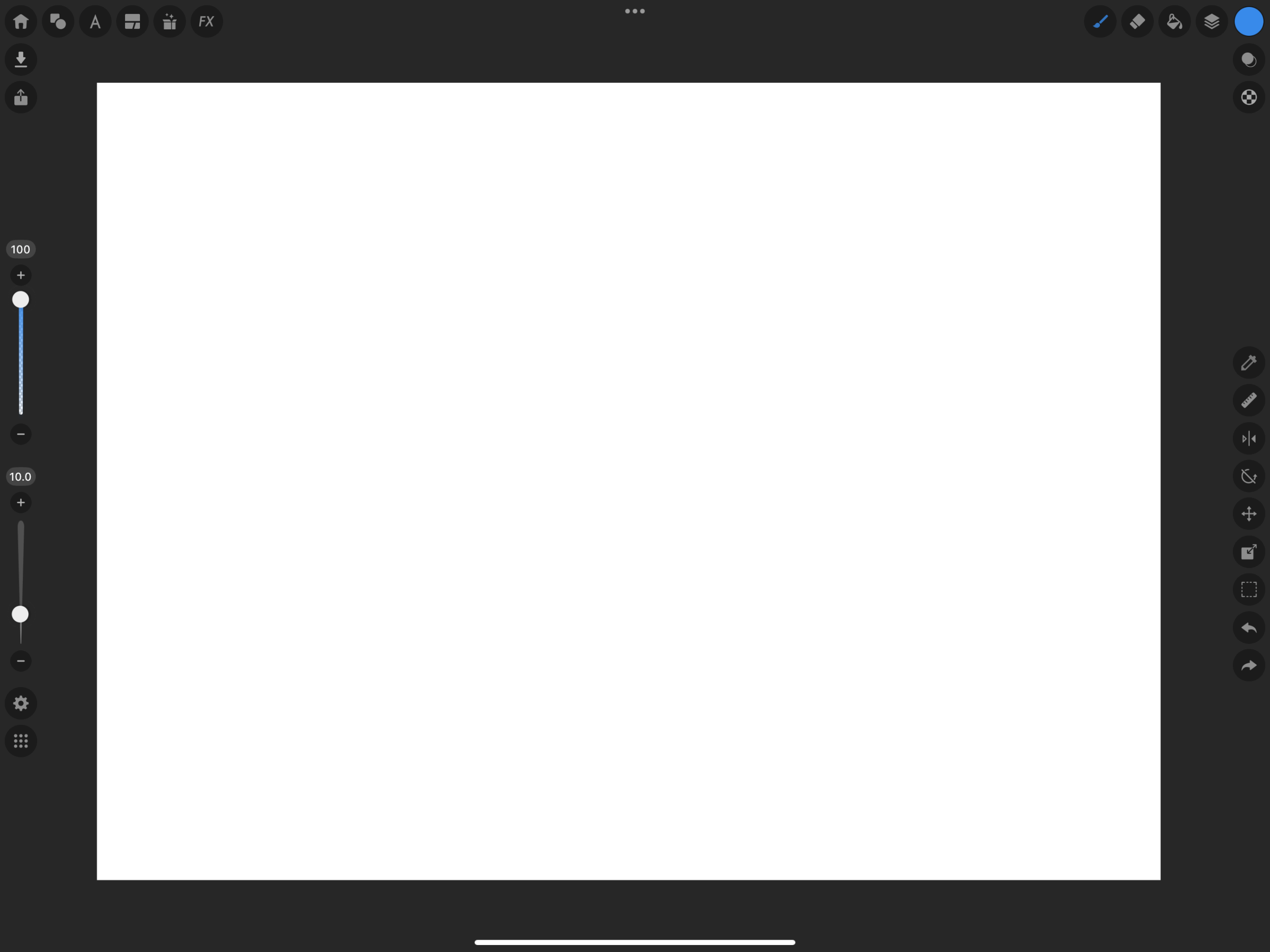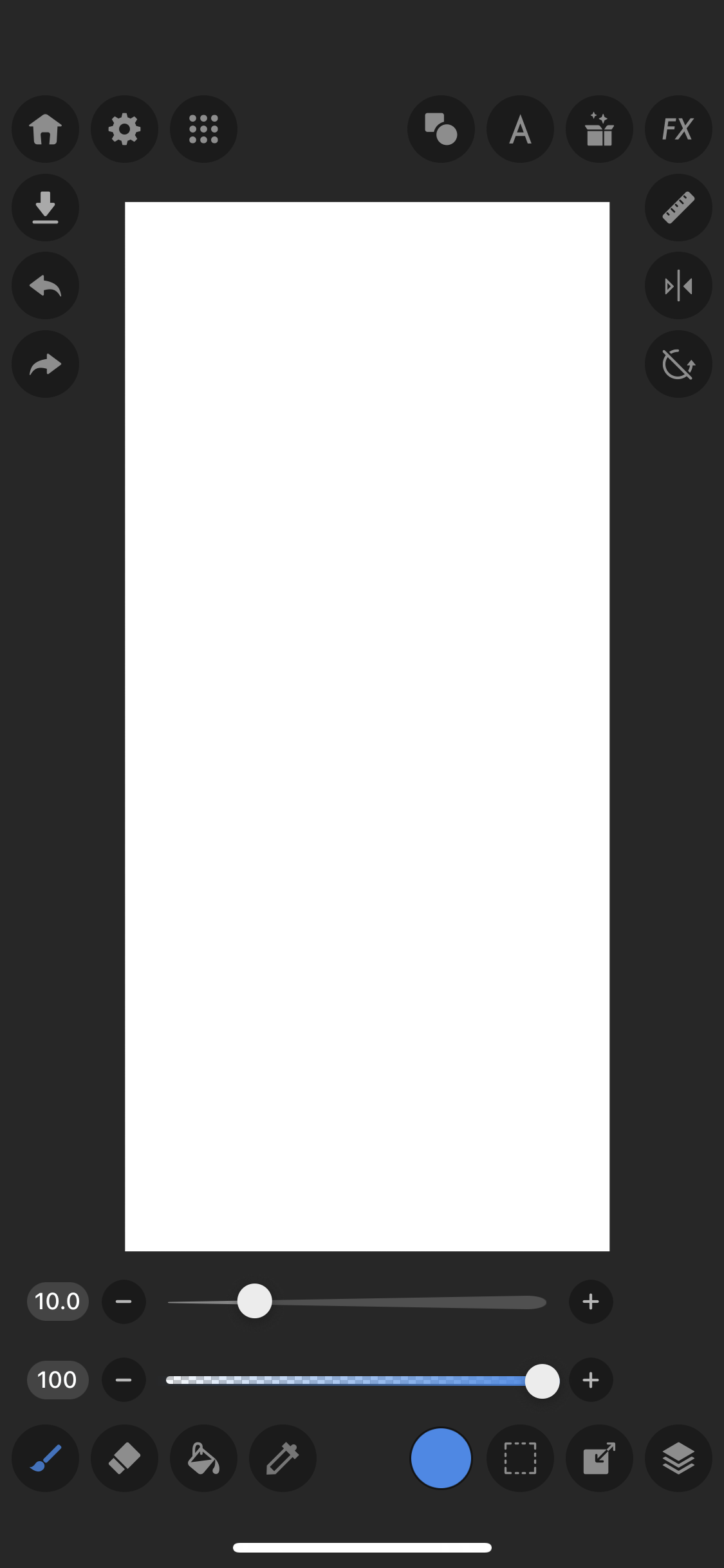MediBang Pro was designed to be the smoothest experience for the working artist.
With a simplistic, clean interface and intuitive gestures, you can focus on making your art over deciphering an overly complicated workspace.
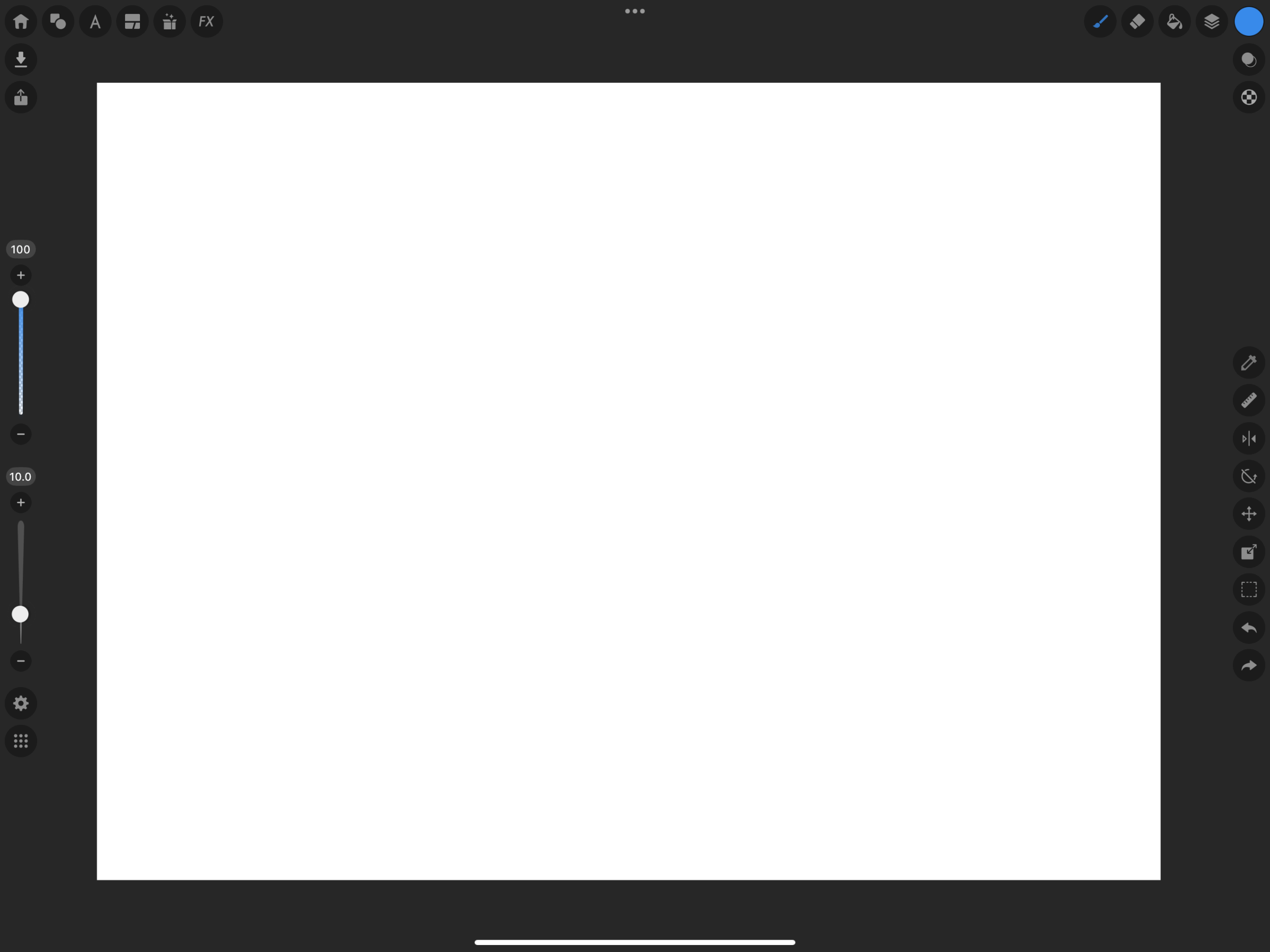
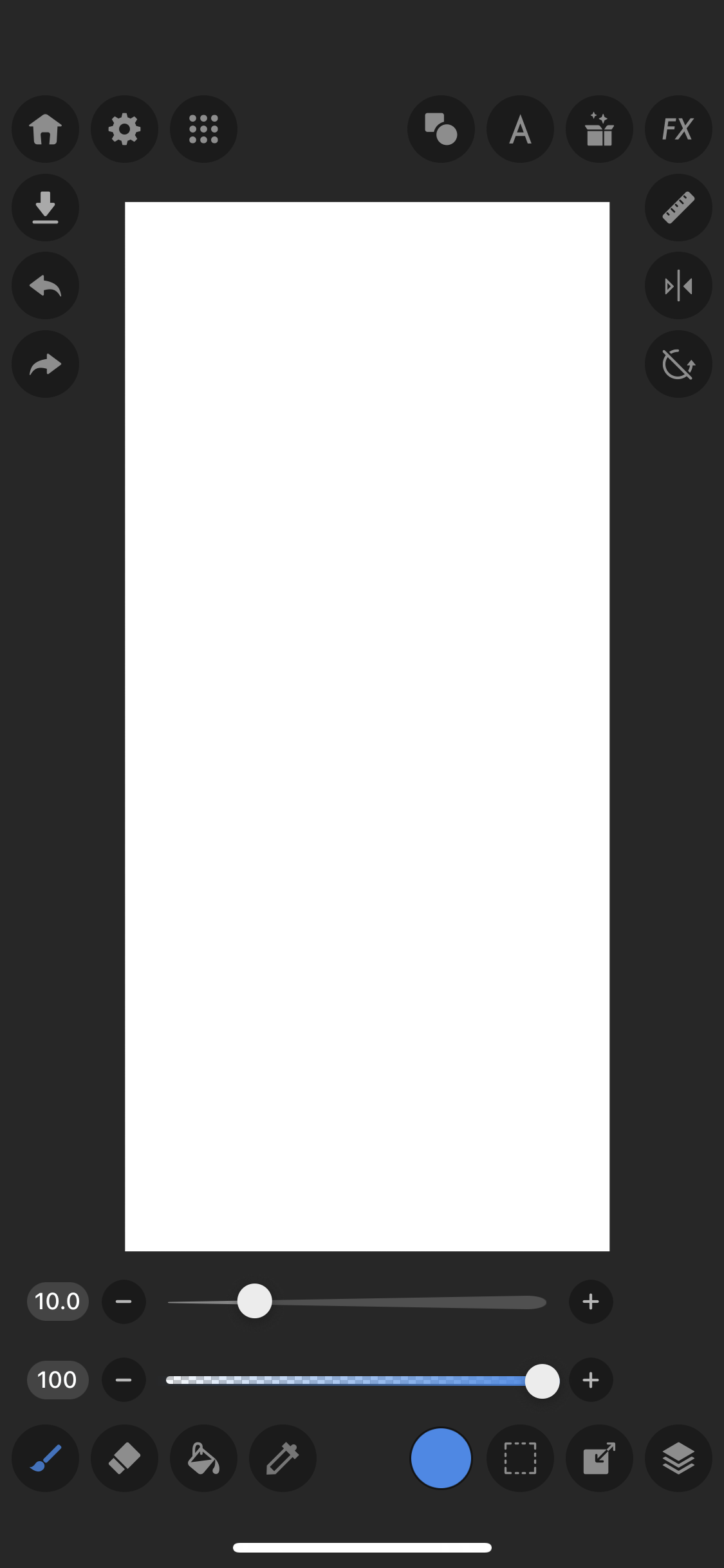
MediBang Pro was designed to be the smoothest experience for the working artist.
With a simplistic, clean interface and intuitive gestures, you can focus on making your art over deciphering an overly complicated workspace.