MediBang Pro is one of the most customizable lightweight drawing softwares on the market right now, and we aren’t exaggerating when we say that.
Now you can arrange the MediBang Pro tools however you want on your canvas screen.
Upon downloading MediBang Pro, your canvas screen will look like the image below.
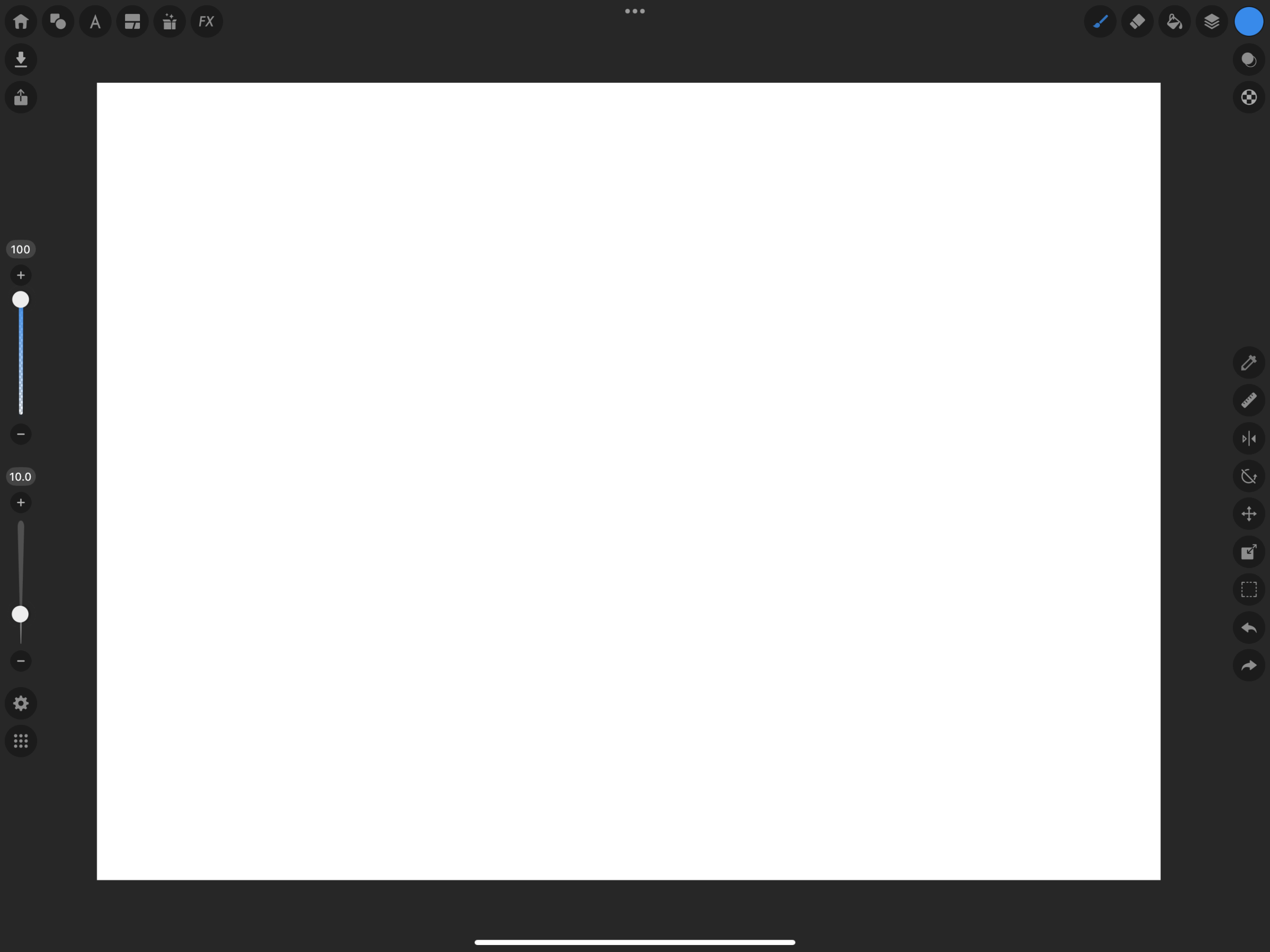
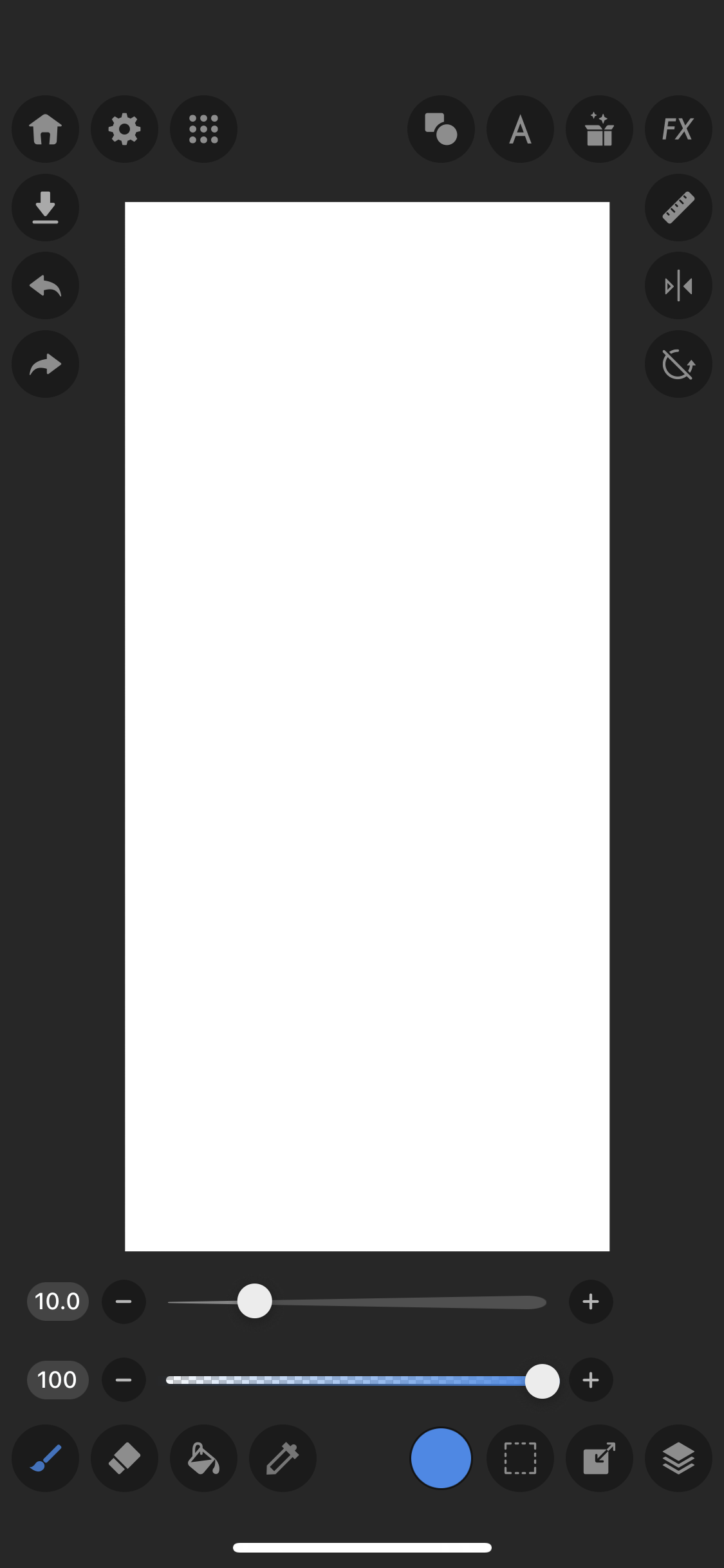
If you then tap on the icon that looks like a grid as seen below, you will open the Customization Settings menu.
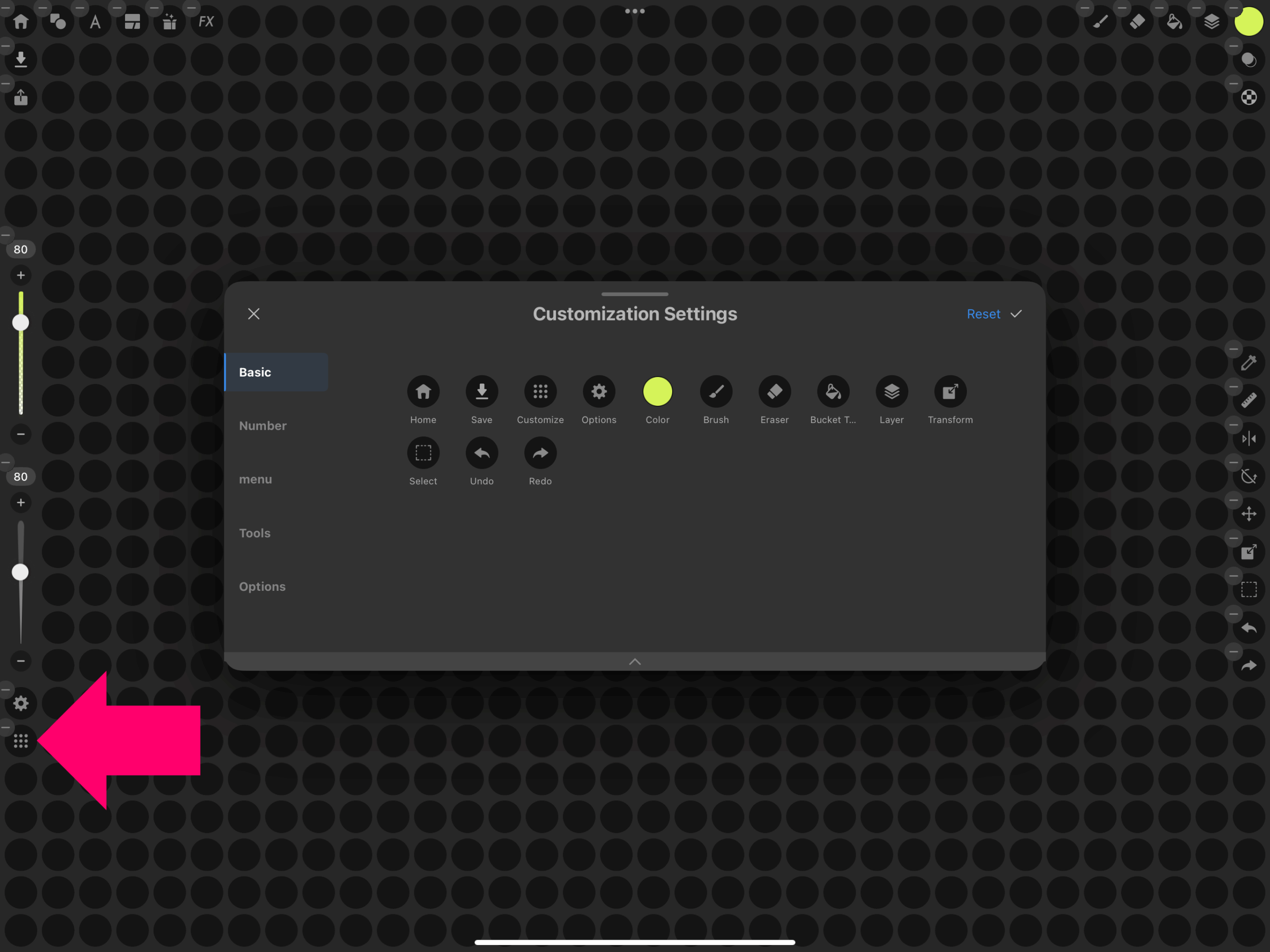
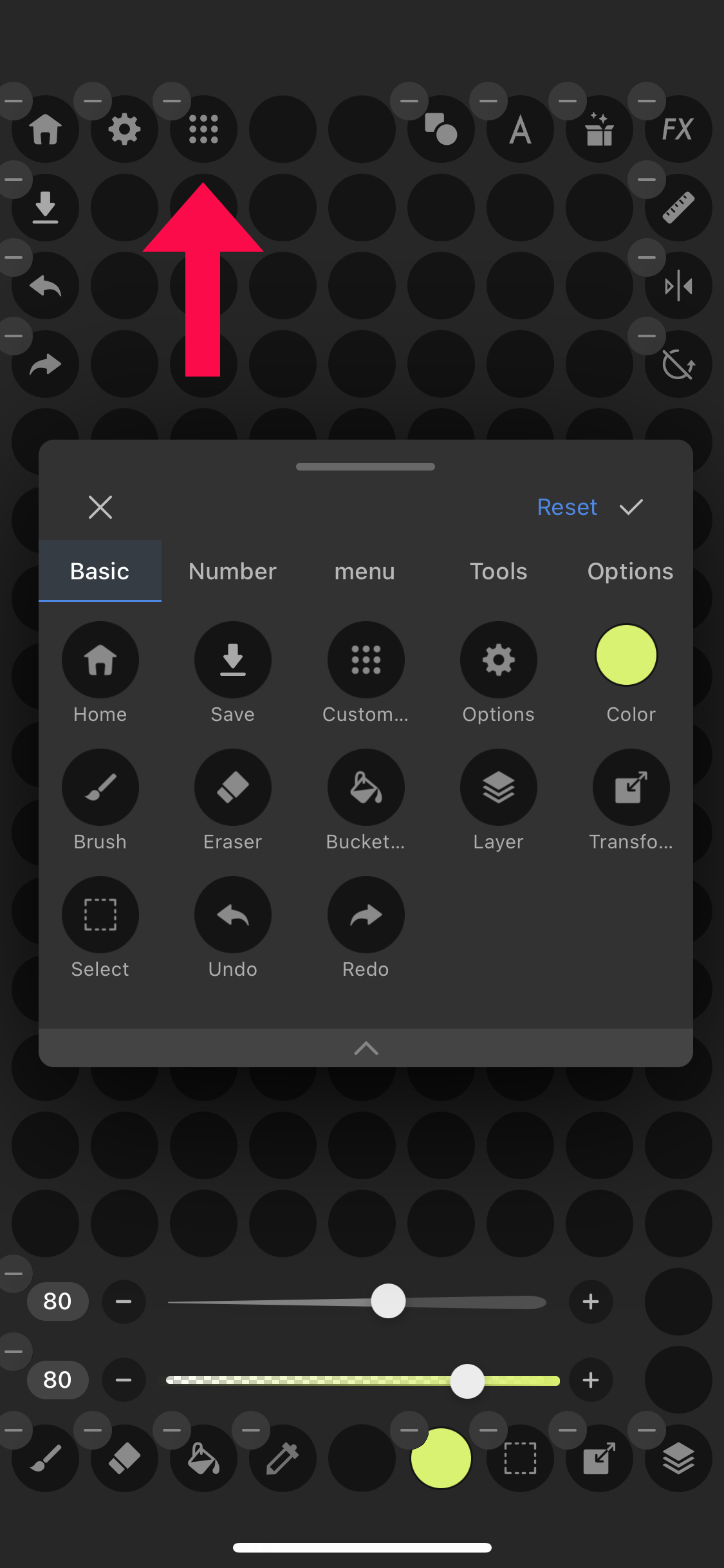
You can also find “Customize Canvas Screen” under Settings in the Option menu.
Outside of the Customization Settings menu, you will see several blank icons lining the canvas where you drag and drop icons corresponding to specific functions for MediBang Pro.
On the left you’ll see five subcategories:
Basics
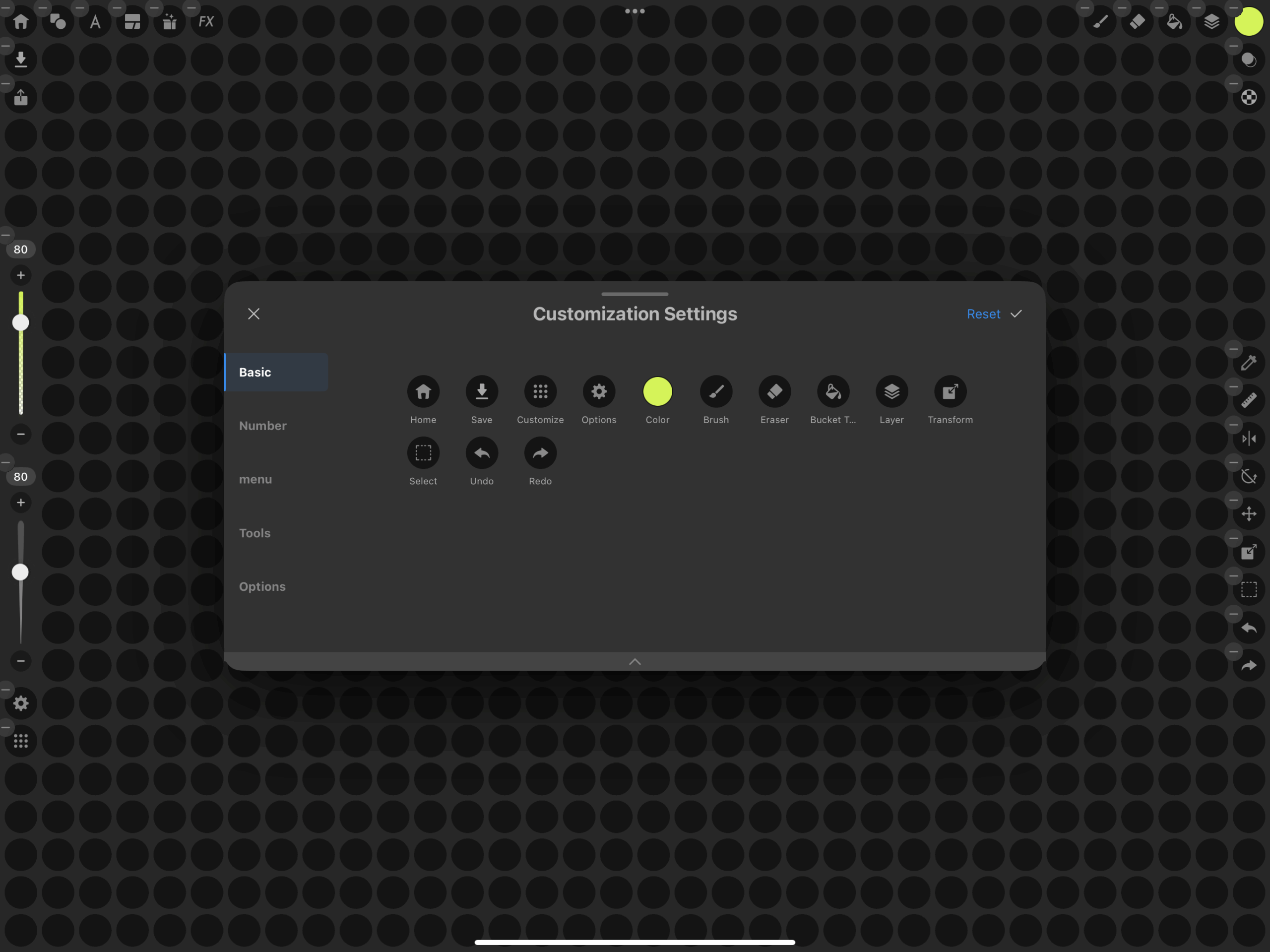
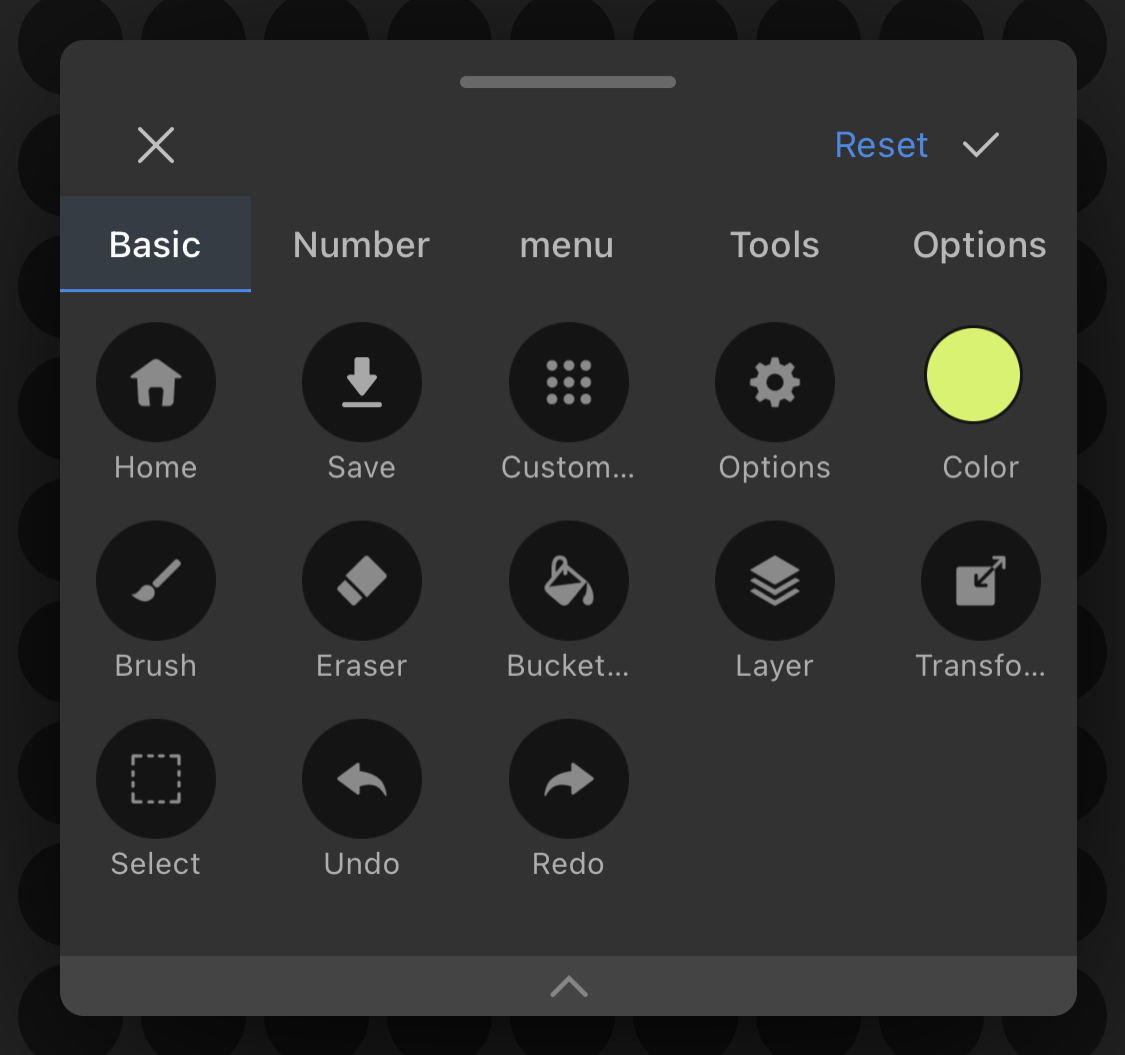
- Home: Return to the gallery where you can organize all your files.
- Save: Tap this to manually save your work.
- Customize: Tap to bring up the Customization Settings menu.
- Options: Tap this to bring up Options, which allows you to access Action, Canvas, Export, Settings, and Help menus.
- Color: Using various interfaces available in MediBang Pro, you can color pick seamlessly to figure out what suits your piece best.
- Brush: Sketch, paint, doodle, and render using over a thousand pre-installed brushes. Organize the library, customize the brushes to your liking.
- Eraser: Clean up any messy lines or unwanted marks or just clear the canvas and start from scratch with the Eraser tool.
- Brush/Eraser Switch: Tap this icon to toggle between the Brush Tool and the Eraser Tool. Long-press to display the Brush/Eraser list.
- Bucket Tool: Use the Bucket tool to quickly flood any part of the canvas with color on any layer. Simply tap on the targeted area and you’ll be all set.
- Layer: Adding layers lets you move, edit, recolor, delete, and play with individual assets within the canvas without having to permanently alter any single one. The different blend modes also allow creators to try out interesting effects, adjust colors and light, and even more.
- Transform: Alter the contents of your canvas using the transformation tools of mesh transformation, free transform, and alter size.
- Select: MediBang Pro allows you the finest of controls to adjust whatever part of your work you think needs a tweak.
- Undo: Tap to undo the last action taken on the canvas.
- Redo: Tap to redo the last action taken on the canvas.
Numbers
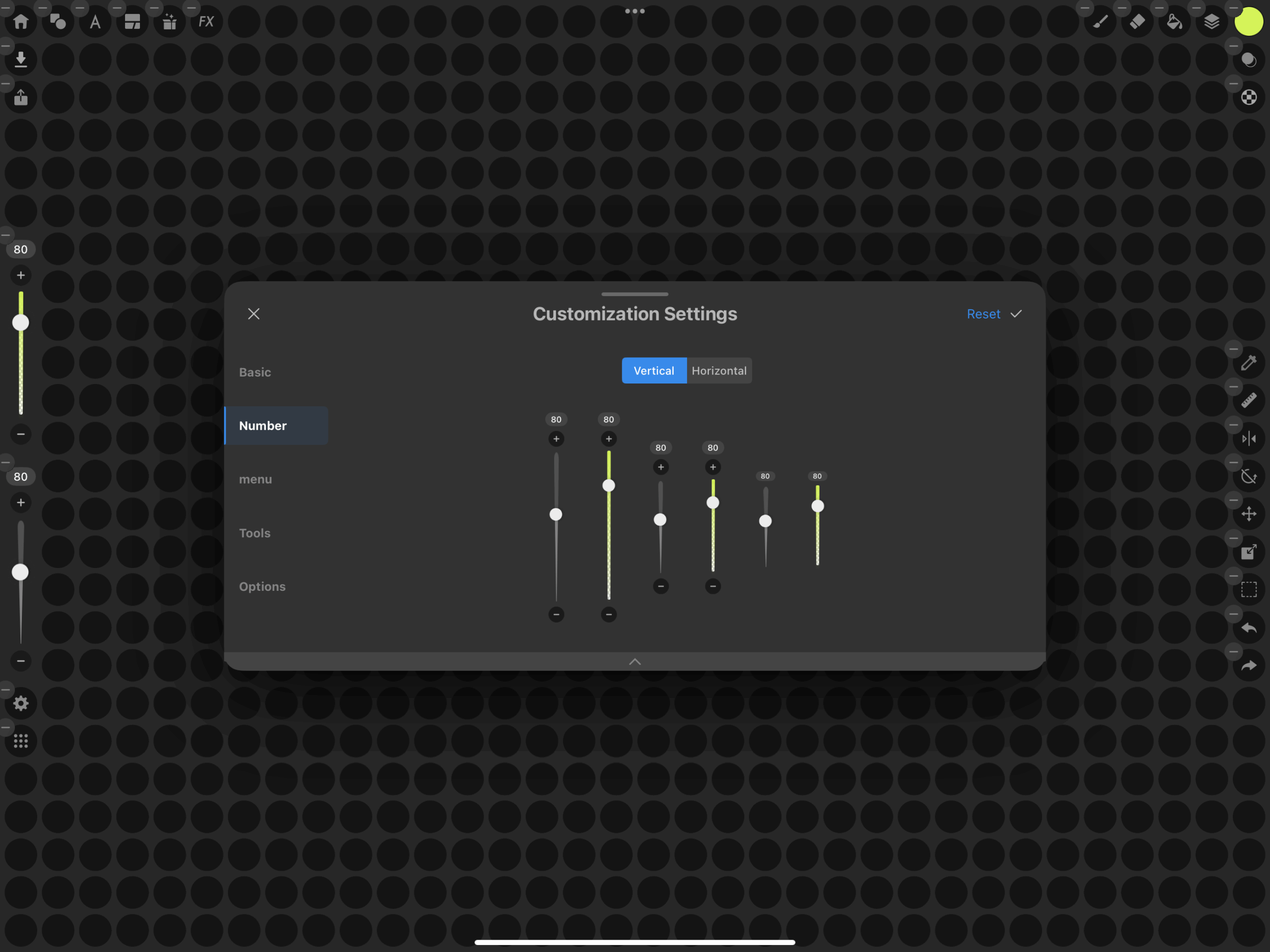
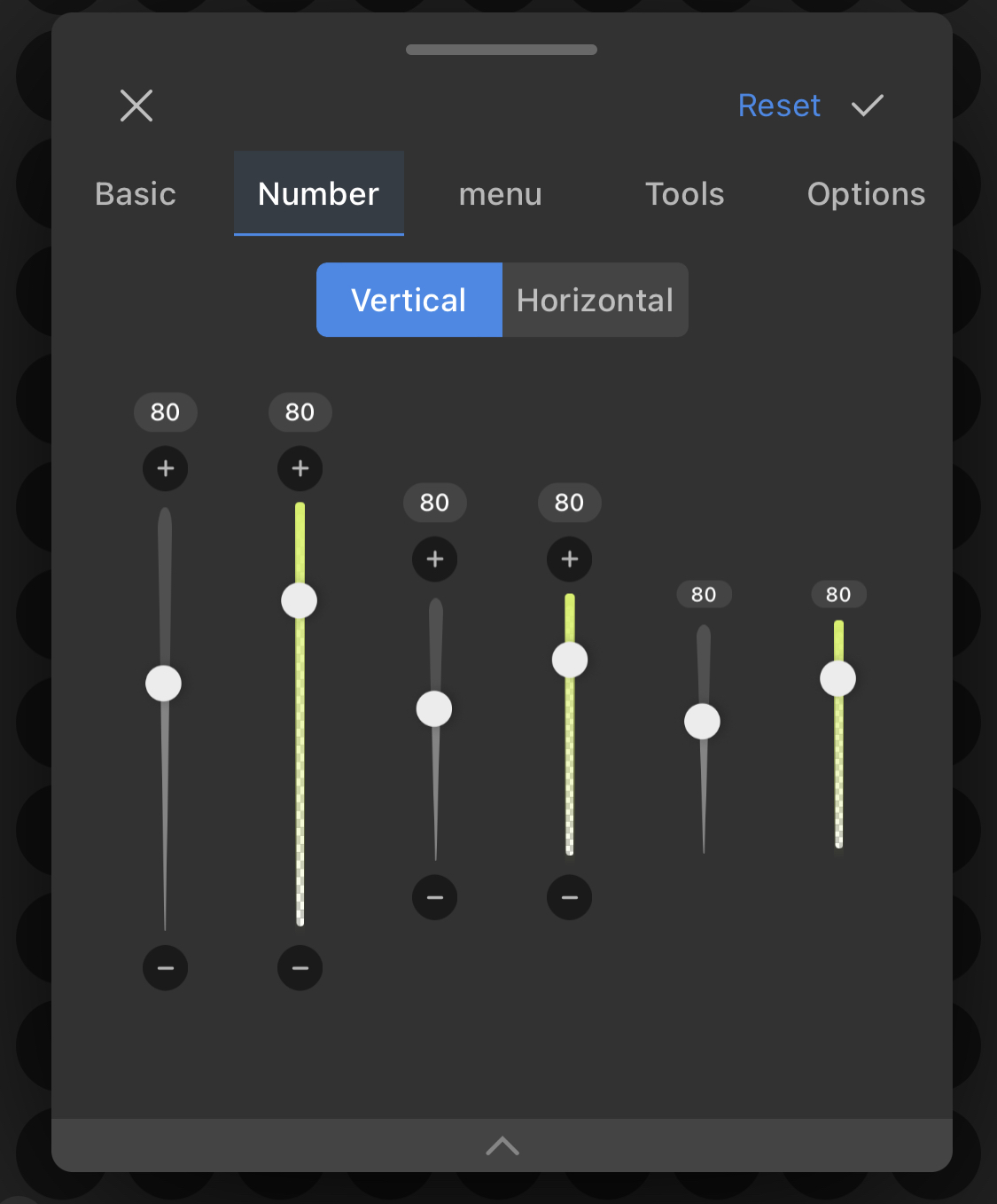
Select either horizontal or vertical sliders to adjust the Opacity and Brush Size.
- Opacity: Allows you to adjust how transparent the color of your brush is.
- Brush Size: Allows you to adjust the size of your current brush.
Menu
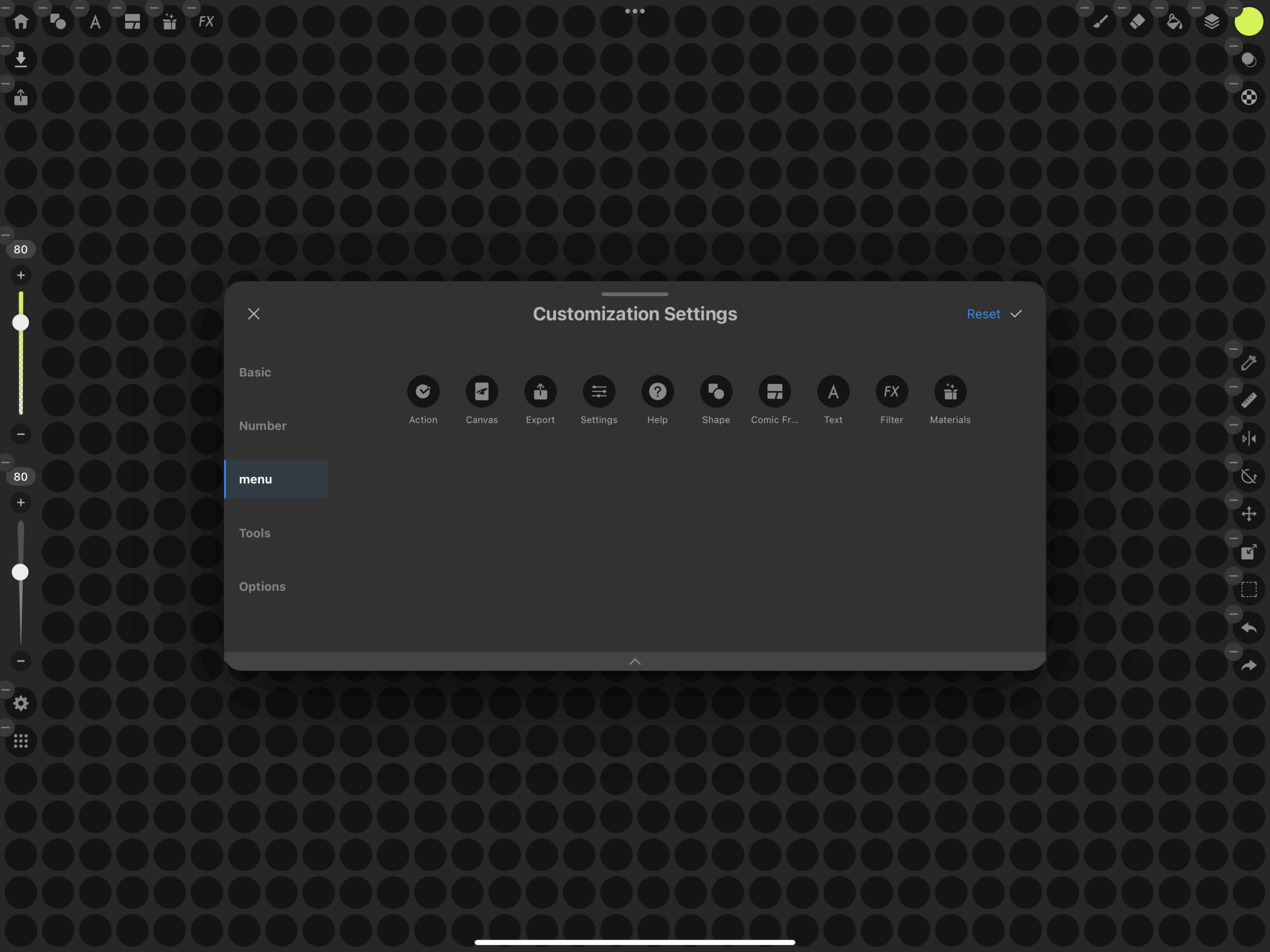
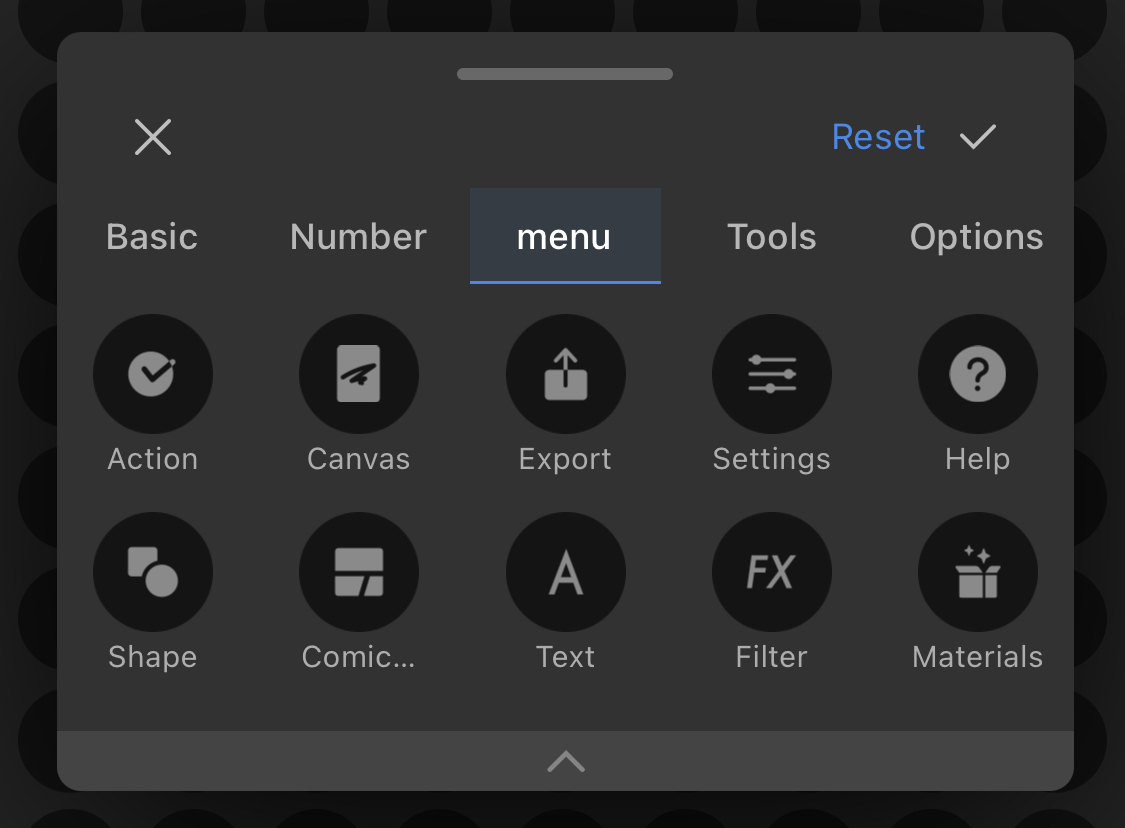
- Action: Import images, use the iPad/iPhone clipboard, and more to place whatever you need on your MediBang Pro canvas.
- Canvas: Everything you need to edit the canvas in one convenient menu.
- Brush Settings: Allows you to adjust drawing-related preferences.
- Export: Using MediBang Pro, you can easily share your files with anyone and everyone.
- Settings:You can adjust various environment settings such as pen pressure sensitivity and stabilization.
- Help: Find answers to any questions you may have with this advanced settings and resources guide.
- Shape: MediBang Pro’s shape tool helps you draw perfect lines, flawless curves, ellipses, and more.
- Comic Frame Frame: Check out these easy-to-use comic making tools.
- Text: Preview different fonts, fine-tune font sizes, kerning, rotation, orientation, and more.
- Filter: Adjust the colors of your piece, add some noise for a nice texture, and more!
- Materials: MediBang Pro has a wide variety of materials available to our artists that are here to make it easier to bring your vision to life.
Tools
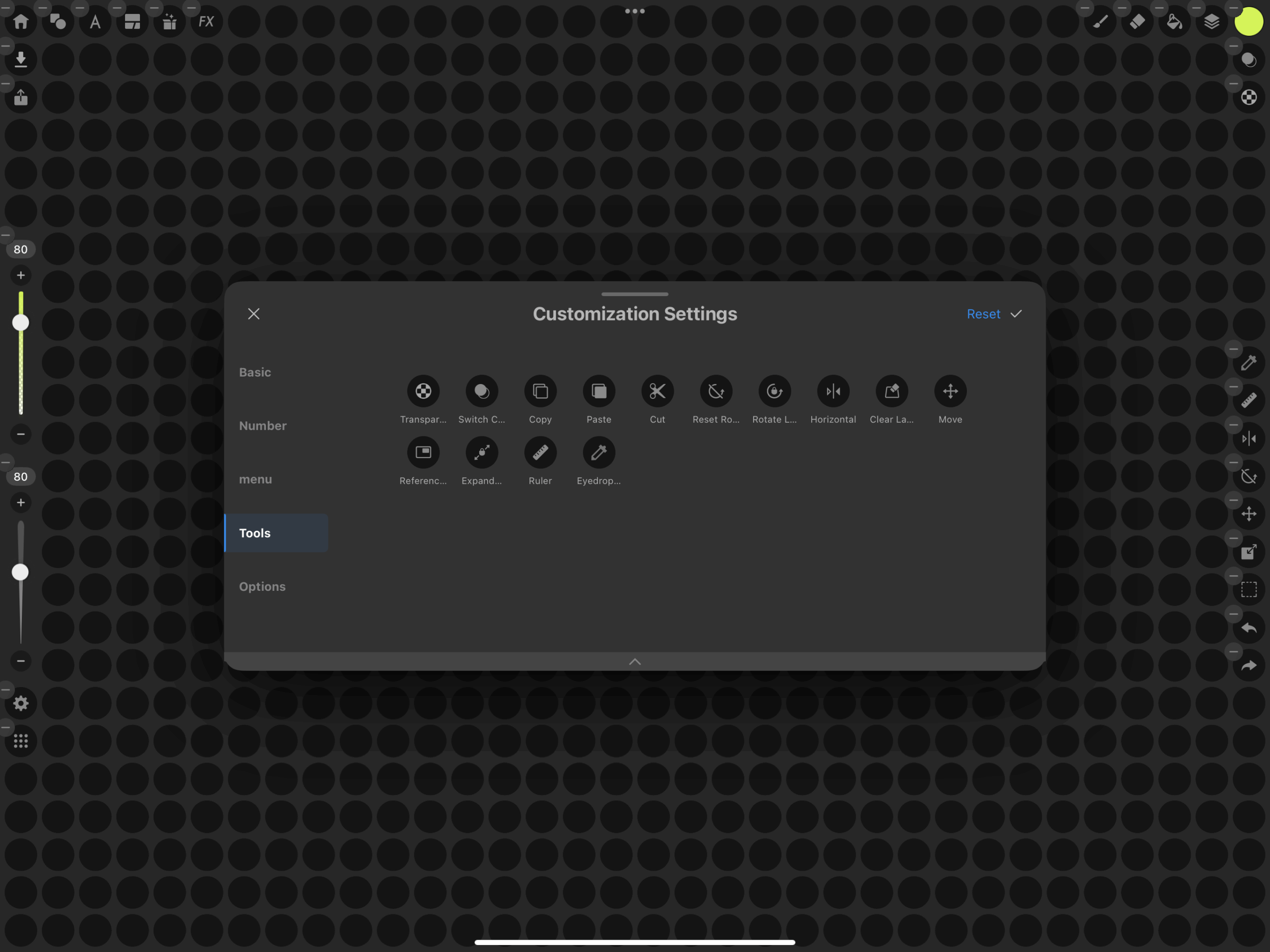
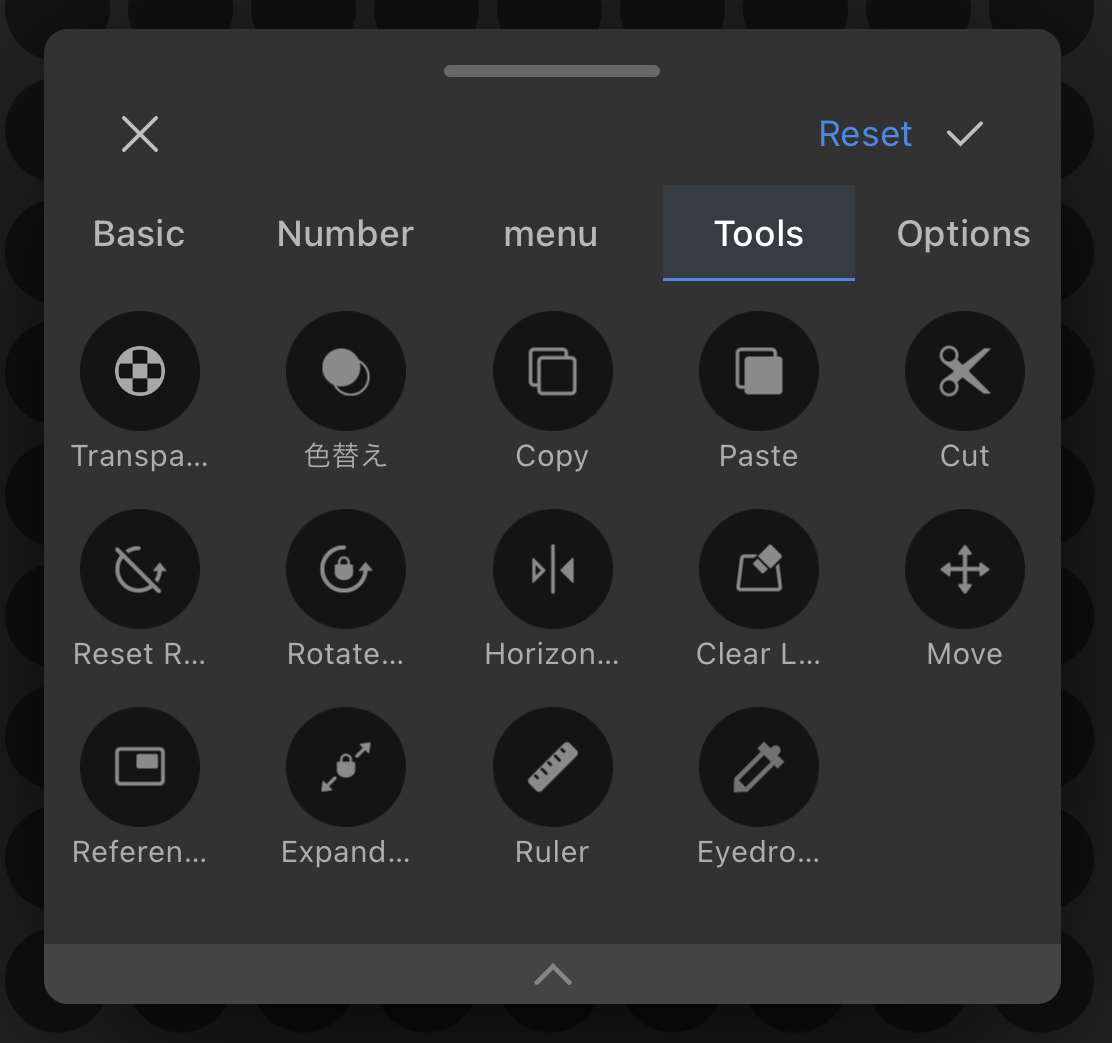
- Transparent Color: Turn whatever brush you’re using into an eraser.
- Switch Color: Swap between the primary and secondary colors.
- Copy: Duplicate a selected part of an image or layer.
- Paste: Take the copied content from the clipboard and place it into your canvas.
- Cut: Remove a selected part of the canvas and store it in the clipboard.
- Reset Rotation: Change the canvas orientation back to the default setting.
- Rotate Lock: Stop the canvas orientation from changing.
- Horizontal: Quickly flip your canvas using this button.
- Clear Layer: Delete everything from the active layer.
- Move: Move whatever asset you want on different layers around the canvas.
- Reference: Open the MediBang Pro reference window to help you while you work.
- Expand Lock: Stop zooming in and out on the canvas.
- Ruler: With MediBang Pro’s ruler tool, you can create precise parallel, vertical, horizontal, curved, and elliptical shapes. And it’s all at your fingertips in a matter of seconds.
- Eyedropper: Pick up whatever color you see on your canvas.
Options
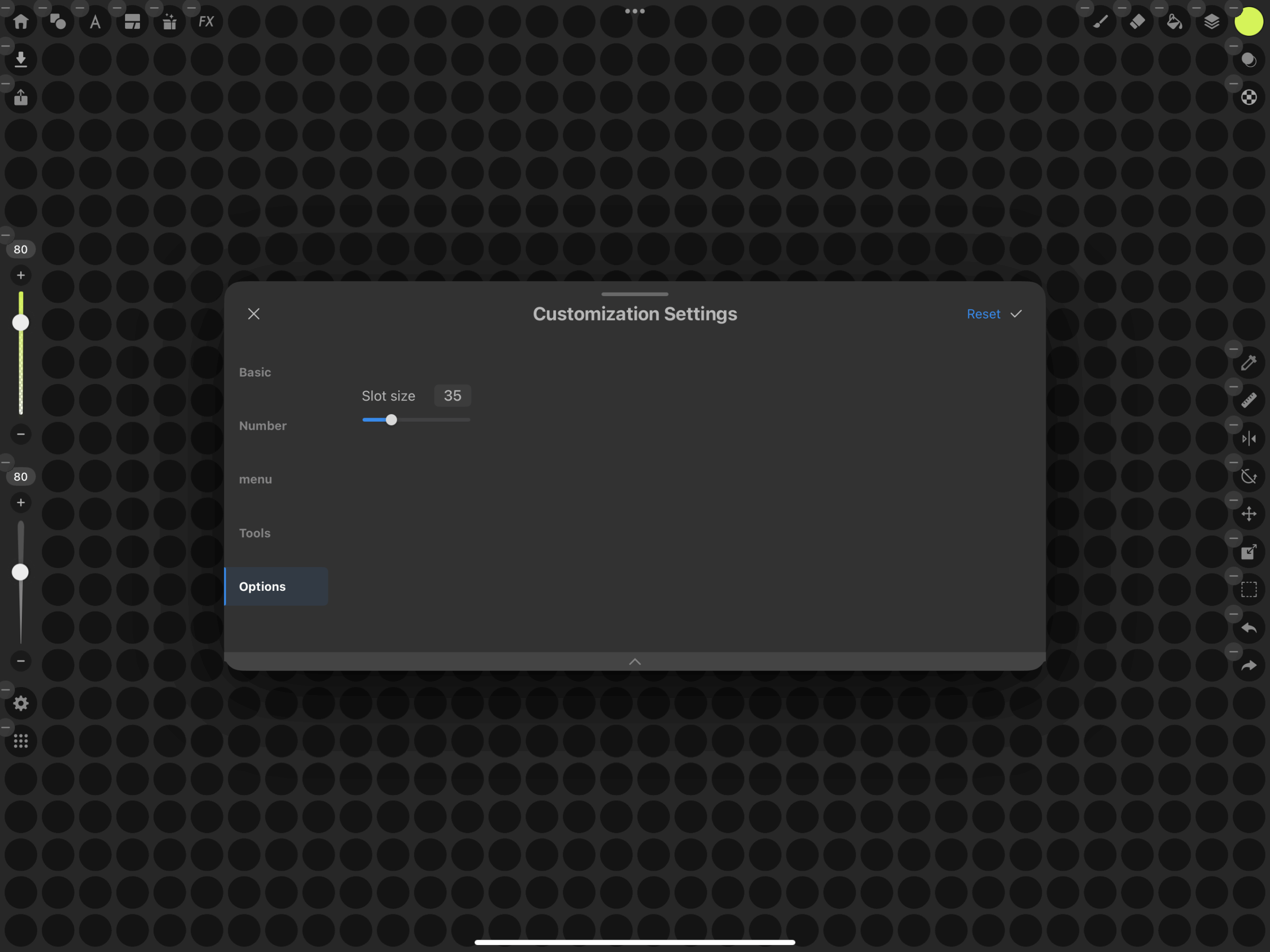
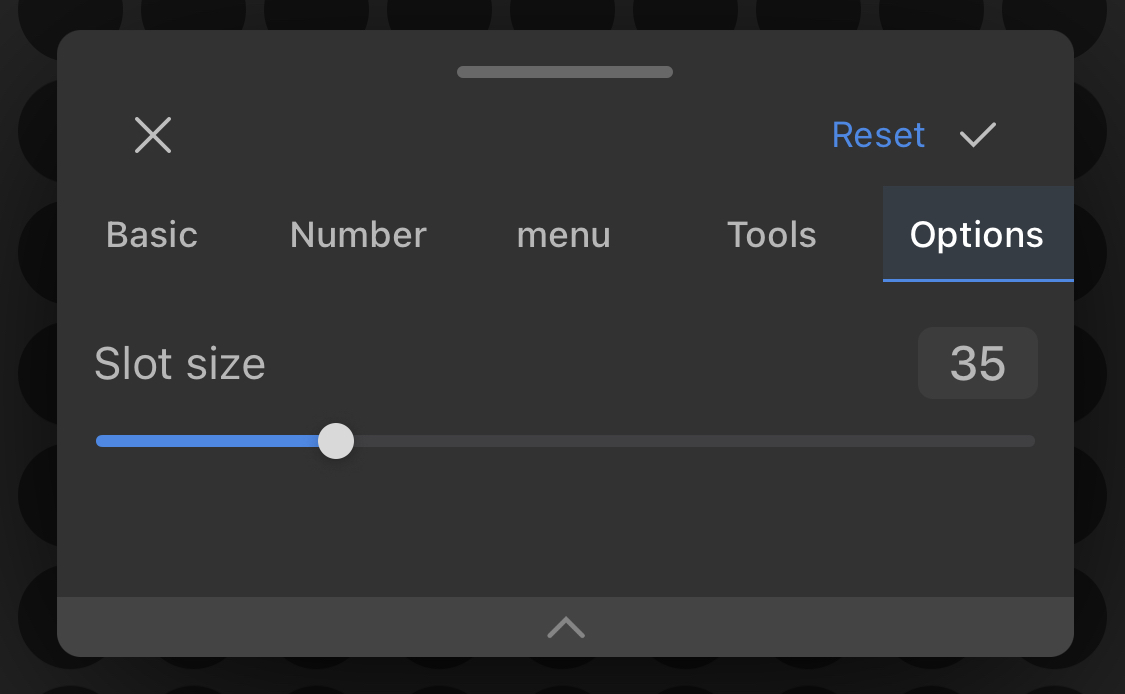
You can change the size of tool icons by adjusting the “Slot Size”.
Try adjusting it to suit your preferences.
If you want to reorganize all icons and start over from the beginning, tap “Reset”.
