With just a touch or swipe of a finger you can control your layers to better make the art you want to see.
Quick Selection Menu
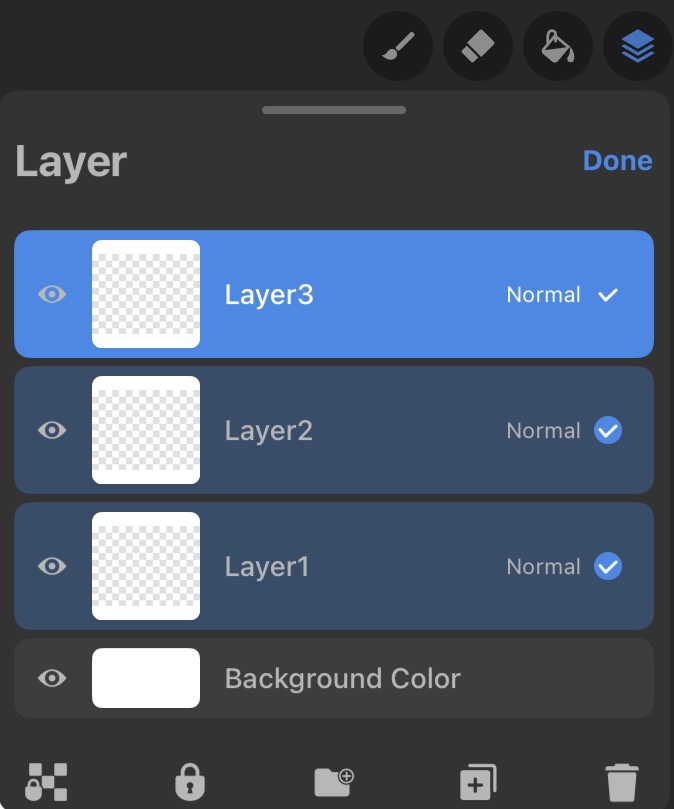
Bottom Symbols Left to Right:
1. Alpha Lock
2. Lock
3. Create Folder
4. Duplicate Layer
5. Delete Layer
Selecting
Move multiple layers in unison, group layers, delete, and transform.
Finely control your work via selection.
Layer Folders
Keep your layers organized and easy to navigate.
Create Folder
Tap “Select” on the Layers Panel.
Then select the target layers, and tap the folder symbol (4) to create your group.
Moving
Tap and hold a layer or Layer Group to select, and drag it up or down in the Layer Panel before releasing it to set a new ordering.
Lock, Duplicate, and Delete
Protect your work from unwanted or accidental edits with Lock.
Clone your existing layers with Duplicate.
Then, get rid of any layer you no longer want with Delete.
Alpha Lock
The Alpha Lock function in MediBang Pro allows you to lock the transparency of a layer so when active, only the “paint” that has been laid down on the layer can be edited.
Lock
The lock function keeps you from accidentally marking or editing a layer you no longer want any changes to.After locking a layer, a padlock symbol appears next to the layer name.
To unlock the layer, simply tap the icon again.
Duplicate
Duplicate your layers to experiment with your art without committing to any major changes.
Delete
Deleting a layer removes the layer from your canvas, and can be undone so long as you do not exit out of the canvas.
