Preview different fonts, fine-tune font sizes, kerning, rotation, orientation, and more.
Basic Text Settings
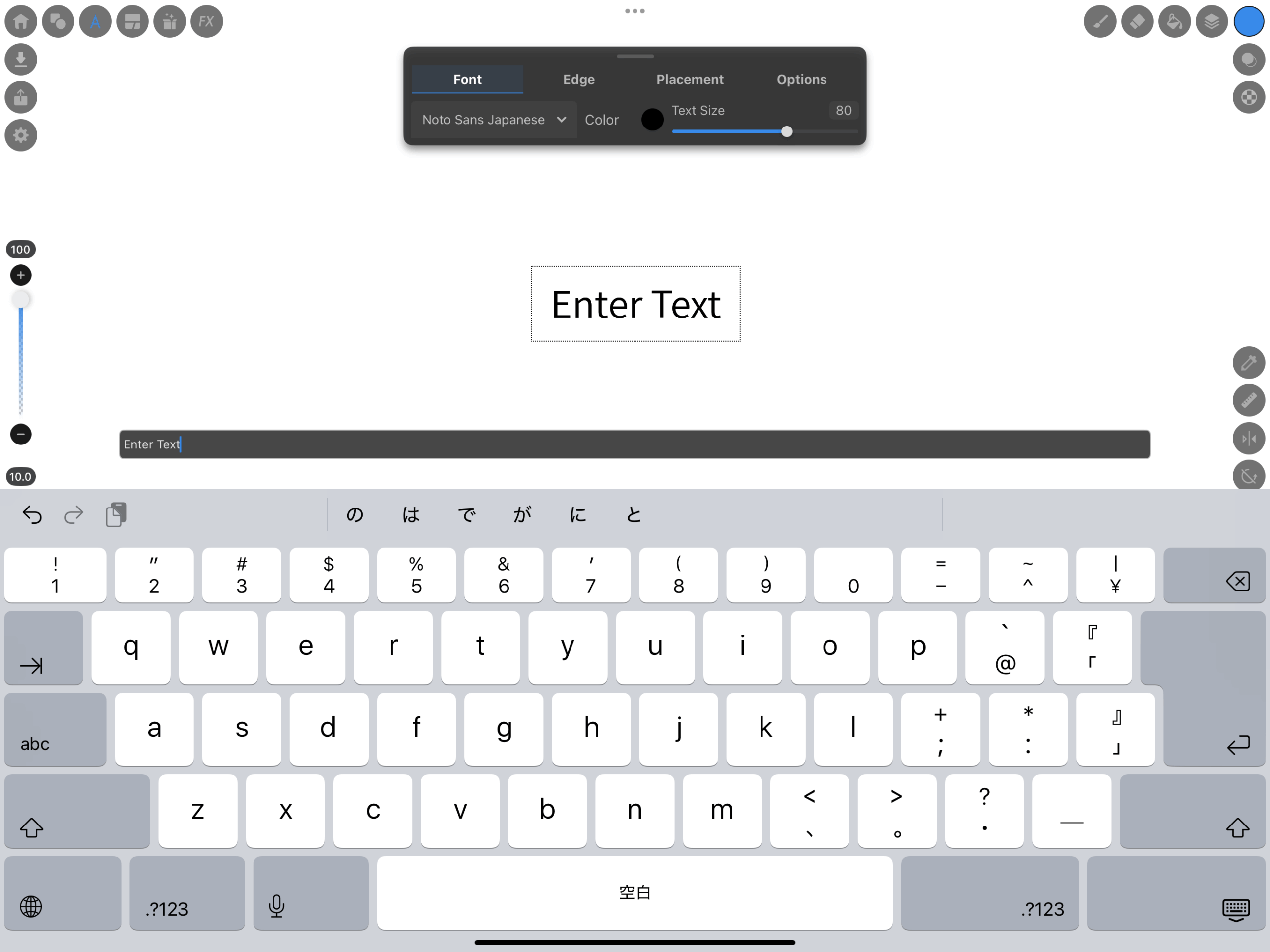
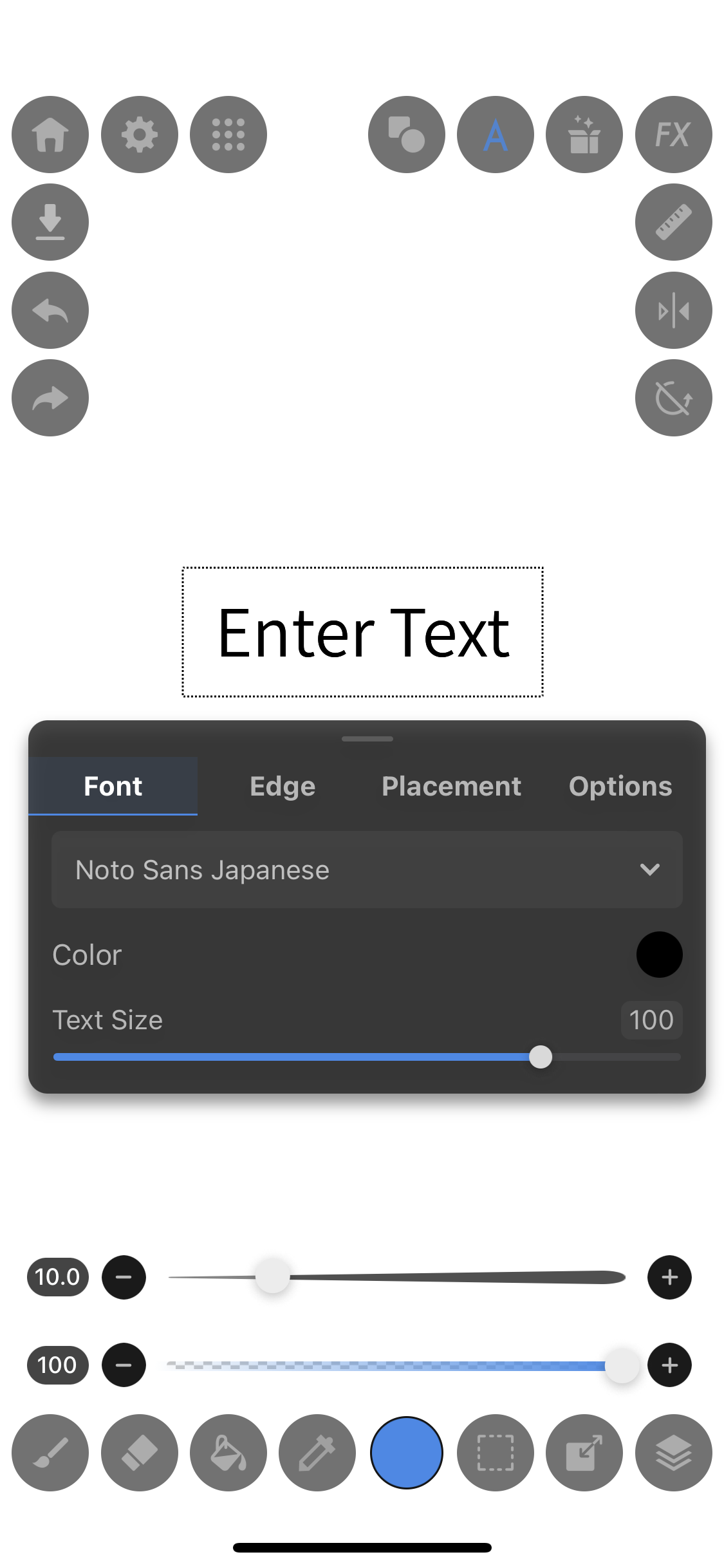
Add and edit your text.
Move and resize the Text, and then when you’re satisfied with the results, rasterize the asset to combine it with the artwork.
Add Text
Tap the icon labeled ‘A’ to open the text tool.
A text box with the words ‘Enter Text’ will appear on the canvas in the default font.
Edit Text
You can use the Keyboard on your iPad/iPhone to type text into the box, or use the Scribble function of an Apple Pencil.
The new text box will already be highlighted upon being added to the canvas, ready for editing.
As the text changes, the box will automatically expand to accommodate the amount of text.
Move Text
Simply drag the active text box around the canvas with your index finger or a connected Apple pencil.
Text Window
Master this window and never struggle with your typography needs.
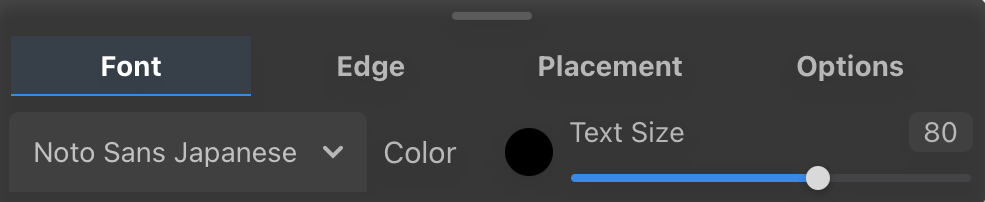
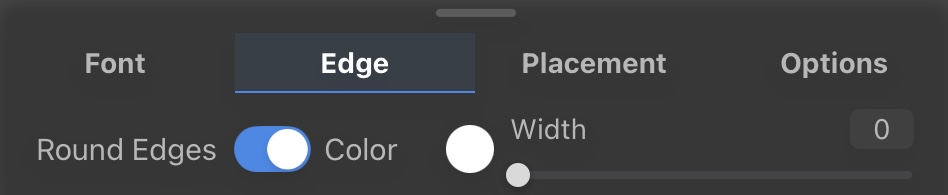

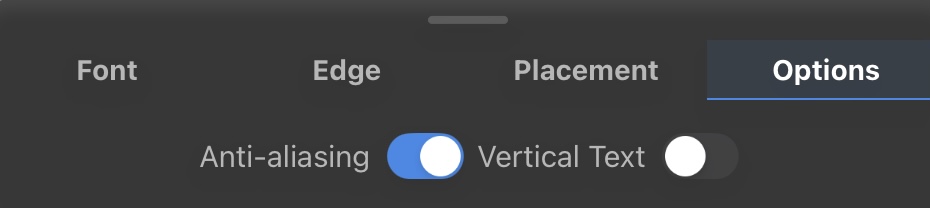
Font List
Select the typeface that suits your work here.
Scroll through the Font list to look over all of MediBang Pro’s pre-installed fonts.
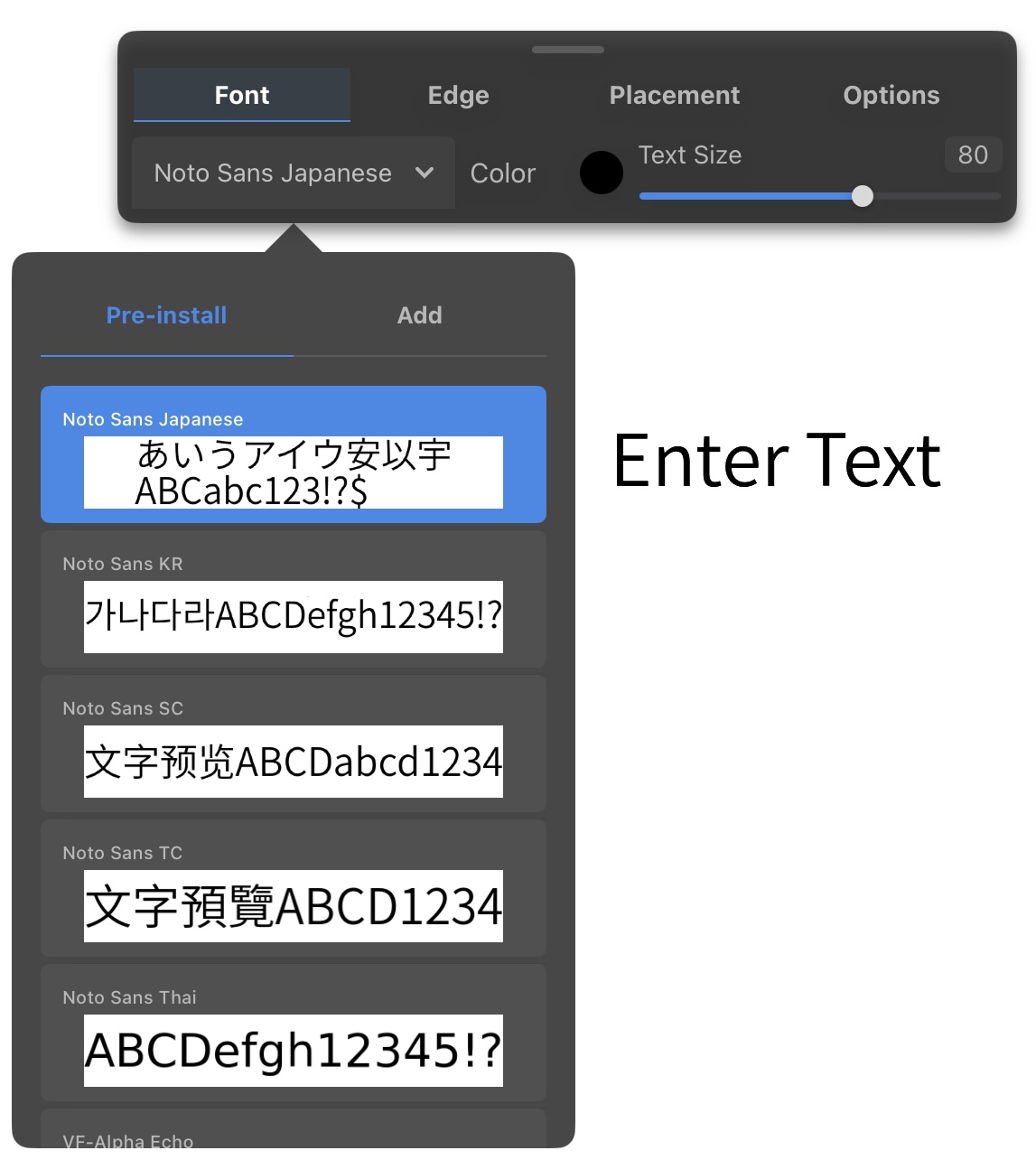
Tap a font to apply it to the text. Click “Add” to add more fonts to your system.
Color
Bring up the Text Color Wheel and either type in the Hexadecimal Number or select a color from the wheel to apply to the text.
Text Size
Slide the node left to decrease or right to increase the font size.
You can also tap on the number to change it.
Rounded Edges
The edges of the border color will be rounded, giving it a smoother appearance.
Edge Color
Bring up the Text Color Wheel and either type in the Hexadecimal Number or select a color from the wheel to apply to the edge lines (outline) of the text.
Edge Width
Adjust the width of the edge.
Text Spacing
Slide the node left to decrease or right to increase the character spacing size.
You can also tap on the number to change it.
Line Spacing
Slide the node left to decrease or right to increase the line spacing size.
You can also tap on the number to change it.
Rotate
Slide the node left to right to rotate the angle of the text.
You can also tap on the number to change it.
Style
Tap the B to turn your text Bold, or I for Italic.
Alignment
The three symbols on the right will align your text left, center, or right.
Anti-Aliasing
Toggle this to turn on Anti-Aliasing function.
Anti-Aliasing is the slight blur on curved edges to smooth the transition between colors on text.
We recommend toggling this on for work that will be posted online.
Vertical Text
Toggle this to change the orientation of your text from the automatic horizontal to vertical for when you need to write eastern script such as Japanese lettering.
